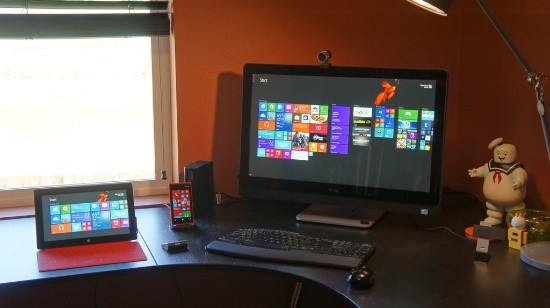 La nueva versión del sistema operativo de Microsoft sigue sin contentar a un número importante de usuarios. El cambio de interfaz es el motivo principal pero debemos adaptarnos, no hay marcha atrás, por el momento, y realmente no es tan negativo. Al contrario, cuando vas asimilando las novedades resulta muy cómodo. Para facilitar la posible transición que hayáis hecho si os han regalado o regalarán nuevo equipo con Windows 8 os mostraremos algunos trucos.
La nueva versión del sistema operativo de Microsoft sigue sin contentar a un número importante de usuarios. El cambio de interfaz es el motivo principal pero debemos adaptarnos, no hay marcha atrás, por el momento, y realmente no es tan negativo. Al contrario, cuando vas asimilando las novedades resulta muy cómodo. Para facilitar la posible transición que hayáis hecho si os han regalado o regalarán nuevo equipo con Windows 8 os mostraremos algunos trucos.
Iniciando directamente en el escritorio
La nueva pantalla de inicio no es del agrado de los más tradicionales. Microsoft ha apostado por ofrecer algo más que un aburrido escritorio donde vemos los diferentes iconos que hayamos colocado. Por tanto, aunque en el nuevo inicio vemos más información gracias a los Live Tiles, Microsoft ha escuchado a los usuarios y si queremos iniciar directamente en el escritorio sólo tendremos que hacer lo siguiente:
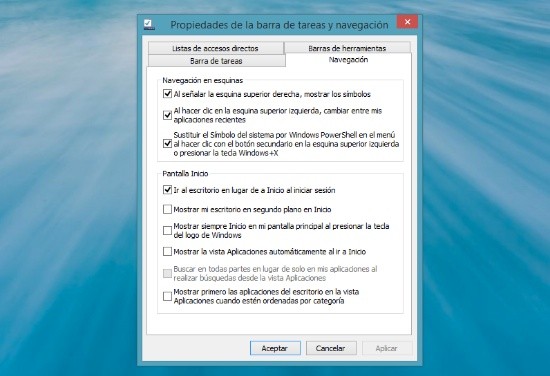
Nos situamos en el escritorio clásico. Ahora, en una zona limpia de la barra de tareas pulsamos con el botón derecho del ratón y veremos como se despliega un menú contextual . Seleccionamos Propiedades y hacemos clic.
En la nueva ventana que se abre seleccionamos la pestaña Navegación y vemos como en la sección Pantalla de Inicio podremos marcar la casilla Ir al escritorio en lugar de a Inicio al iniciar sesión. Esto es válido para la última versión del sistema, Windows 8.1 por lo que revisar vuestras actualizaciones si no aparece.
Más opciones de personalización para la pantalla Inicio
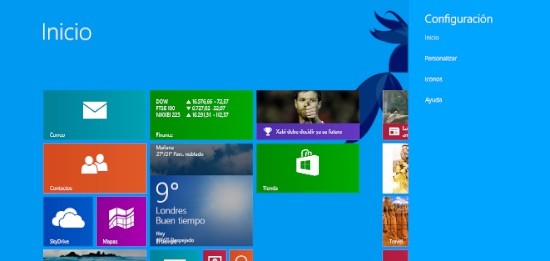
Windows 8.1 ha mejorado la pantalla de Inicio. La primera que debéis saber es que mediante un gesto de arrastre podremos mostrar la pantalla con el listado de todas las aplicaciones instaladas. Esta sencilla inclusión facilita el acceso de forma rápida a todos los usuarios pero en especial a los que usan pantallas táctiles.
También hay novedades en el apartado visual. Las aplicaciones nuevas que instalemos se señalizan con una pequeña marca New/Nuevo en color morado. Sin olvidar que podremos personalizar el color de fondo, el color de énfasis así como mostrar más iconos y herramientas administrativas. De este modo tendremos todo lo que nos interesa en la pantalla de Inicio. Sólo tendremos que desplazar el cursor a la esquina inferior derecha, y seleccionar Configuración. Nos aparecerá luego un opción para seleccionar la personalización de iconos o fondo.
Recuperando la vista de bibliotecas
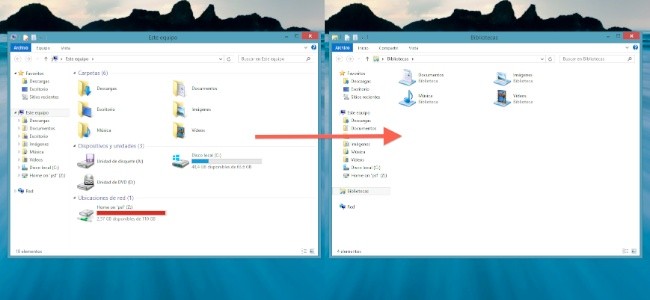
Ahora, cuando accedemos al Explorador de archivos por defecto nos abre una ventana donde vemos una vista con unas cuantas carpetas y nuestras unidades. Anteriormente teníamos acceso a las bibliotecas (Imágenes, Música, Vídeos y Documentos), una característica muy usada por muchos por el orden y control que ofrecía junto al rápido acceso al contenido que nos interesa.
Para volver a mostrar las bibliotecas sólo tendremos que hacer clic en Vista y luego en Opciones. Ahora marcamos la casilla Mostrar bibliotecas. Listo, cuando iniciemos el Explorador de archivos veremos por defecto al vista de bibliotecas.
Sincronización de la lista de lectura
Hoy en día no es nada raro hacer uso de más de un dispositivo. Por ello, mantener sincronizados nuestros datos es tan importante. Gracias a Skydrive podremos tener todos nuestros archivos allá donde vayamos pero también permite una función tan interesante como la sincronización de la lista de lectura.
Para hacerlo sólo debemos acceder a la configuración del sistema, pulsamos en SkyDrive, en Configuración de la sincronización y marcamos Datos de aplicación.
Usar la pantalla de bloqueo con pase de diapositivas
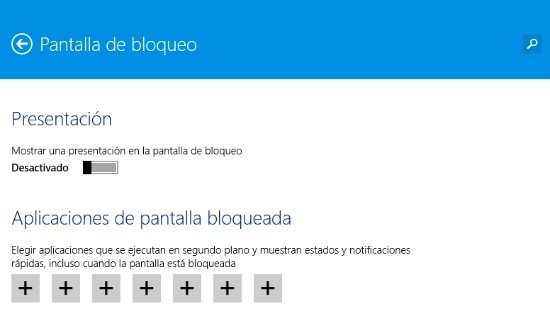 La pantalla de bloqueo en Windows 8.1 puede ser configurada para que muestre una presentación de imágenes, a modo pase de diapositivas, de forma que le de un toque diferente y más personal. Para hacerlo debemos seguir los pasos siguientes:
La pantalla de bloqueo en Windows 8.1 puede ser configurada para que muestre una presentación de imágenes, a modo pase de diapositivas, de forma que le de un toque diferente y más personal. Para hacerlo debemos seguir los pasos siguientes:
Accedemos a Cambiar configuración del PC, ahora seleccionamos PC y dispositivos y Pantalla de bloqueo. Ahí veremos como hay una opción que nos permite activar Mostrar una presentación en la pantalla de bloqueo.
Elige que aplicación abre por defecto cada tipo de archivo
Cuando tenemos instalado un reproductor multimedia u otra aplicación y hacemos doble clic sobre un archivo es muy molesto que la app que se abra no sea la que queremos. Para elegir que aplicación abre por defecto un tipo de archivo nada más sencillo que seguir los pasos siguientes:
- Abrimos la barra Charms, barra que aparece en el borde derecho de la pantalla
- Seleccionamos Cambiar la configuración del PC
- Luego, Búsqueda y Aplicaciones
- Ahora en Predeterminados podremos seleccionar la aplicación que abrirá cada tipo de archivo mostrado
Si hacemos clic sobre Aplicaciones predeterminadas por tipo de archivo tendremos un mayor control pudiendo seleccionar que app abre un archivo .3g2, .aac,…
El cierre de aplicaciones en Windows 8.1
La gestión de aplicaciones en Windows 8.1 ha cambiado con respecto a versiones anteriores. Ahora, las apps no se llegan a cerrar del todo, pasan a un estado «congelado» durante un periodo de tiempo largo. Esta característica tiene un motivo claro, acelerar el reinicio en caso de que el usuario necesite hacer uso de ella de nuevo.
Claro que esto no deja de «molestar» a usuario que disponen de un equipo con unas especificaciones de hardware no muy potentes. Aunque realmente no hay que preocuparse pues las apps se mantienen pero no consumen recursos realmente, no están en segundo plano. Pero da igual, si queréis cerrar una aplicación por completo en Windows 8.1 podéis hacerlo.
Sólo debéis pulsar con el dedo, en el caso de pantallas táctiles, o hacer clic derecho y arrastrar la ventana hasta el borde inferior de la pantalla. Cuando lleguéis no soltar, mantener un instante y veréis como el tile (icono de ventana) se gira. Ahora sí, ya la aplicación está completamente cerrada.
Los atajos de teclado de Windows 8
Por último, si aun siendo unos habilidosos del ratón queréis hacer un uso más ágil y rápido del sistema aquí están todos los atajos de teclado para Windows 8 que debéis conocer.
- Tecla Windows: Cambiar entre la pantalla de inicio Modern UI y la última aplicación
- Tecla Windows + C: Abre la charms bar (barra de herramientas de Windows 8)
- Tecla Windows + Tab: Accede a la barra de herramientas Modern UI
- Tecla Windows + I: Accede a la configuración
- Tecla Windows + H: Accede a Compartir
- Tecla Windows + K: Accede a Dispositivos
- Tecla Windows + Q: Accede a la búsqueda de apps
- Tecla Windows + F: Accede a la búsqueda de ficheros
- Tecla Windows + W: Accede a la configuración de búsqueda
- Tecla Windows + P: Accede a la barra de la segunda pantalla
- Tecla Windows + Z: Barra de aplicaciones si estás ejecutando Modern UI
- Tecla Windows + X: Accede al menú de herramientas
- Tecla Windows + O: Orientación de la pantalla de bloqueo
- Tecla Windows + . : Mueve la pantalla dividida a la derecha
- Tecla Windows + Shift + .: Mueve la pantallla dividida a la izquierda
- Tecla Windows + V: Visualiza todas las notificaciones
- Tecla Windows + Shift + V: Visualiza todas las notificaciones en orden inverso
- Tecla Windows + PrtScn: Captura la pantalla y la graba en el directorio Imágenes
- Tecla Windows + Enter: Lanza Narrator
- Tecla Windows + E: Abre Mi PC
- Tecla Windows + R: Abre el diálogo Ejecutar…
- Tecla Windows + U: Abre el centro de Accesibilidad
- Tecla Windows + Ctrl + F: Abre búsqueda de PCs
- Tecla Windows + Pause/Break: Abre la página de Sistema
- Tecla Windows + 1..10: Lanza el programa equivalente de la barra Windows
- Tecla Windows + Shift + 1..10: Lanza una nueva instancia del programa equivalente al número de la barra Windows
- Tecla Windows + Ctrl + 1..10: Accede a la última instancia del programa de la barra de Windows equivalente
- Tecla Windows + Alt + 1..10: Accede a la lista de instancias del programa de la barra de Windows equivalente a ese número
- Tecla Windows + B: Selecciona el primer dispositivo del área de notificaciones y luego puedes usar las flechas para navegar por ellas, para abrir alguna, puedes resaltarla y pulsar Enter.
- Tecla Windows + Ctrl + B: Accede al programa que se está mostrando en el área de notificaciones
- Tecla Windows + T: Navegar entre los elementos de la barra de tareas
- Tecla Windows + M: Minimizar todas las ventanas
- Tecla Windows + Shift + M: Restaurar todas las ventanas minimizadas
- Tecla Windows + D: Mostrar/Ocultar el Escritorio
- Tecla Windows + L: Bloquear el ordenador
- Tecla Windows + Flecha arriba: Maximizar la ventana actual
- Tecla Windows + Flecha abajo: Minimizar / restaurar la ventana actual
- Tecla Windows + Inicio: Minimizar todas las ventanas excepto la que está en uso
- Tecla Windows + Flecha izquierda: Amontonar las ventanas en el lado izquierdo de las pantalla
- Tecla Windows + Flecha derecha: Amontonar las ventanas en el lado derecho
- Tecla Windows + Shift + Flecha arriba: Extiende la ventana actual a toda la altura de la pantalla
- Tecla Windows + Shift + Flecha Izqda/dcha: Mueve la ventana de un monitor al siguiente
-
Tecla Windows + F1: Lanza la Ayuda y Soporte de Windows
-
AvPag: Scroll derecha en la pantalla de inicio Modern UI
- RePag: Scroll izqda en la pantalla de inicio Modern UI
- Esc: Cierra el menú
- Ctrl + Esc: Cambia entre el escritorio Modern UI y la última aplicación
- Ctrl + Rueda de desplazamiento del ratón: Activa el zoom en el menú principal Modern UI
- Alt: Muestra una barra de menú oculta
- Alt + D: Selecciona la barra de direcciones
- Alt + P: Muestra el panel de previsualización en Windows Explorer
- Alt + Tab: Cambia entre aplicaciones abiertas
- Alt + Shift + Tab: Cambia entre aplicaciones abiertas en sentido inverso al anterior
- Alt + F: Cierra la ventana actual y abre el diálogo Apagar Windows si estás en el escritorio
- Alt + barra espaciadora: Accede al menú de atajos de la ventana actual
- Alt + Esc: cambia entre los programas abiertos en el orden en el que se abrieron
- Alt + Enter: Abre el diálogo de propiedades del elemento seleccionado
- Alt + PrtScn: Captura una imagen de la ventana activa y la deja en el portapapeles
- Alt + Flecha arriba: Mueve al nivel de directorio anterior dentro de Windows Explorer
- Alt + Flecha izqda: Muestra el directorio anterior
- Alt + Flecha dcha: Muestra el directorio siguiente
- Shift + Insertar: Evita el autorun de CD / DVD
- Shift + Supr: Borra permanentemente un archivo, sin pasar por la papelera de reciclaje
- Shift + F6: Cambia entre los elementos de una ventana o diálogo
- Shift + F10: Accede al menú contextual del elemento seleccionado
- Shift + Tab: Cambia entre los elementos de dentro de una ventana en orden inverso
- Shift + Clic: Selecciona un grupo consecutivo de elementos
- Shift + Clic en un botón de la barra de herramientas: Lanza una nueva instancia del programa en cuestión
- Shift + clic derecho en un botón de la barra de herramientas: Accede la menú contextual de ese elemento
- Ctrl + A: Selecciona todos los elementos
- Ctrl + C: Copiar
- Ctrl + X: Cortar
- Ctrl + V: Pegar
- Ctrl + D: Borrar elemento seleccionado
- Ctrl + Z: Deshacer
- Ctrl + Y: Volver a hacer (acción inversa a Ctrl+Z)
- Ctrl + N: Nueva ventana de Windows explorer
- Ctrl + W: Cierra la ventana de Windows Explorer
- Ctrl + E: Selecciona la caja de búsqueda de la ventana
- Ctrl + Shift + N: Crea un nuevo directorio
- Ctrl + Shift + Esc: Abre el Administrador de Tareas de Windows
- Ctrl + Alt + Tab: Usa las teclas de flecha para pasar entre las ventanas abiertas
- Ctrl + Alt + Supr: Accede a la pantalla Windows Security
- Ctrl + Clic: Selecciona múltiples elementos individuales
- Ctrl + Clic y arrastra un elemento: Copia ese elemento
- Ctrl + Shift + Clic y arrastra un elemento: Crea un acceso directo de ese elemento
- Ctrl + Tab: Navega entre las pestañas
- Ctrl + Shift + Tab: Navega de manera inversa entre pestañas
- Ctrl + Shift + Clic en un botón de la barra de herramientas: Lanza una instancia como administrador
-
Ctrl + Clic en un botón agrupado de la barra de herramientas: Navega entre las instancias del programa
-
F1: Ayuda
- F2: Renombre un fichero
- F3: Abre la búsqueda
- F4: Muestra la lista de la barra de direcciones
- F5: Refresca la pantalla
- F6: Cambia entre los elementos de una ventana o diálogo
- F7: Muestra el historial de comandos en una línea de comandos
- F10: Muestra la barra de menú oculta
- F11: Cambia a pantalla completa
- Tab: Equivalente a F6, Cambia entre los elementos de una ventana o diálogo
- PrtScn: Captura toda la pantalla y la copia en el portapapeles
- Inicio: Mueve la ventana activa arriba
- Fin: Mueve la ventana activa abajo
- Suprimir: Borra el elemento seleccionado
- Tecla de borrar: Muestra el directorio anterior en Windows Explorer. Mueve a un nivel superior en los diálogos de Abrir o Salvar.
- Esc: Cierra una ventana de diálogo
- (+) del teclado numérico -activo-: muestra los contenidos del directorio seleccionado
- (-) del teclado numérico -activo-: cierra el directorio seleccionado
- (*) del teclado numérico -activo-: Expande todos los subdirectorios del directorio seleccionado
En Anexo M blog oficial de Jazztel | Trucos para Internet Explorer que tal vez no conozcas

Me han echado uno los reyes!! Menuda casualidad. Os sigo!! 🙂