El Galaxy Note 8 ha salido a la venta precedido de expectativas tan exigentes como los controles de fabricación de la propia Samsung a la hora de llevar al mercado su nuevo terminal “flagship”. Expectativas cumplidas en general, todo sea dicho.
El S8 Plus era, hasta ahora, el terminal estrella de Samsung, pero el Note 8 se merece ocupar este puesto gracias a sus cualidades tecnológicas y a las funcionalidades añadidas sobre la base de los Galaxy S8, que hacen que el Note 8 sea uno de los terminales más completos del panorama actual de terminales móviles.
Con un precio de 1.000€ es también uno de los más caros, pero lo cierto es que en algunos aspectos, como el S-Pen, es un terminal único, que además viene acompañado del accesorio Samsung Dex para extender la experiencia de uso del dispositivo a un modo más convencional mediante pantalla, ratón y teclado, así como puertos USB para conectar periféricos.

A continuación, publicamos la review que Urban Tecno ha realizado del dispositivo y te damos algunas pautas que te ayuden a prestar atención a algunas funcionalidades del dispositivo que no siempre se aprovechan, así como para personalizar algunas funciones de un modo «alternativo» usando aplicaciones de terceras partes o de la propia Samsung.
Cambia la función del botón Bixby
Bixby es una de las funcionalidades estrella de Samsung para sus próximas generaciones de terminales. Este asistente personal sigue la tendencia marcada por Alexa de Amazon, Siri de Apple o Google Assistant de Google. Pero de momento no está disponible en castellano. Así que el botón dedicado para activar Bixby no tiene la utilidad que debiera.
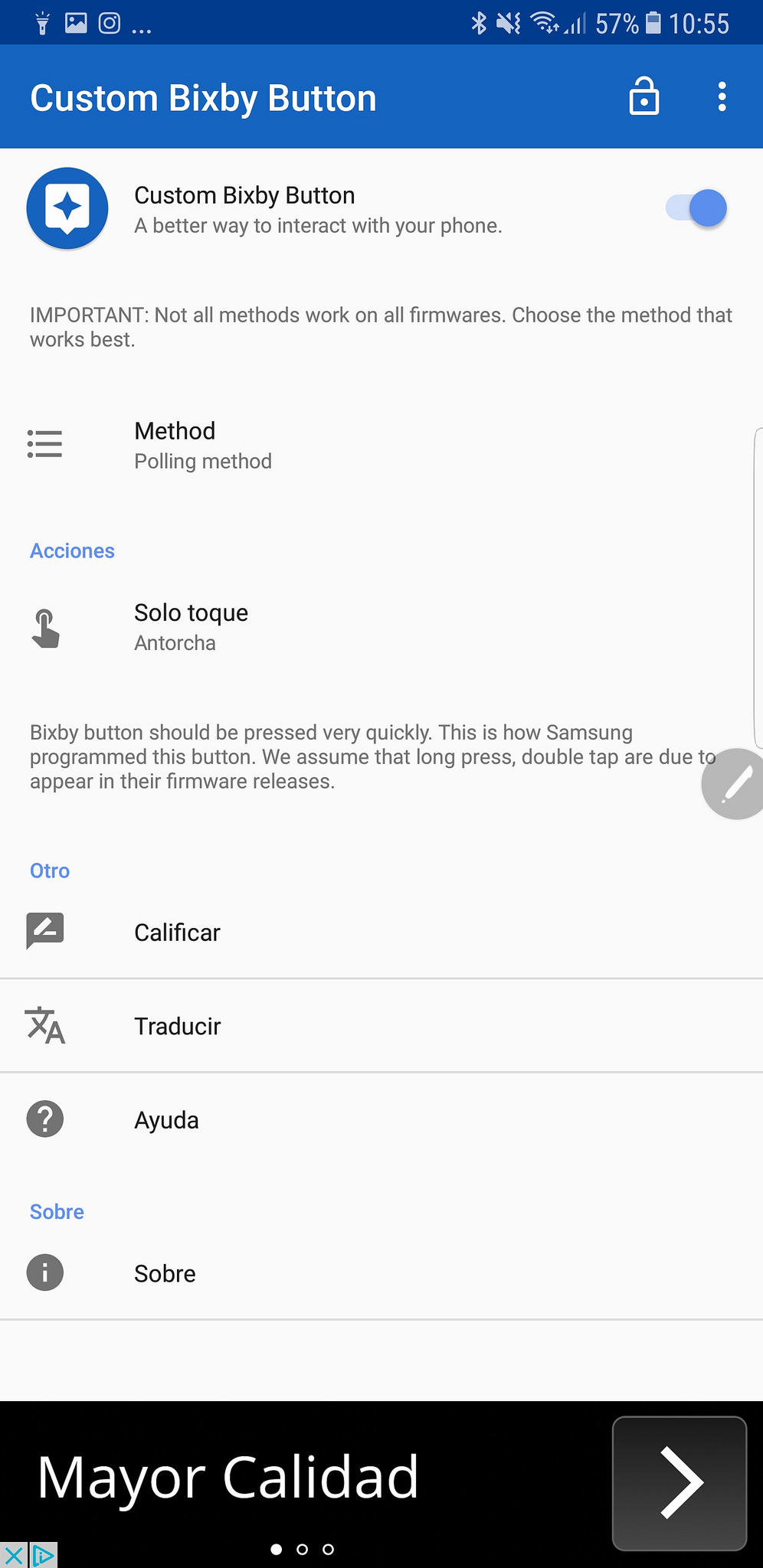
Por fortuna existen apps que permiten cambiar la funcionalidad de este botón para asignarle prácticamente cualquier otra responsabilidad, como por ejemplo encender el led trasero a modo de linterna. La app Custom Bixby Button app, por ejemplo, lo permite. Hay que seguir el asistente para completar su configuración, pero funciona muy bien.
Descarga modos de cámara adicionales
En la aplicación de la cámara, deslizando hacia la izquierda, encontramos el menú de modos especiales de uso, donde, además de los que vienen preinstalados, como los de cámara rápida o cámara lenta o el modo Pro, podemos descargar modos adicionales.
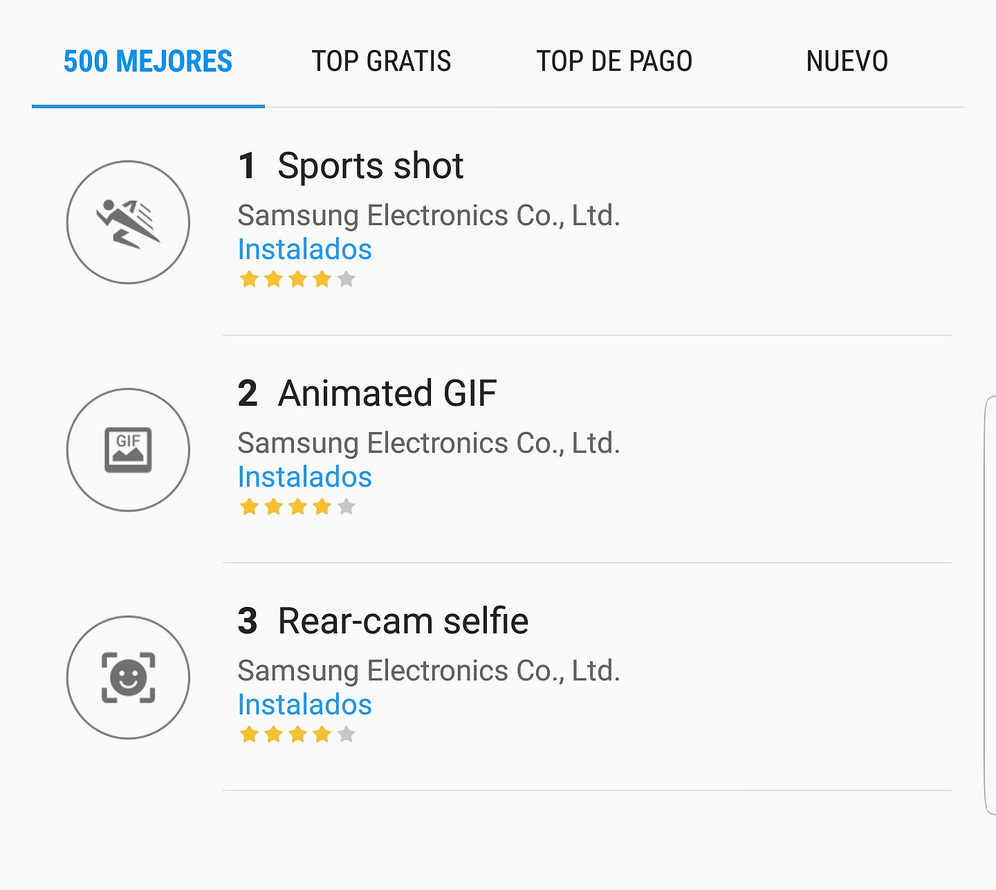
Elige esa opción y descarga los modos extra disponibles. Son solo tres, pero entre ellos está el de hacer GIF animados, muy divertido de usar.
Usa el desbloqueo mediante iris, además de la huella
Samsung ofrece diferentes modos de desbloqueo para el dispositivo. Además del habitual PIN o patrón en pantalla, podemos usar la huella dactilar, así como la detección de rostro o la de iris.
Tras la presentación del nuevo iPhone X de Apple, podemos pensar que la huella dactilar no es necesaria, pero la realidad es que sigue siendo muy recomendable usar la huella para desbloquear el terminal. No hay que mirar necesariamente hacia él y es suficientemente seguro y rápido como para confiar en este método.
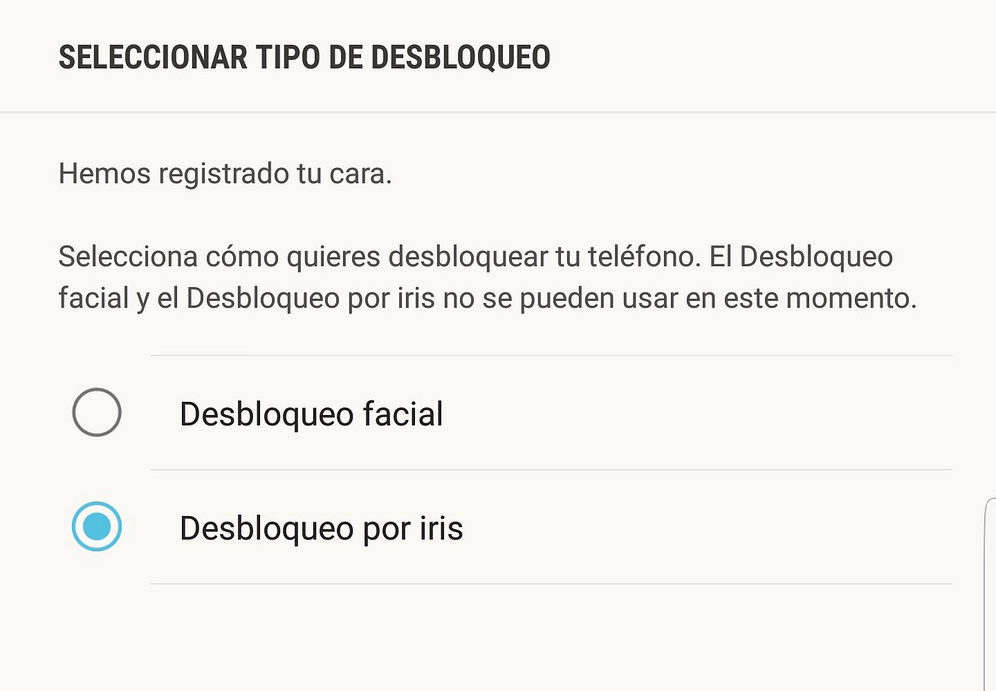
Eso sí, en el Note 8, de usar un modo de detección basado en reconocimiento de elementos biométricos adicionales, el método recomendable es el de detección de iris, no el de rostro. Elige esta opción de reconocimiento de modo preferente frente a la de rostro: es más efectiva en el terminal Note 8.
Usa Google Now
Mientras Bixby no esté disponible completamente, podemos usar Google Now para mejorar la experiencia de uso inteligente de nuestro dispositivo. Google Now realiza diferentes tareas en segundo plano, ordenando nuestros datos de un modo muy avanzado para ofrecernos información útil y avisos de un modo automático.
Así, a partir de nuestros correos o información de geolocalización puede ofrecernos recordatorios sobre nuestros viajes, mostrando sin que nosotros hagamos nada, las fechas de entrada y salida en el hotel, así como información sobre nuestros vuelos, o sobre cómo llegar a un destino mediante nuestro medio de transporte preferido o recomendar restaurantes o actividades.
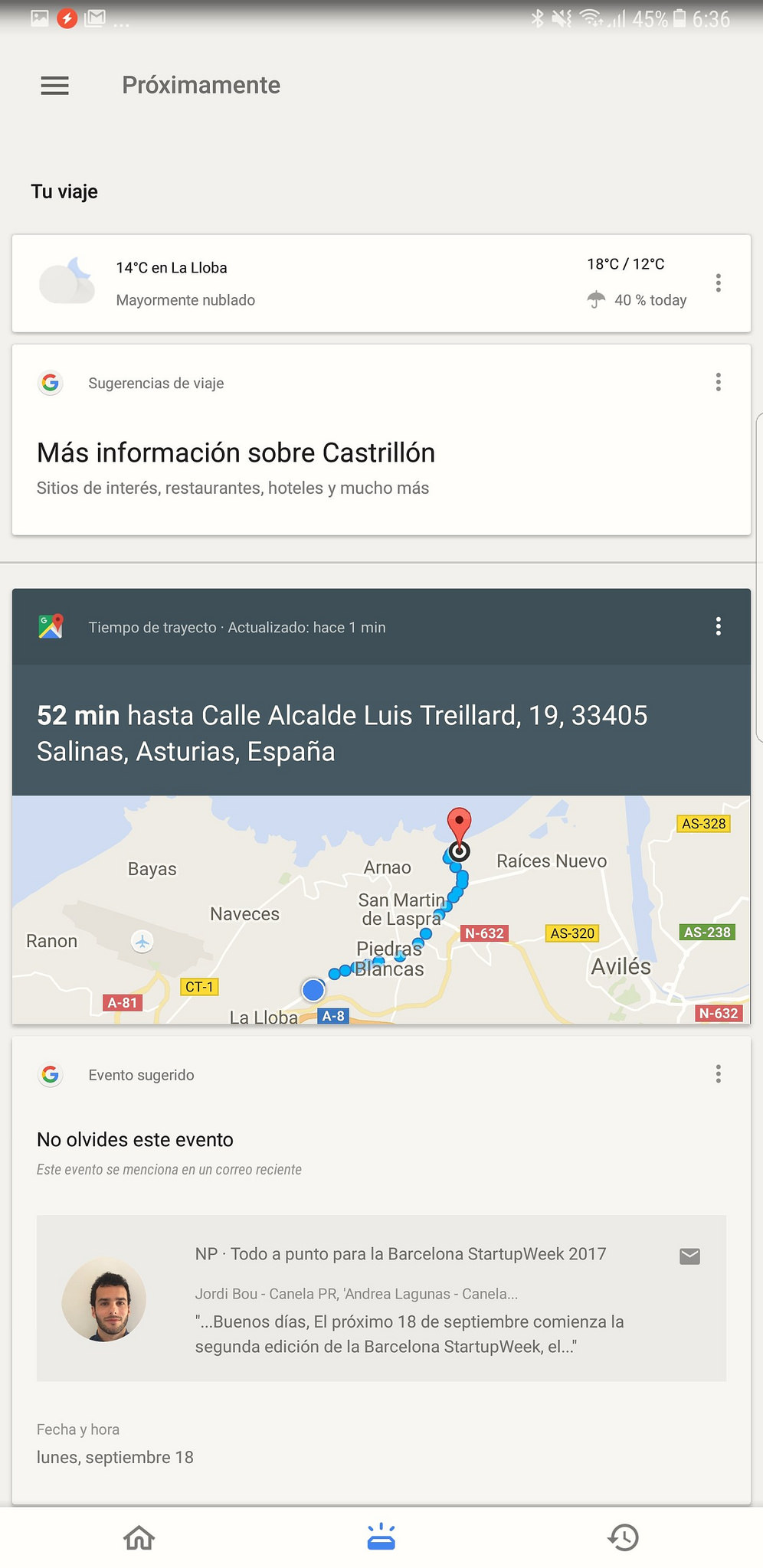
Para usarlo, podemos pulsar largo sobre el botón Home (invisible en el Note 8, pero presente) con lo que se activará Google Now. En la primera ocasión, tendremos que realizar un proceso de configuración inicial muy rápido.
Toma notas rápidas desde la pantalla de bloqueo
El elemento más diferenciador y único de los dispositivos Note de Samsung es el puntero S-Pen. Este lápiz ha ido ganando en usos y precisión, añadiendo nuevas funciones con cada versión. En el malogrado Note 7 se introdujo la posibilidad de crear notas rápidas desde la pantalla bloqueada sin más que sacar el S-Pen del interior del Note.
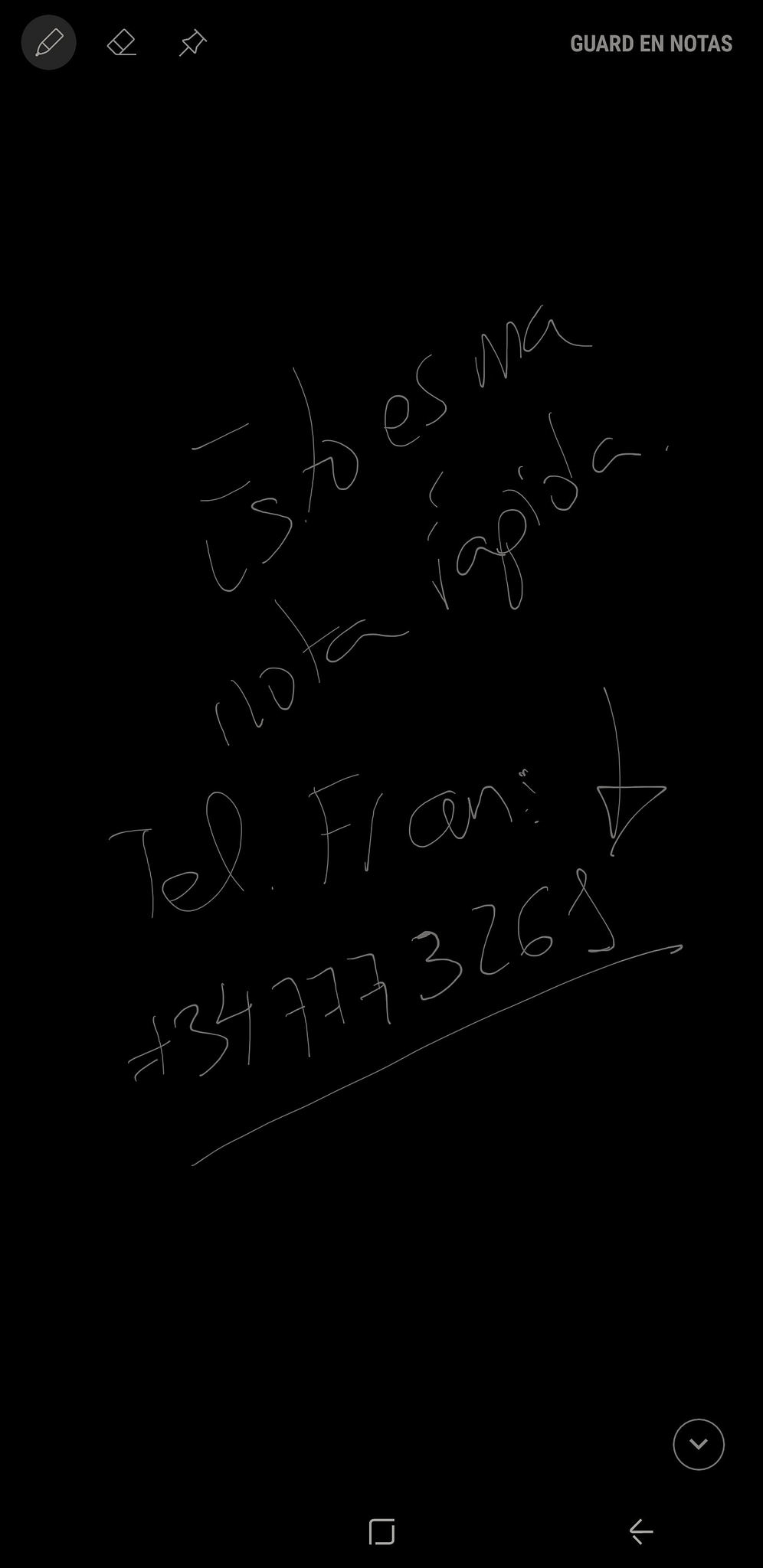
Es una habilidad de gran utilidad para tomar notas rápidas, tales como un número de teléfono, una dirección, una idea que se nos ocurra en un momento dado. O anotar un precio o una referencia que necesitemos recordar más adelante. Merece la pena ser conscientes de que podemos usar esta interesante y útil funcionalidad, que viene configurada por defecto, pero que podemos habilitar o deshabilitar en el menú de configuración de Funciones Avanzadas en el apartado dedicado al S-Pen.
Crea gif animados con el S-PEN
Una de las novedades del Note 8 en cuanto al S-Pen es la posibilidad de crear animaciones del tipo GIF animado a partir de la escritura en pantalla o la creación de elementos gráficos que, una vez dibujados, se reproducirán a modo de animación una vez guardados.
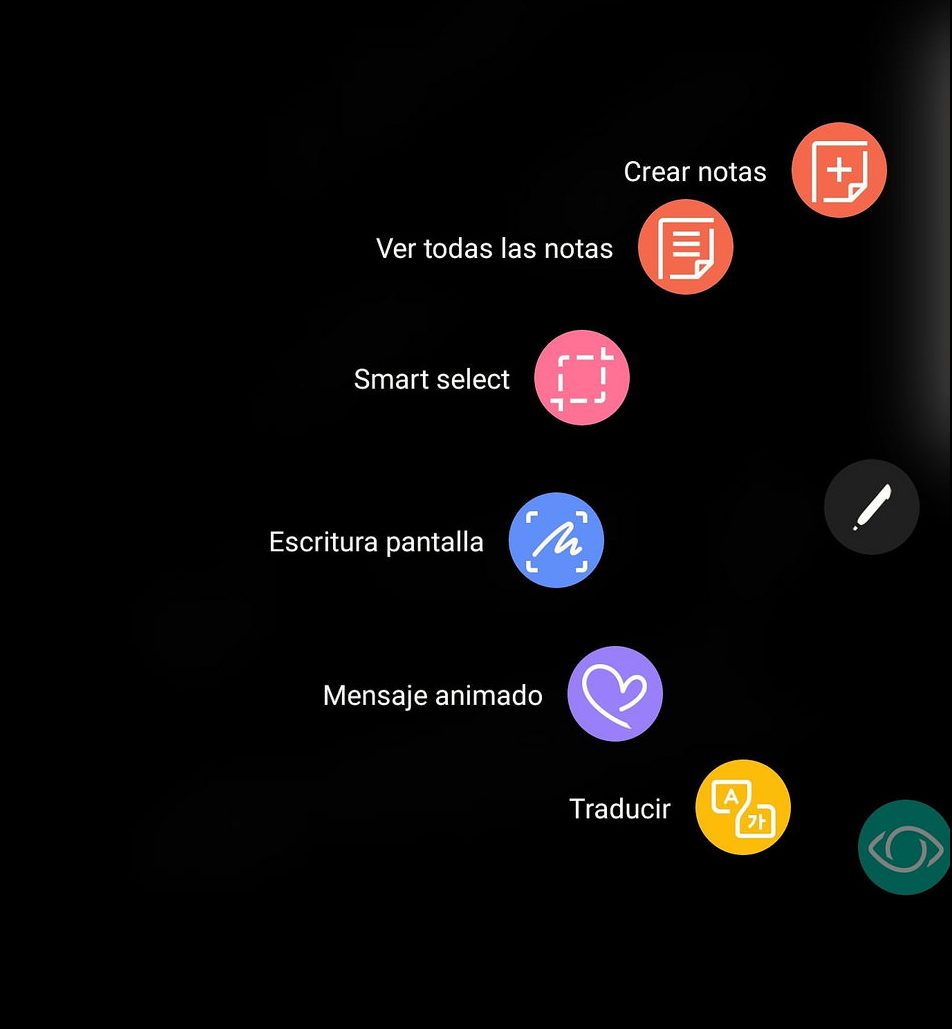
Esta opción está disponible desde una de las funcionalidades de Air Command, que se activa cuando sacamos el S-Pen de su habitáculo y estamos trabajando con el Note 8.
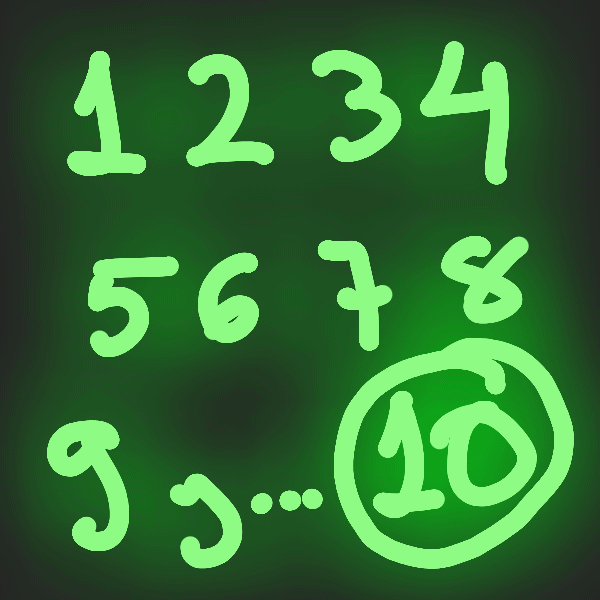
Estos GIF animados se pueden usar luego en nuestras aplicaciones de mensajería y, en la práctica, son muy divertidos y originales. No es fácil crear este tipo de animaciones sin el S-Pen.
Haz fotos rápidas desde la pantalla de bloqueo
Esta funcionalidad es habitual en casi todos los terminales, pero no por ello deja de seguir siendo desconocida para muchos usuarios. En el caso de que necesitemos hacer una foto rápidamente, podemos pulsar dos veces el botón de encendido del lateral derecho para activar la cámara incluso desde el terminal bloqueado.

No podemos elegir el modo de foto, y el encuadre y composición pueden no ser los más perfectos, pero a cambio podemos capturar un momento espontáneo con mayor rapidez que abriendo el terminal y accediendo a la aplicación de cámara. Esta opción se activa y desactiva en el menú Funciones Avanzadas.
Usa una resolución de pantalla menor
En el Galaxy S8, Samsung introdujo una opción para reducir la resolución de pantalla a valores inferiores a su resolución nativa. Además de hacer que se vean «más grandes» los elementos gráficos en pantalla, hace que el procesador gráfico maneje menos píxeles, con lo que se consigue un uso más eficiente de la batería.
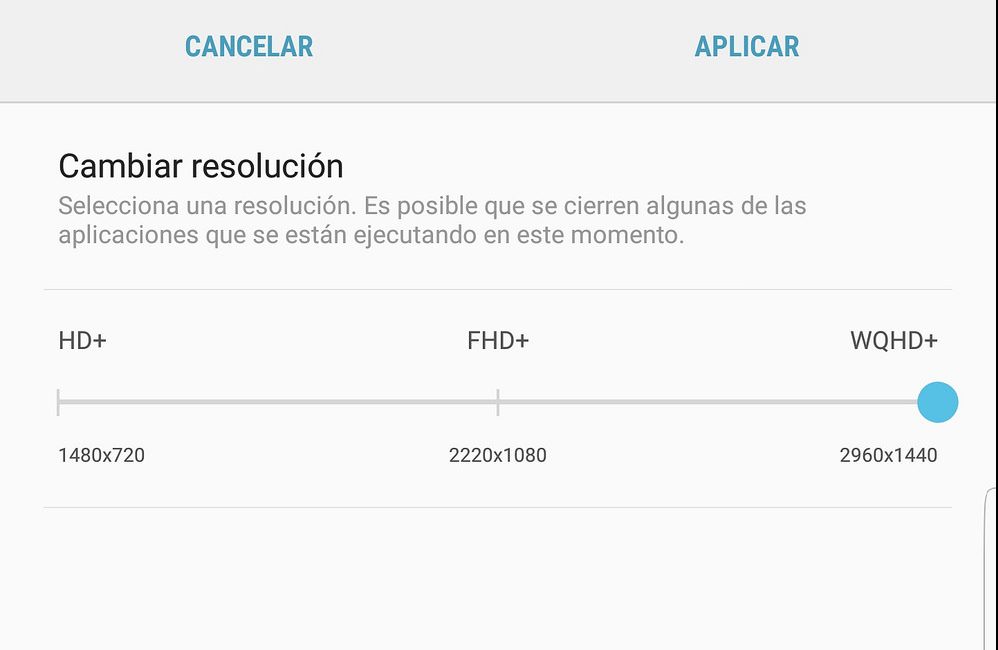
Para cambiar la resolución, solo tienes que ir al menú de configuración en la parte dedicada a la Pantalla y cambiar la resolución al modo HD+ o FHD+ (Full HD`+).
Cambia la densidad de píxeles de la pantalla
En las opciones de configuración de la pantalla, podemos cambiar el tamaño de la fuente, así como el escalado de las mismas. De este modo, podremos aprovechar mejor el espacio en pantalla si tenemos una vista aguda que nos permita leer textos con fuentes diminutas. Esta opción está dentro del menú de configuración de la pantalla, en el apartado de Zoom y Fuente de pantalla.
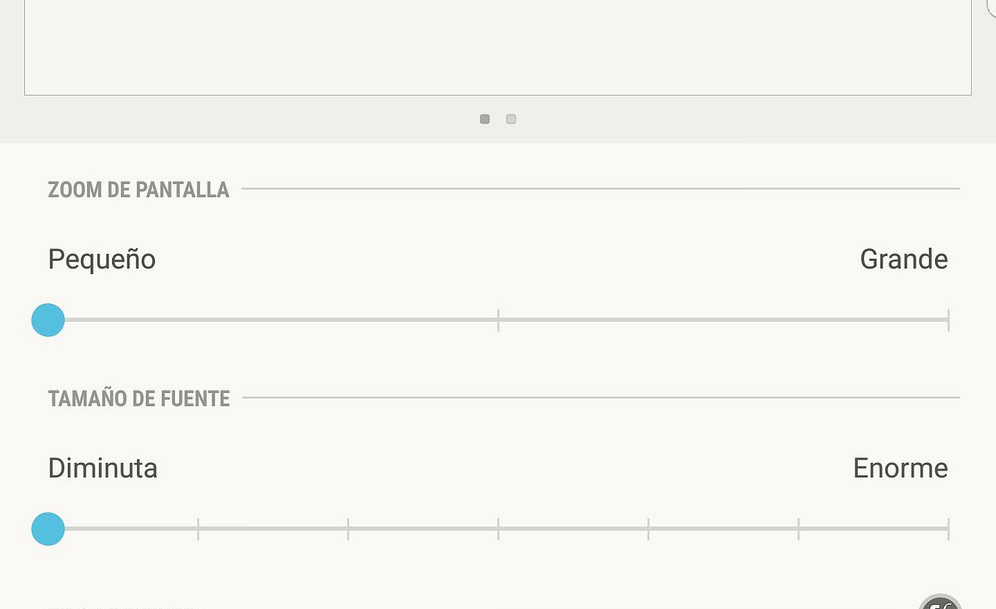
En el caso de que queramos ir un paso más allá y reducir aún más el tamaño de los elementos gráficos, o hacerlos más grandes incluso que con un tamaño de fuente grande, podemos cambiar manualmente la escala de DPI (dots per inch o puntos por pulgada). Para ello, tenemos que habilitar las Opciones de desarrollador, un menú especial, que no está presente por defecto, y que se habilita de un modo un pelín ortodoxo.
Hay que ir la opción Acerca del teléfono del menú de configuración. Allí, dentro de Información de software, pulsamos repetidamente sobre la opción «Número de compilación». Al cabo de unas pulsaciones, aparecerá un aviso advirtiendo de que quedan tres pulsaciones para habilitar el menú de Opciones de desarrollador.
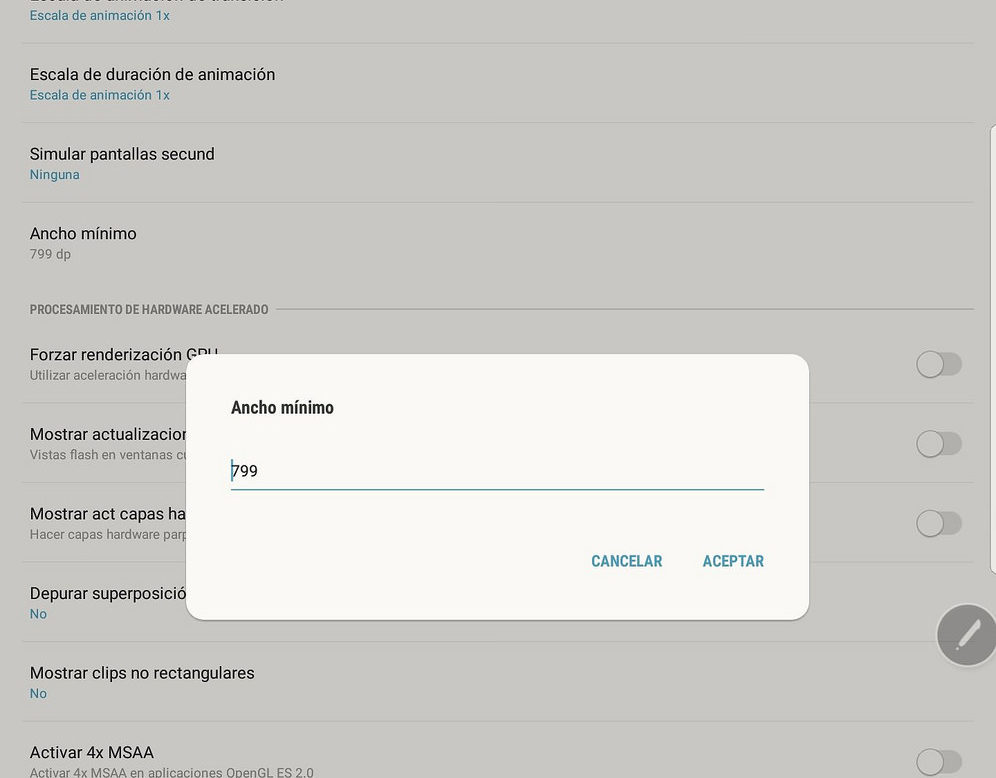
Una vez habilitado, entramos en él y buscamos la opción Ancho mínimo. Tendremos un valor que para una fuente pequeña y zoom pequeño será de 411 DPI. Para otros valores del zoom, será diferente. En cualquier caso, podemos cambiar ese valor a mano. Cuanto más alto sea, más pequeños se verán los elementos gráficos y las fuentes en pantalla. Cuando más bajo sea este valor, más grandes se verán los elementos gráficos.
Usa el inicio seguro del dispositivo
En el menú de Pantalla Bloqueo y Seguridad, dentro de los Ajustes del Bloqueo Seguridad, es recomendable activar la opción de Inicio Seguro para aumentar la seguridad de nuestros datos.
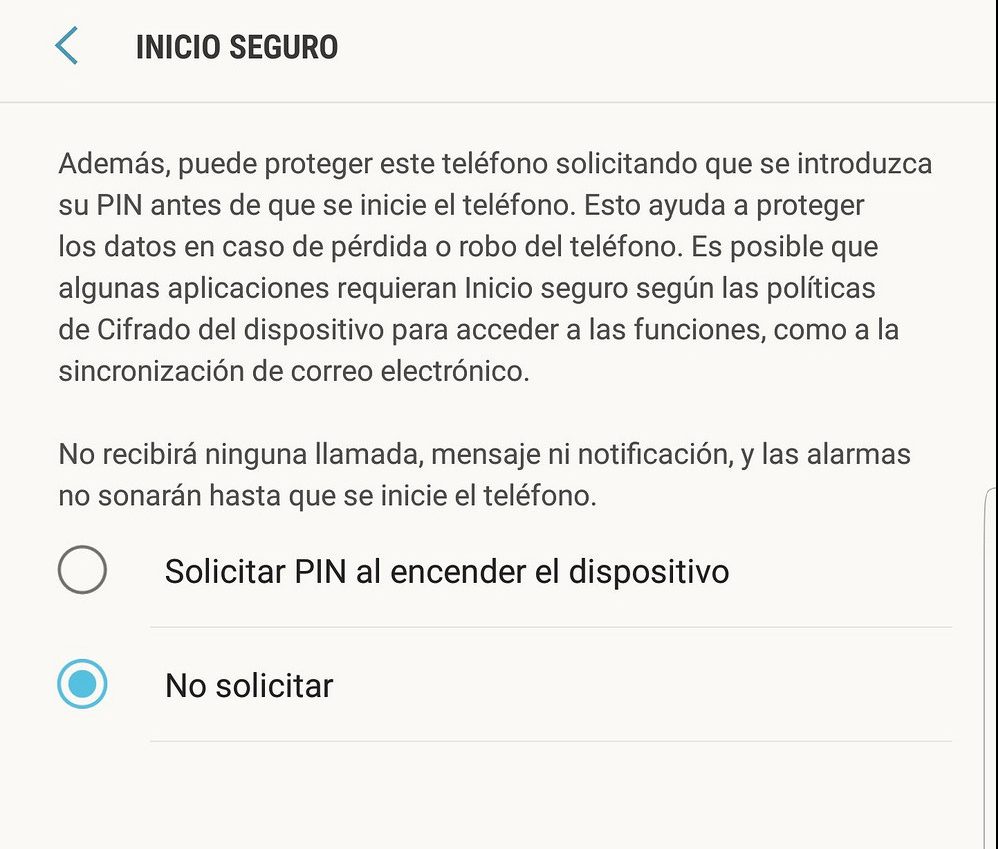
Esta opción pide un PIN en el momento del inicio antes del de la SIM, de modo que en caso de robo será mucho más complicado, por no decir imposible, que se pueda usar nuestro terminal y acceder a nuestros datos.
Saca más partido a tu S-Pen
Además de las aplicaciones preinstaladas en el Note 8 para sacar partido al S-Pen, podemos usar otras, como Autodesk Sketchbook, para acceder a herramientas creativas aún más potentes.
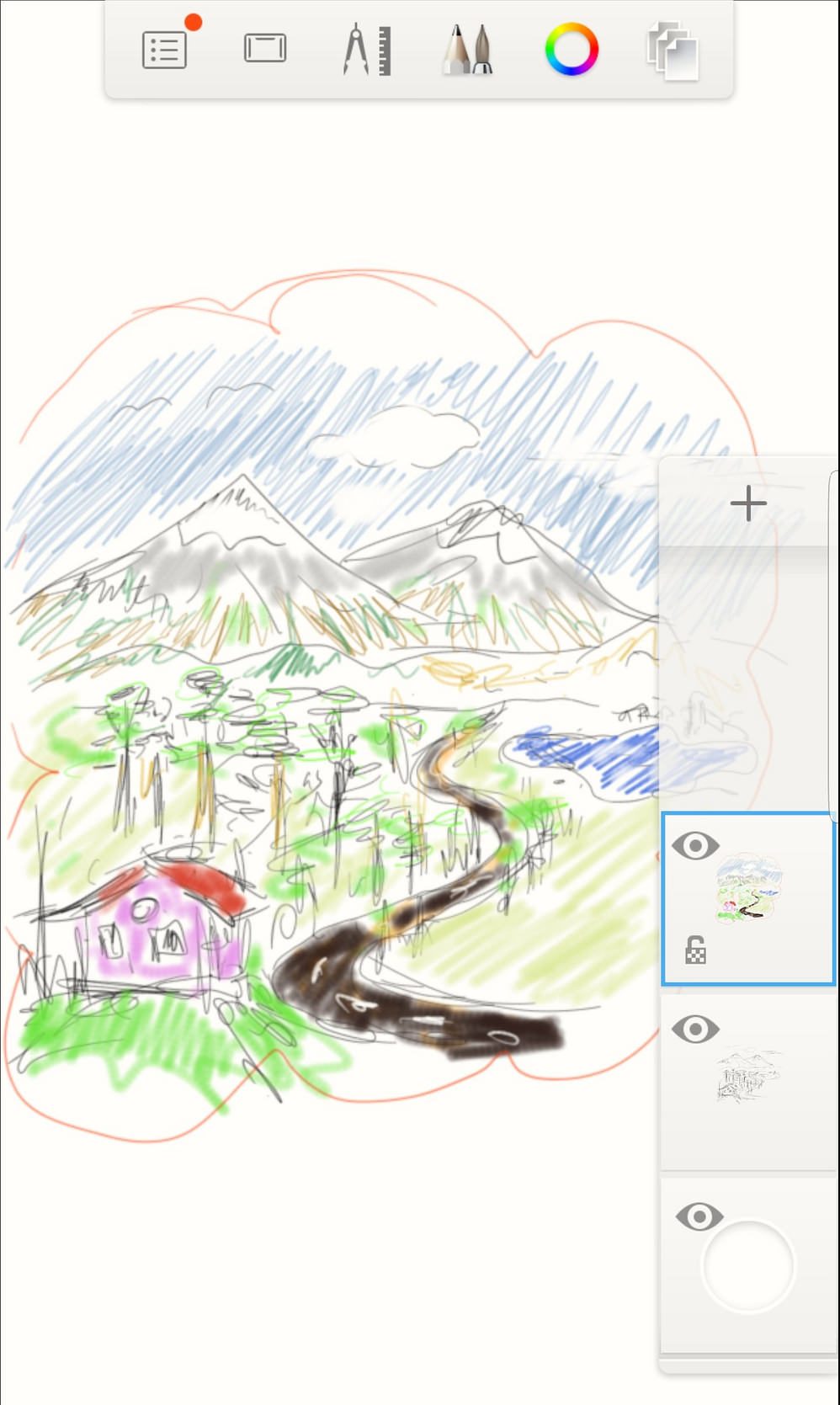
Sketchbook, sin ir más lejos, permite crear diseños y bocetos en los que se usen capas, así como un mayor repertorio de pinceles y herramientas creativas para diseñadores gráficos o para usuarios con habilidad en el apartado del dibujo.
La doble cámara del Note 8: zoom 2x y desenfoque selectivo
Otra de las grandes novedades del Note 8 es la integración de una segunda cámara, con funciones de zoom 2x, del mismo modo que hace Apple con el iPhone 7 Plus y ahora con los iPhone 8 Plus y el iPhone X, por ejemplo.
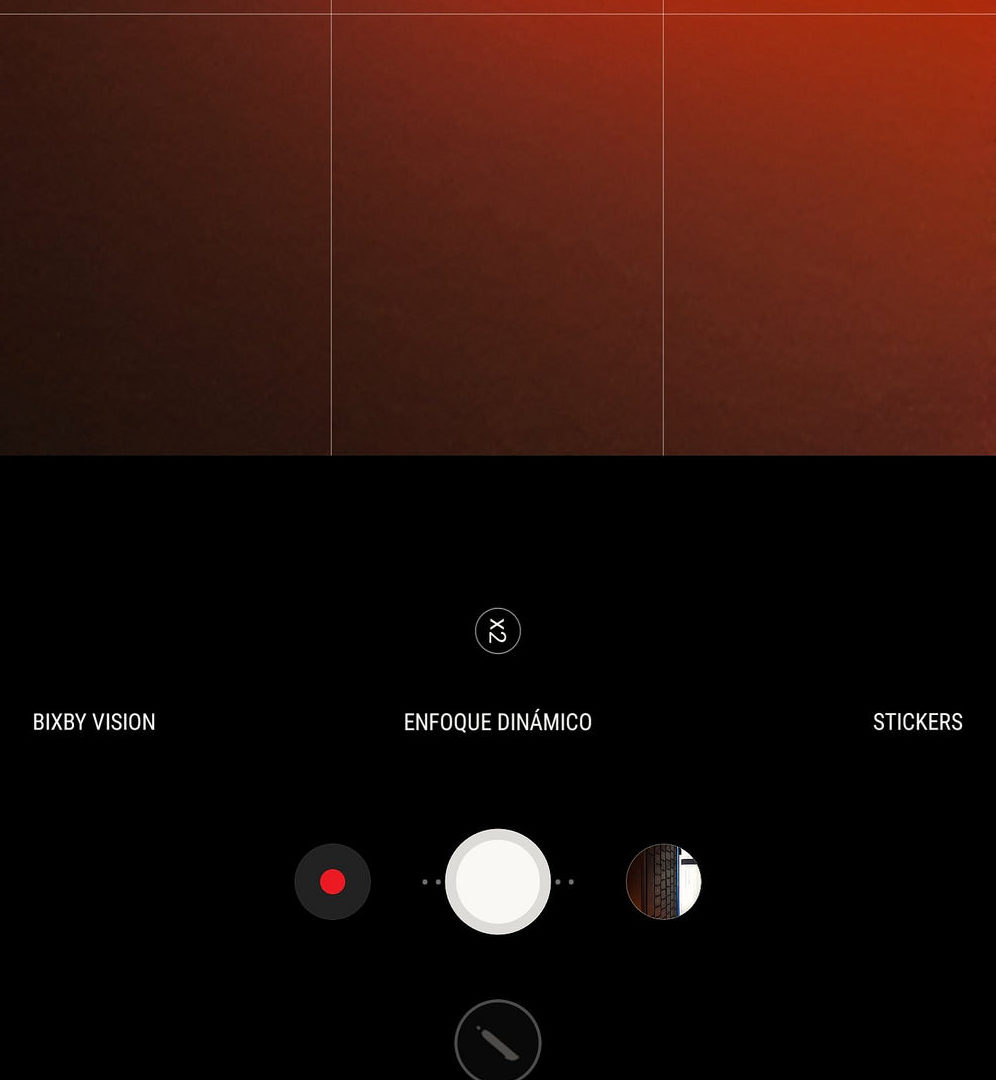
De todos modos, no es una cámara que podamos usar a voluntad. Se activa cuando usamos el modo Enfoque Dinámico, que aparece en la app de cámara junto con Bixby Vision y los divertidos Stickers.
Cuando activamos la opción de Enfoque Dinámico, podremos obtener fotos con efecto de desenfoque del fondo muy logradas, aunque dependiendo de la distancia o del tipo de elementos en la foto, no siempre estará disponible, por lo que obtendremos solo fotos con zoom 2x pero sin efecto.


Si solo queremos hacer fotos con zoom, podremos conseguirlo sin más que mover la barra deslizante de configuración del enfoque dinámico al mínimo, aunque posteriormente podremos cambiar el valor a partir de la imagen guardada en la galería.
Otros trucos de la cámara
Recuerda cambiar el tamaño de las fotos a máximo de 12 Mpx en el menú de configuración de la cámara en la propia app. En este menú, si usamos el modo Pro, podremos elegir también guardar las fotos en modo RAW. Además, es recomendable no dejar de lado el modo Pro, en el que es posible definir a mano valores como la sensibilidad ISO o la velocidad de obturación.
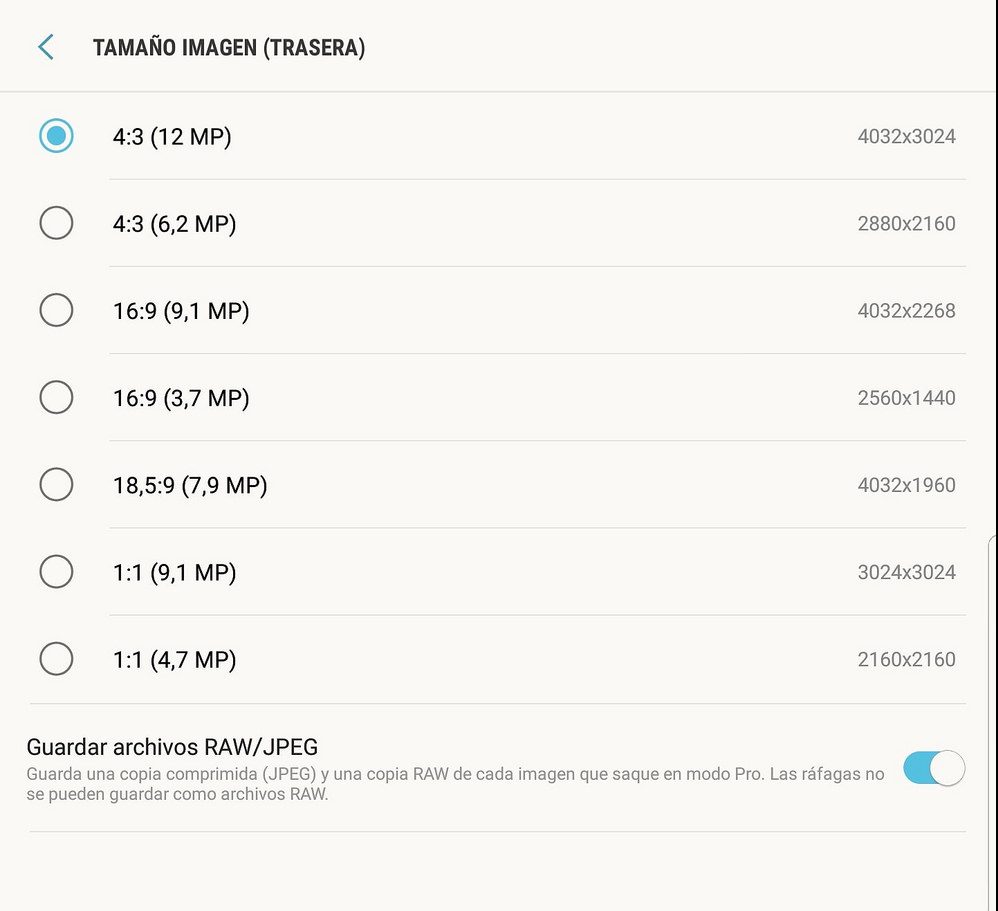
Es útil activar la cuadrícula para facilitar el encuadre y para hacer ráfagas, en el modo de foto normal, solo hay que dejar pulsado el botón de disparo para activar este interesante modo muy rápido en la captura. También se debe dar una oportunidad a los stickers, muy divertidos a la hora de retocar las fotos de un modo simpático.
Usa el sensor de huella para hacer selfies
Para hacer selfies, podemos usar varios métodos alternativos que nos facilitarán mucho la tarea. Por ejemplo, podemos mostrar la palma de la mano a la cámara, aunque eso no siempre es deseable.
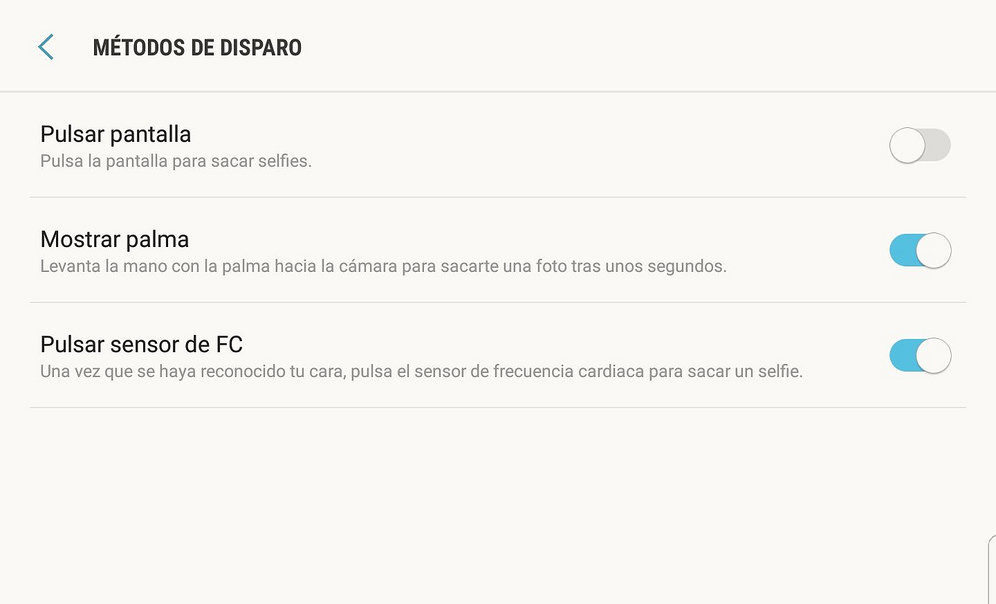
Es mucho más práctico configurar el modo de disparo deslizando el dedo por el sensor de huella dactilar, lo cual podemos definir en la opción de Métodos de disparo, dentro del menú de configuración de la cámara.
Abre dos aplicaciones a la vez
Samsung fue pionera en la multitarea móvil. Ahora, con el Note 8, introduce una interesante funcionalidad aprovechando su menú Edge, que se activa deslizando desde el lateral la pestaña homónima.
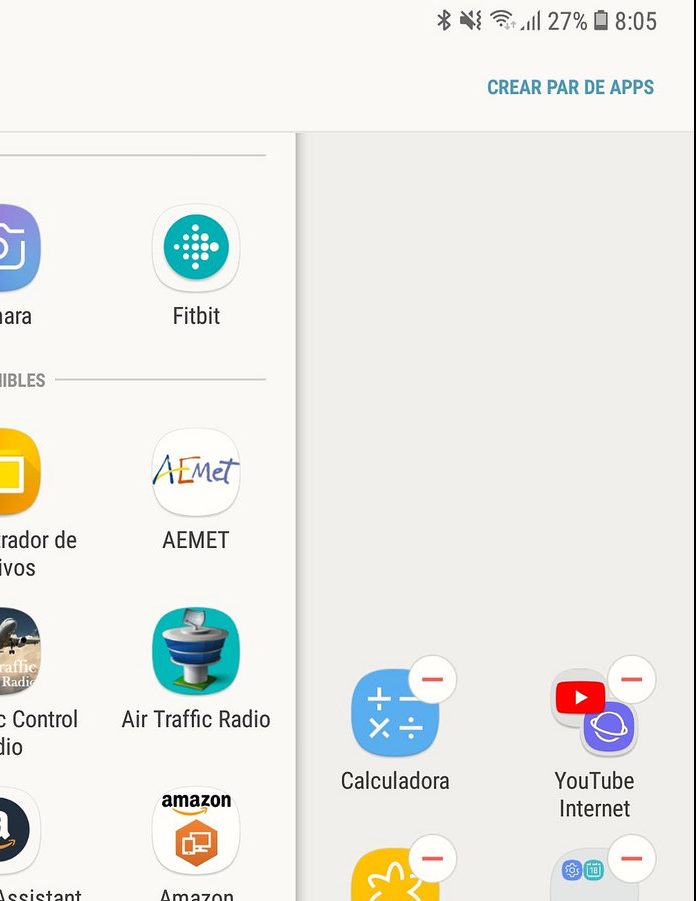
Esta funcionalidad llamada Crear par de apps permite definir dos aplicaciones que se abrirán automáticamente y a la vez en modo de pantalla partida. De este modo, tendremos un acceso directo en el menú Edge que abrirá las dos apps sin tener que hacerlo una por una.
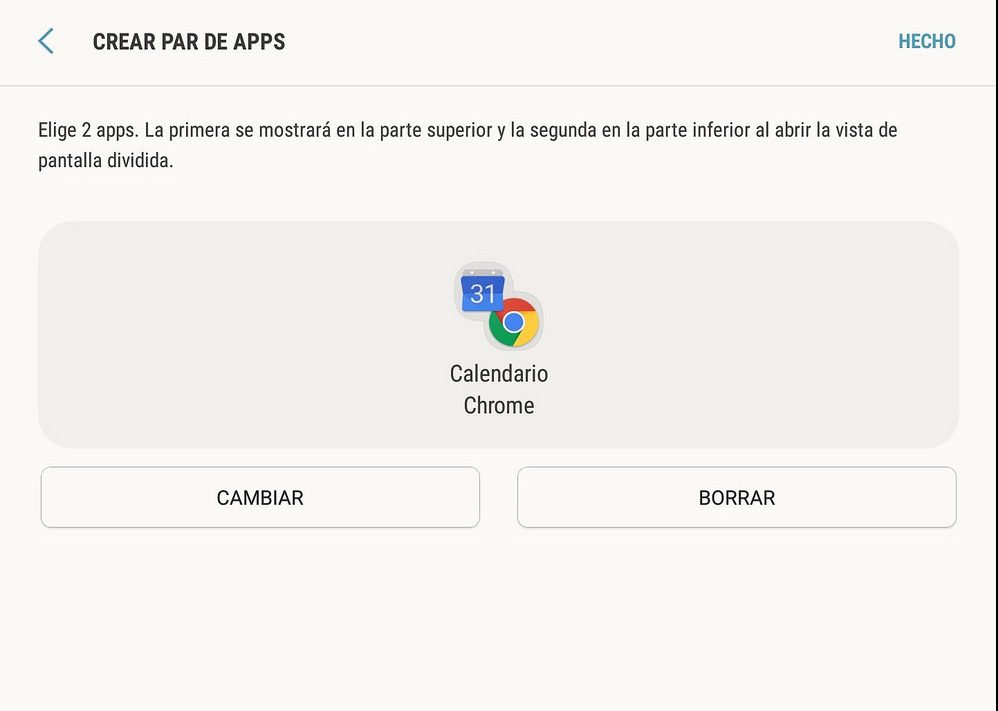
Hasta aquí algunos consejos sobre el nuevo Galaxy Note 8, que esperamos que os ayuden a sacarle más partido si ya lo tenéis, o a decidiros por él si lo estáis pensando (atención a la oferta de Orange). Es un terminal caro, pero con funcionalidades y tecnologías únicas en el mundo de los smartphones. Además, viene con la base DeX incluida, que permite convertir a este smartphone en un equipo de sobremesa añadiendo un teclado, ratón y una pantalla adicional.
Una propuesta interesante en el mundo de los dispositivos móviles, con un precio elevado, pero consecuente con lo que ofrece a usuarios exigentes que busquen un terminal polivalente, potente, bien diseñado y robusto. Aunque también con un tamaño más evidente que la media.
Foto | Interior Note 8 de iFixit

