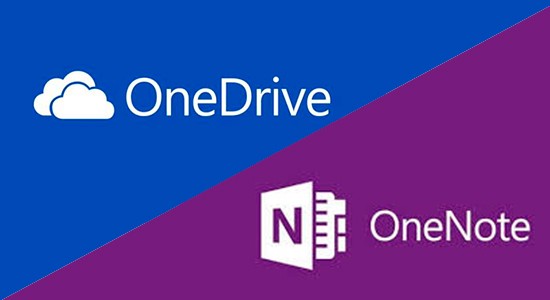
Una de mis máximas de los últimos meses es intentar reducir al máximo el número de herramientas que uso a diario. No necesito varios servicios de almacenamiento online, gestores de tareas, notas online, etc.
Es por ello que en busca de la mayor eficiencia voy probando combinaciones que me permitan dos cosas: integración entre diferentes plataformas y sencillez de uso. Por ello, en las últimas semanas estoy probando a trabajar con OneDrive y OneNote, aprovechando así las tecnologías de Microsoft para sincronizar todos mis datos.
OneDrive, ¿mejor opción de almacenamiento que Dropbox, iCloud y Google Drive?

Cuando vimos nuestra comparativa entre Google Drive, iCloud y OneDrive nos quedó claro que cada servicio tienen sus pros y contras. Si sumamos Dropbox que disfruta de una gran integración con múltiples apps resulta más difícil elegir una u otra solución.
Pero la vida está llena de decisiones y hay que afrontarlas. Por fortuna, estas decisiones no son eternas y siempre podemos volver a cambiar. Claro que a excepción de casos muy puntuales, opino que OneDrive a pasado a ser la mejor opción de almacenamiento online.
Para comenzar sus planes de precio son más que atractivos. Tenemos 15GB gratuitos, 100GB por 1,99 euros/mes, 200GB por 3,99 euros/mes y 1TB por 7 euros/mes. Pero no contentos esta semana van y anuncian que todos los usuarios de una suscripción de Office 365 disfrutarán de almacenamiento ilimitado.
A todo esto le sumamos que es un servicio disponible en las cinco principales plataformas: iOS, Android, Windows Phone, OS X y Windows. Vital si nos movemos entre dispositivos con diferentes sistemas operativos e incluso si somos incondicionales de un ecosistema concreto (Apple, Microsoft o Google).
Por tanto, plantearos el dar el salto porque merece la pena. Además las mejoras que han realizado a la hora de visualizar fotos o compartir adjuntos entre otras son muy atractivas.
Y no, si dependéis de Dropbox para sincronizar los archivos de alguna aplicación en particular que no soporta OneDrive podéis configurar Dropbox como carpeta de OneDrive. Así, estará accesible también para los equipo con acceso a la nube de Microsoft.
OneNote como ubicación por defecto para guardar tus archivos
Si usas Windows, en OS X veremos también cómo hacerlo, y OneDrive se ha convertido en tu ubicación más usada para guardar tus archivos os vamos a mostrar un sencillo truco. Vamos a ver cómo establecer OneDrive como ubicación por defecto para guardar tus archivos.
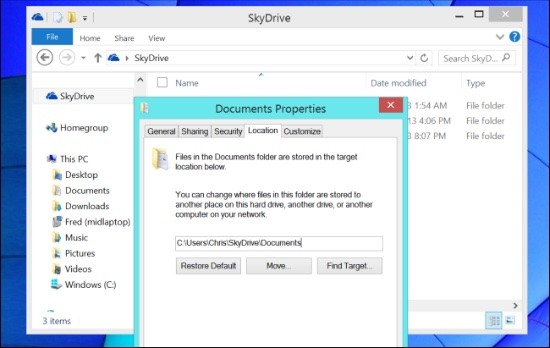
En Windows esa ubicación por defecto es la carpeta Documentos. Se encuentra ubicada en el disco duro dónde tenemos instalado nuestro sistema operativo, en la carpeta usuario que corresponde con el nuestro.
Pero hoy en día es normal tener varios discos en nuestro equipo, en el que uno de ellos puede ser SSD y el otro un HDD tradicional que a pesar de ser más lento ofrecen mejor relación precio/capacidad. Pues bien, para cambiar la ubicación de dicha carpeta Documentos sólo debemos hacer clic con el segundo botón de ratón sobre la carpeta y seleccionar Propiedades.
Se nos abrirá una ventana y en la pestaña de Localización podremos cambiar la ruta. Así de rápido y sencillo podremos elegir la ubicación de la instalación de OneDrive. Ahora, cualquier aplicación que por defecto guarde los archivos en la carpeta Documentos lo estará haciendo en OneDrive y nosotros no tendremos que preocuparnos de nada, estarán accesibles desde cualquier equipo.
Otras opciones son cambiar las ubicaciones de las librerías como Imágenes o la carpeta pública también a la ubicación de OneDrive. Así como hacerlo de forma individual para cada aplicación. En How to geek ofrecen una sencilla guía.
OneNote, notas online y mucho más

De OneNote ya hemos hablado largo y tendido. La aplicación de notas de Microsoft no sólo es un rival más que digno de Evernote sino que con un poco de imaginación podemos adaptarlo para cualquier tipo de usos.
Pero lo mejor de OneNote es que junto a una integración con OneDrive que funciona de maravilla se une la posibilidad de usarlo de múltiples formas diferentes, incluso como gestor de tareas para la metodología GTD como podéis ver en el vídeo superior. Y no nos olvidamos de aprovechar también el servicio más versátil e interesante de todo internet, IFTTT. Podremos crear recetas para automatizar acciones como archivar correos importantes de Gmail en OneNote, Tweets, SMS.
OneDrive y OneNote, un gran equipo
Contar con aplicaciones que tengan tal nivel de integración sólo puede aportar ventajas. OneDrive y OneNote forman un gran equipo. ¿Podríamos encontrar combinaciones similares con otras apps o servicios? Pues sí y no. Siempre habrá algunas diferencias por eso es importante probar y llegar a conocer a fondo de lo que son capaces.
Por ahora voy a seguir dándole una oportunidad a esta combinación para uso personal. Luego veremos si puedo aprovechar para reducir otras apps que uso para la organización de equipos y trabajo colaborativo. Os iremos contando todo pero siéntete libre de compartir tus experiencias con OneDrive, OneNote o la combinación que hayas decidido usar para mantener todos tus archivos perfectamente sincronizados.
En Anexo M | Los 42 mejores recursos en internet para profesores

Jésica, intenta abrirlo directamente desde OneNote, no desde OneDrive. Saludos.
Hola, tengo un problema. He comenzado a utilizar OneNote para organizar mi vida académica, pero no logro poder abrir mi bloc de notas realizado en mi equipo, en mi celular con Android. Tengo el bloc en OneDrive, y cuando intento abrirlo en mi celular me dice que no hay aplicaciones instaladas para abrirlo, pero si tengo OneNote instalado y actualizado. Me podrías ayudar? Muchas gracas desde ya!!
Saludos.