Lograr que una imagen pixelada vuelva a su esplendor vital no es fácil. Como usualmente se dice, se tardas menos en obtener una imagen nueva a mayor resolución que en corregir una mala captura. Pero no siempre es así. A veces el problema viene de una mala compresión, responsabilidad directa del tipo de contenido en el que está guardada la información, y es posible despixelar imágenes.
Para lograr suavizar el pixelado se tiende a aplicar una máscara de desenfoque y después corregir ese desenfoque mediante un filtro HDR o incluso un filtro de color. Existen algunos programas dedicados a afilar el enfoque de las fotos, como Nik Sharpener Pro.
No existe la opción perfecta, pero con cierta maña se pueden lograr unos resultados muy interesantes. Aunque, si nos pasamos, lograremos que la foto parezca una pintura. Aquí tienes un paso a paso para lograr los mejores resultados posibles.
ONLINE, EL MODO FÁCIL

No hacen milagros pero existen servicios en la red que pueden ayudar a mejorar la calidad de las fotos usando algoritmos especializados e inteligencia artificial. Y, lo mejor, es que con un «despixelador de imágenes online» tú prácticamente no tienes que hacer nada; normalmente basta con subir la imagen y dejar que la aplicación haga el trabajo (además de que puedes hacerlo gratis).
Y aunque el resultado de usar una aplicación para despixelar imágenes puede ser muy variable (y las opciones que te ofrecen muy distintas), es una buena opción para muchos casos. Entre otros, puedes recurrir a sitios como:
uTILIZA ADOBE PHOTOSHOP
Pero la opción propuesta anteriormente solo funciona o, en mayor medida, sobre imágenes planas sin fondo. Son ideales para gráficos antiguos, pues logra un resultado similar al que obtiene un filtro SABR u otros filtrados de interpolación.
Así que mejor probemos con una de las herramientas más conocidas, Photoshop. En realidad existen muchos métodos para lograr un resultado similar, pero en Photoshop recomendamos esta forma:
1. En primer lugar, abrimos la imagen en Adobe Photoshop. Una vez abierta, vamos a la ventana de capas y quitamos el candadito a la imagen pulsando sobre él y verificando que la imagen se queda como una capa llamada cero.
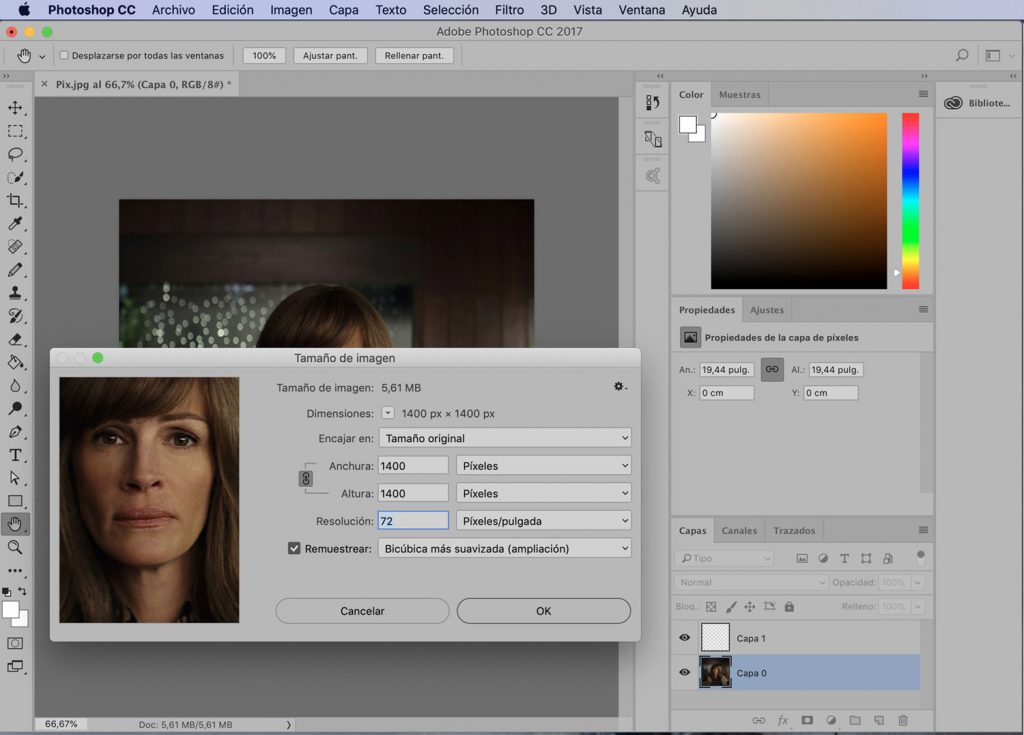
2. Ahora vamos a Imagen > Tamaño de imagen y aumentamos la resolución de 72 a 300 asegurándonos de que la opción Remuestrear esté marcada y en la ventana aparezca la opción Bicúbica más suavizada (ampliación).
3. Después seguimos la ruta Filtro > Ruido > Destramar y lo hacemos dos veces, repitiendo el proceso. Tardará un poquito en aplicar los valores que hayamos marcado.
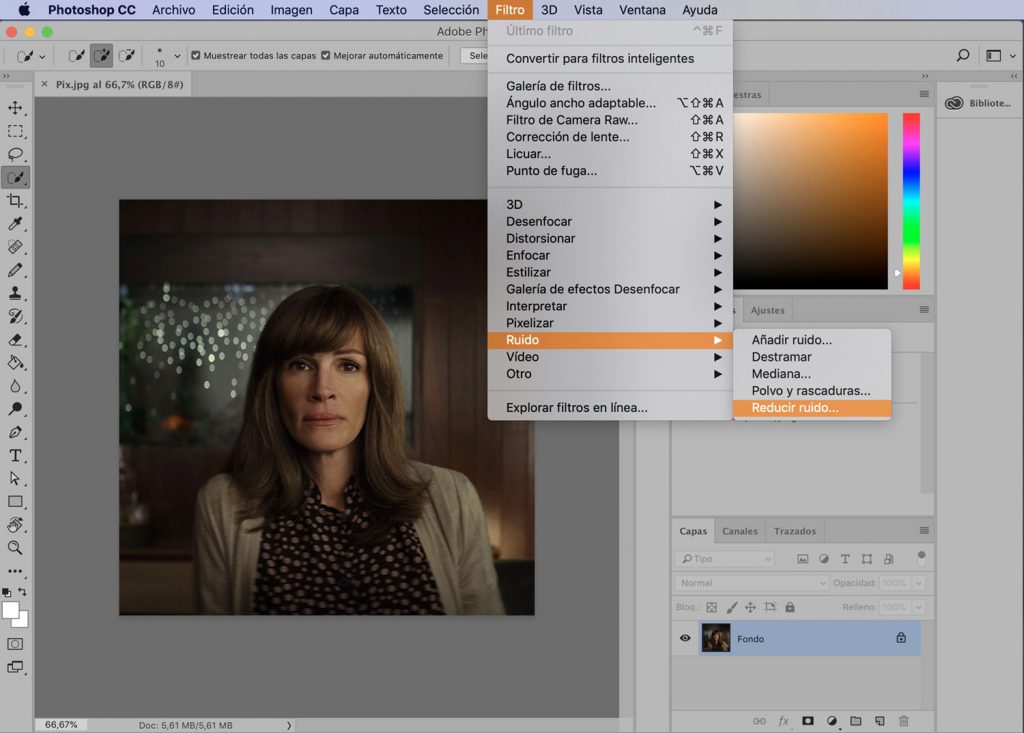
4. Ahora vamos a Filtro > Ruido > Reducir ruido. Utilizaremos unos valores idénticos o muy similares a los que podemos ver en la imagen —es decir, ajustando la Intensidad en 10, Conservar detalles en 0, Reducir ruido de color al 85 y Enfocar detalles al 55—. Importante: marcamos Quitar defecto JPEG, y para acabar pulsamos OK.
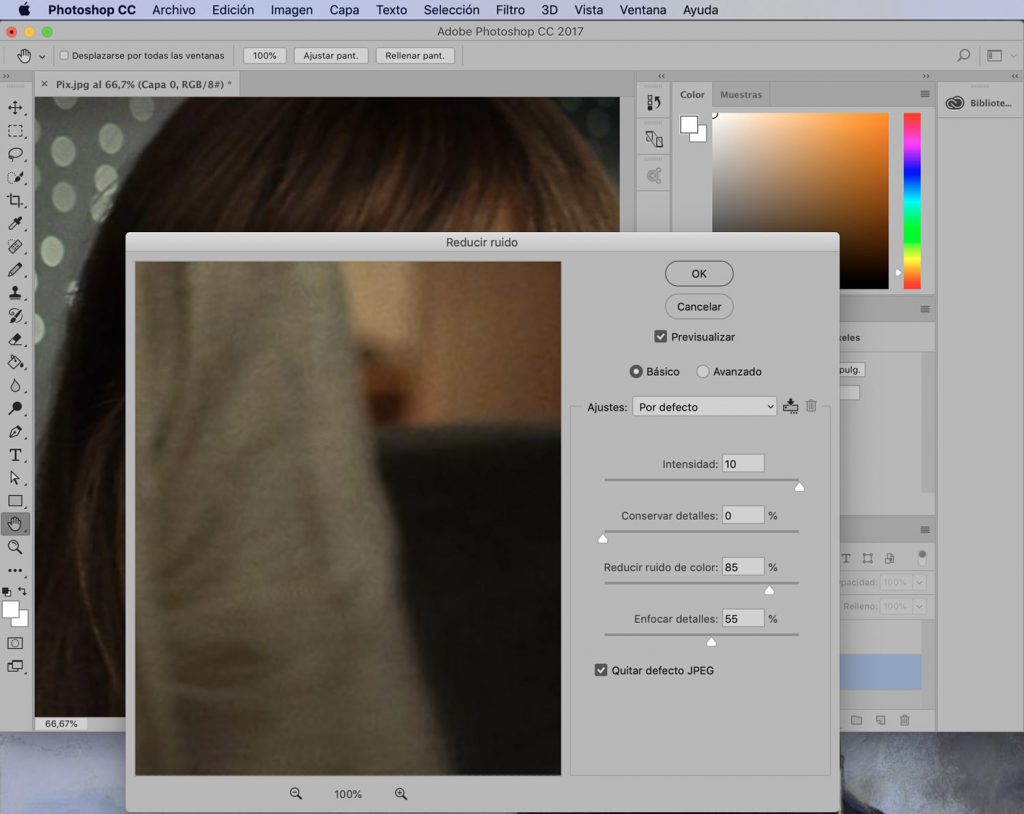
5. Por último, vamos a Filtro > Enfoque suavizado. Ajustamos los valores a 100% en Cantidad, 0,5 en Radio y 10% en Reducir ruido, y pulsamos OK.
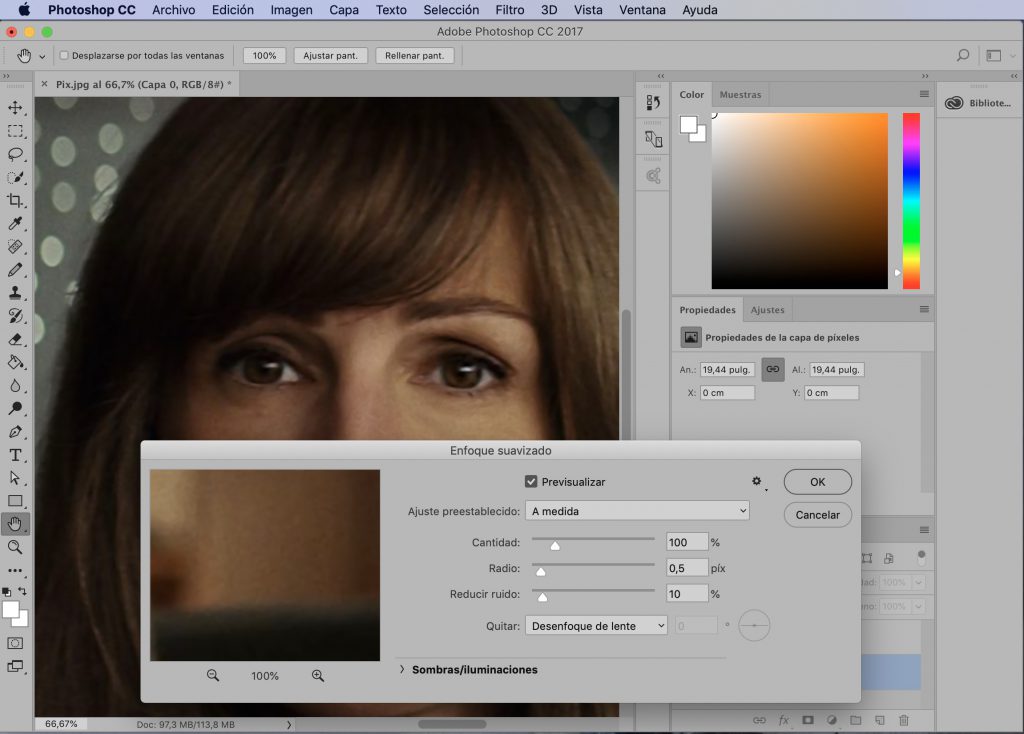
6. Una vez realizados todos estos pasos, cuando guardemos la imagen, en Compresión elegimos Ninguno y pulsamos OK.
Cuando guardes la imagen final, por favor, no la comprimas, guárdala a la máxima calidad posible (es decir, al 12).
O HAZLO CON GIMP
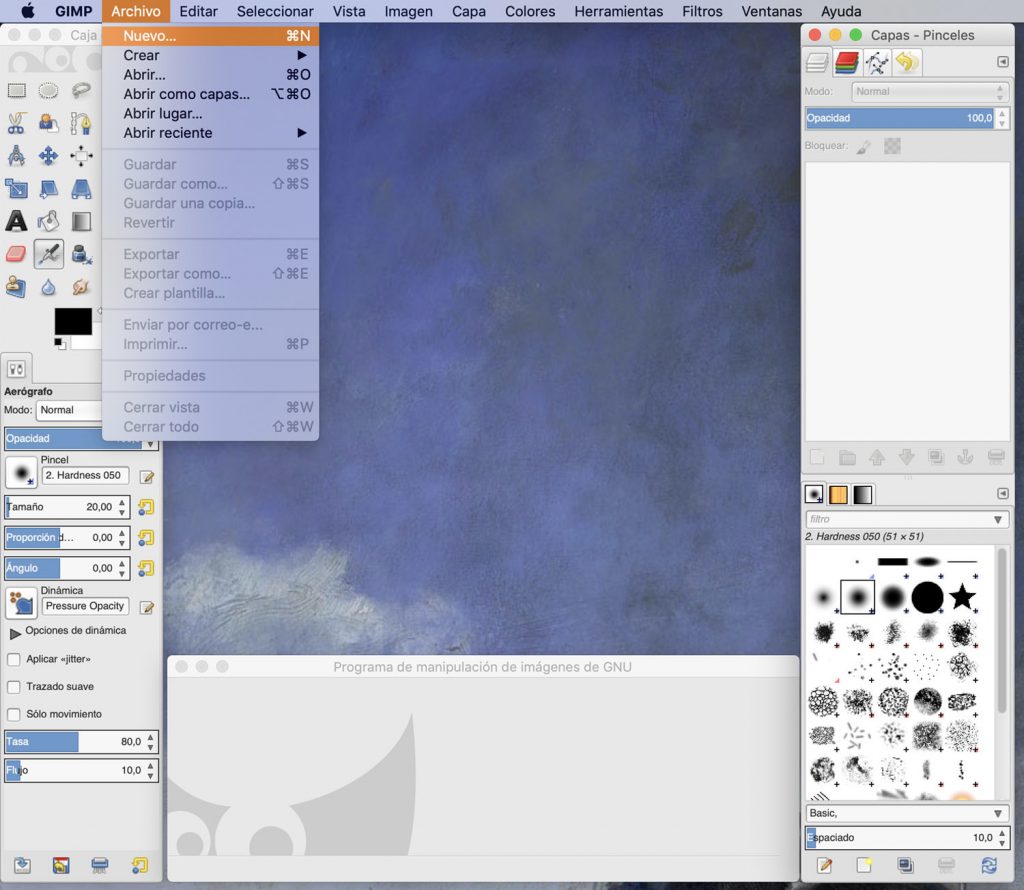
Para quienes no cuenten con una herramienta de pago como Photoshop, estos serían los pasos a seguir en la suite de herramientas gratuitas GIMP:
1. En primer lugar, hacer clic en Archivo en la parte superior izquierda, después en Abrir para elegir la foto que quieres despixelar, haciendo doble clic o Enter.
2. Dentro del menú Filtros, también en la zona superior, pulsa en Difuminar. La meta es la misma: suavizar la imagen de modo que el efecto pixelación sea menos obvio. El efecto Blur suavizará los bordes de las imágenes.
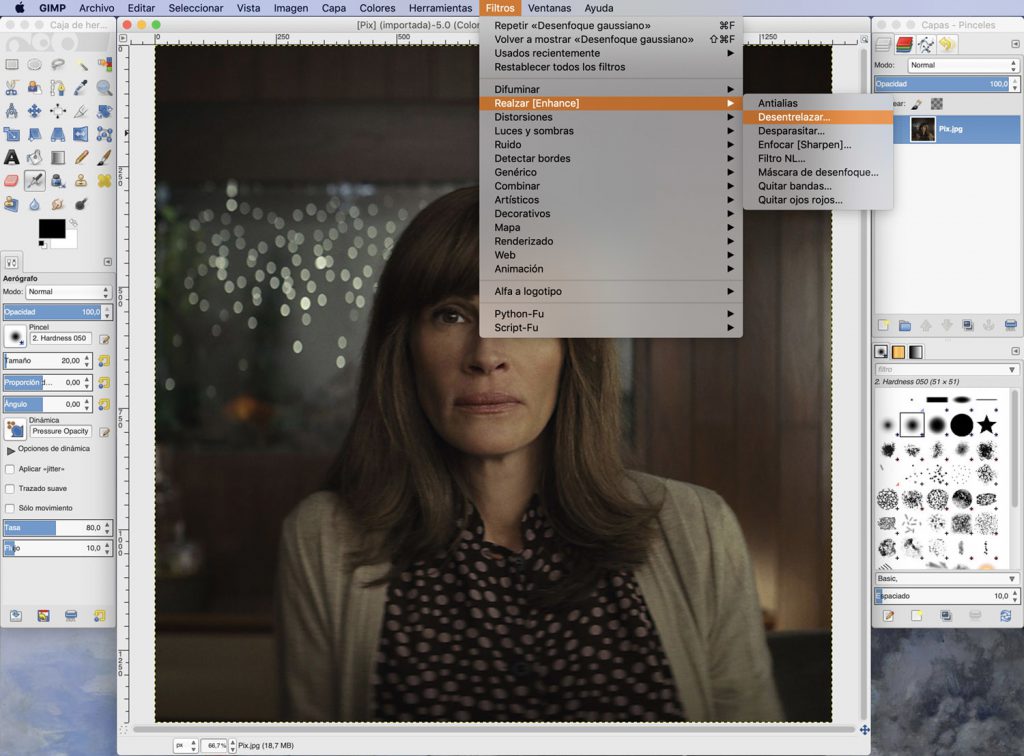
3. Iremos con el puntero seleccionando las áreas más pixeladas y pulsamos Ctrl + C. Elegimos y copiamos en el portapapeles esas zonas.
4. Las editaremos como fotos nuevas, pulsando Editar, también desde el menú superior. Esta vez usaremos el Desenfoque gaussiano selectivo, desde aquí tendremos que configurar a nuestro gusto el Radio Blur y Max Delta. Esto modificará la cantidad de desenfoque aplicado.
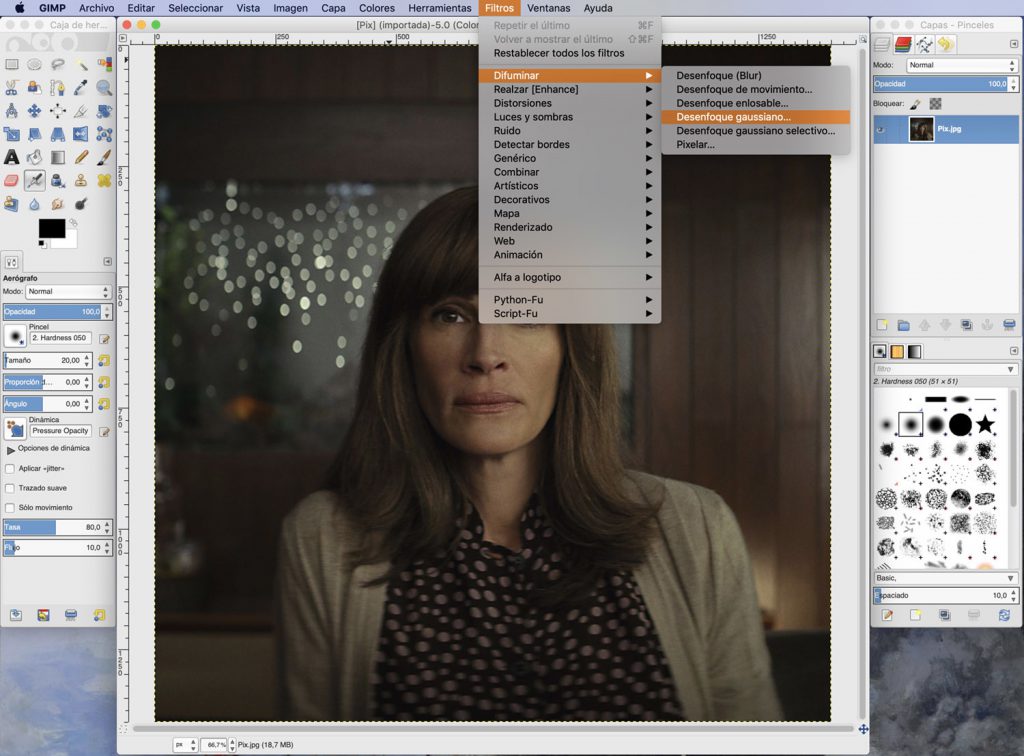
5. Por último, con todas las áreas tratadas y aplicadas sobre la imagen final, podemos lograr unas últimas mejoras. Dentro del menú Filtros, vamos a Realzar y Destramar. Aquí tendremos un control del radio y podemos cambiar la cantidad de desenfoque aplicado.
Podemos ir probando con los niveles de blanco y negro para conseguir mejoras, jugando con los campos pares o impares. Una vez tengamos el resultado óptimo, hacemos clic en Aceptar para aplicar el filtro. También podemos probar con las posibilidades del filtro Enfocar (Sharpen).
6. Por último, vamos a Archivo > Guardar Como y exportamos los resultados en una nueva imagen, cambiando la extensión XCF desde Seleccione el tipo de archivo a la que más nos interese.
GIMP logrará resultados muy similares a los conseguidos con Photoshop para dexpixelar imágenes, así que depende de la compatibilidad que busquemos con cada distinto formato.

