
Los archivos ISO son, según su extensión, un formato utilizado para almacenar o crear una copia 1:1 del mismo sistema de ficheros de un CD, DVD o BluRay. Por tanto, la imagen ISO contiene el mismo tamaño y la misma cantidad de información que el disco original. Cuando utilizamos software para grabar una ISO en un USB estamos clonando archivos.
Durante años, la grabación de imágenes ISO fue muy popular: conciertos en DVD, ejecutables de programas o incluso copias de seguridad de juegos en formatos antiguos de PSX o PS2. Y aun así, cada vez es más inusual encontrar un ordenador que cuente con grabadora DVD. Los tiempos cambian y todos esos discos han pasado a mejor vida a favor del streaming y las copias en la nube. Grabar una ISO en un USB es una de las mejores soluciones para estos casos.
Y puedes hacerlo de forma muy sencilla siguiendo estos pasos.
GRABAR UNA ISO EN UN USB DESDE WINDOWS USB DOWNLOAD TOOL
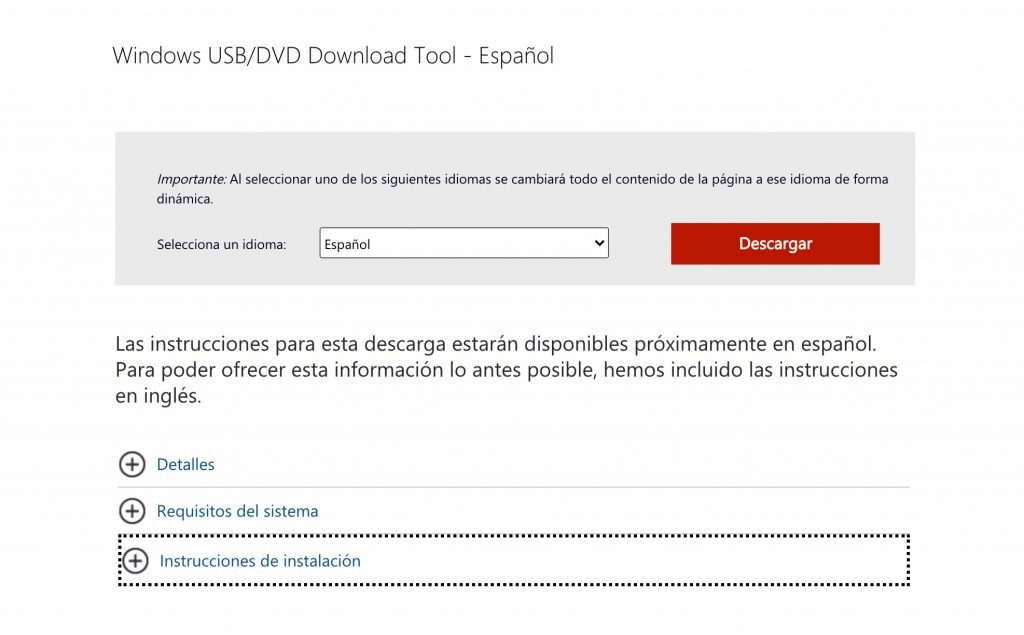
No necesitamos acudir a herramientas de terceros para grabar una ISO en un USB. Así se hace desde la herramienta oficial de Microsoft:
- Paso 1. Accedemos a la web oficial, elegimos idioma y pulsamos sobre el botón rojo “Descargar”.
- Paso 2. Una vez descargado e instalado, pulsamos sobre la casilla “Examinar” y elegimos el archivo.
- Paso 3. Pulsamos sobre el botón “Siguiente” y elegimos la ruta de destino. En este caso será un “Dispositivo USB”. Es muy importante que hayamos conectado correctamente la memoria USB en algún puerto libre y que el sistema pueda leerla correctamente.
- Paso 4. El sistema leerá el dispositivo y mostrará la cantidad de espacio disponible. Si cuentas con datos de valor en el dispositivo tendrás que sacarlos y guardarlos fuera del sistema USB, ya que tendrás que borrarlo y/o formatearlo.
- Paso 5. Pulsamos “Empezar a copiar” y después “Borrar dispositivo USB”. Comenzará el proceso de copia y, cuando la barra verde llegue al 100%, un mensaje nos avisará de que el dispositivo USB de arranque se ha creado correctamente.
- Paso 6. No olvides que, antes de expulsar el dispositivo USB, tendrás que ir a la barra de Windows y, en la sección de dispositivos conectados, pinchar “Expulsar de forma segura”
Puedes descargar Windows USB Download Tool desde aquí. Necesitaremos 50 MB de espacio libre.
GRABAR UNA ISO EN UN USB RECURRIENDO A RUFUS
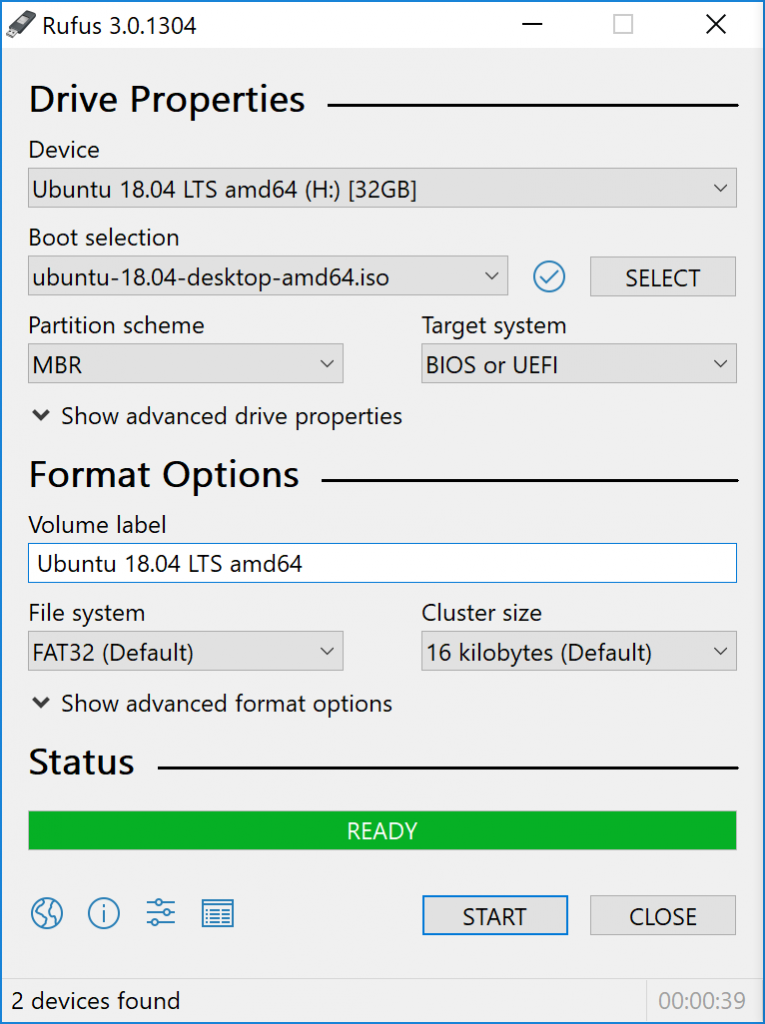
Rufus es una herramienta para grabar y borrar copias, compatible con Windows 7 en adelante. Ni siquiera requiere de un instalador: se trata de un archivo exe con varios idiomas disponibles que se ejecuta mediante doble clic, sin necesidad de archivos locales. Una vez ejecutado podemos exportar el archivo ISO que tengamos o convertir la memoria USB en un disco de arranque.
Como podemos ver, desde el menú podemos elegir entre grabar a un destino físico o virtual, además de soportar arquitectura de 32 o 64 bits.
- Paso 1. Formateamos la unidad USB mediante un formateo rápido.
- Paso 2. Seleccionamos “Crear disco de arranque con Imagen ISO” si queremos que esta imagen se convierta en un instalador portable.
- Paso 3. Pulsamos “Empezar” y comenzará el proceso de copia. En minutos, dependiendo del tamaño del archivo, tendremos listo el USB-ISO.
Puedes descargar Rufus desde aquí.
GRABAR UNA ISO EN UN USB CON YUMI
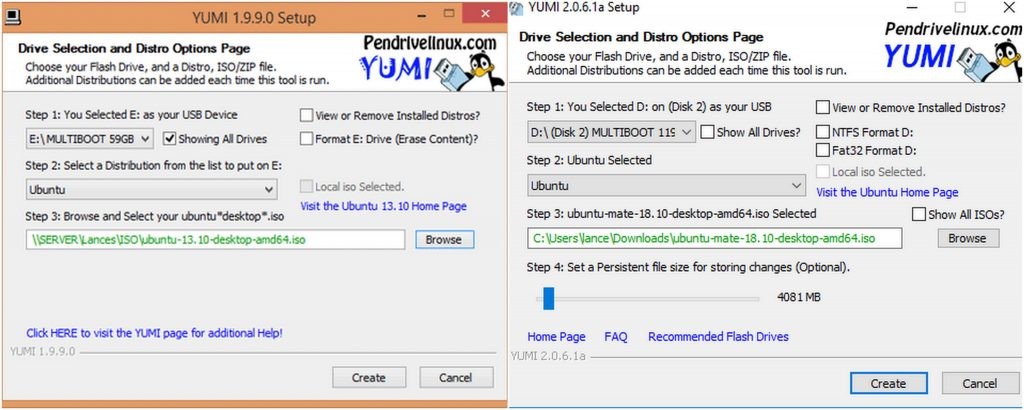
Aunque se trata de una aplicación más antigua y estéticamente simple, Yumi también es una conocida y muy querida herramienta para crear unidades USB multiboot. Es decir, si tienes conectados tres dispositivos USB, desde la app puedes hacer algo tan curioso como crear una ISO de arranque para Windows, otra para Linux/GNU y otra para macOS. Tres USB booteables sin apenas esfuerzo.
Incluso es posible grabar distintas distribuciones de Linux y combinarlas para después utilizarlas como disco de arranque dentro de un ordenador. Y otra ventaja adicional reside en su amplia compatibilidad: Yumi es incluso compatible con macOS mediante Wine. Es tan sencillo como seguir estos tres pasos:
- Paso 1: Una vez descargada la app, elegimos el formato de formateo del dispositivo USB. FAT32 es el más común, aunque también podemos elegir NTFS.
- Paso 2: Elegimos si queremos que sea un sistema de autoarranque o simplemente un disco clonado.
- Paso 3: Esperamos hasta que termine y podamos comprobar que el disco de arranque opera correctamente.
Puedes descargar Yumi desde aquí.
OTRAS HERRAMIENTAS DE TERCEROS PARA GRABAR UNA ISO EN UN USB
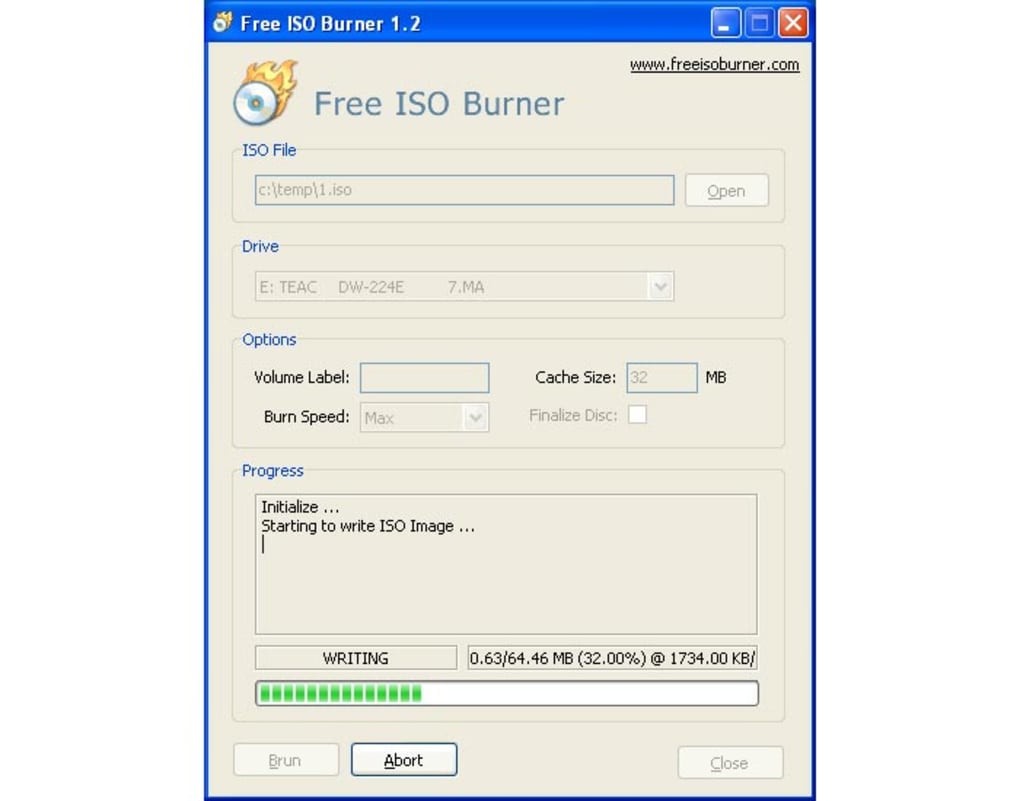
Además de estas soluciones, existen muchísimas más como Free ISO Burner, por ejemplo, uno de los más sencillos de usar. Esta aplicación gratuita permite grabar directamente la imagen ISO no solo a un soporte USB, sino también a una unidad de CD o DVD. Elegimos destino, pulsamos en el botón “Burn” y listo.
BurnAware también cuenta con multitud de formas de grabación y es otra de las más populares. En este caso tendremos que elegir “Copiar en ISO” o “Copy to ISO”.
En la ventana desplegada seleccionamos la ubicación donde guardaremos la imagen ISO y asignamos un nombre. Pulsamos en el botón «Copia para iniciar el proceso de creación de la imagen ISO». Una vez concluya la tarea, veremos una ventana final donde se nos avisará de que ya hemos creado una imagen ISO de nuestro DVD o CD.
VOLVER A GRABAR UNA ISO EN UN DVD
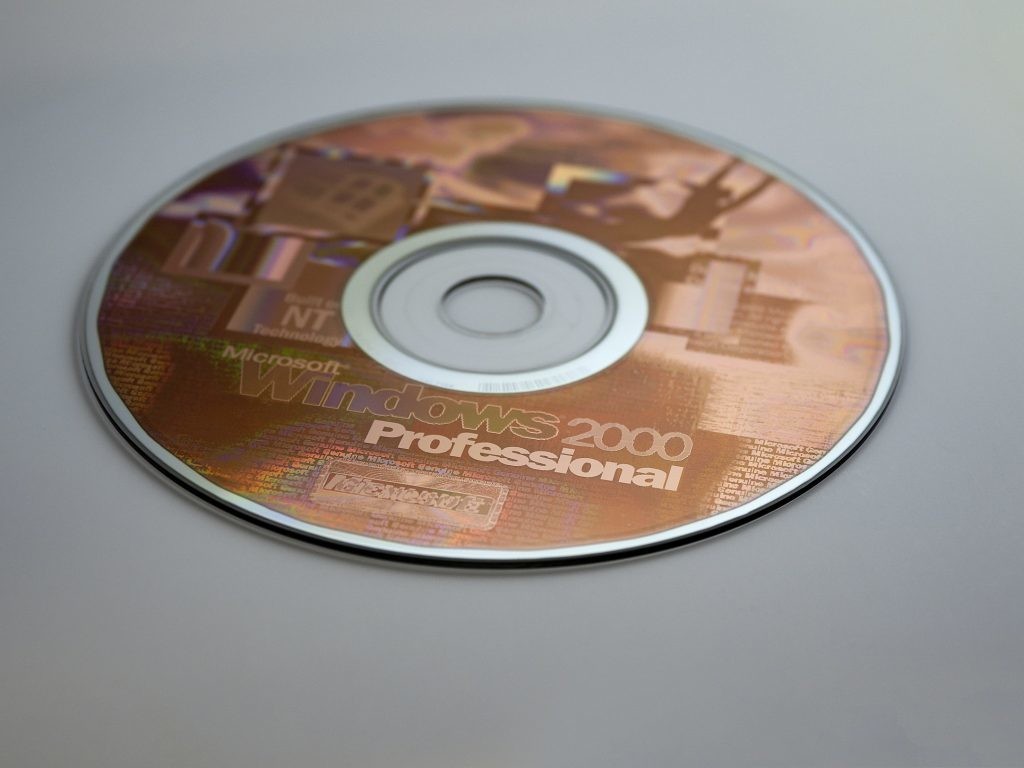
Y si finalmente contamos con una Unidad de DVD RW significa que podremos no solo leer DVD, sino también escribir datos sobre ellos. “Quemarlos”, como se decía antiguamente. La manera de grabar una ISO en un USB a través del sistema operativo es la siguiente:
- Paso 1: Elegimos el archivo ISO original, pulsamos clic derecho y aparecerá un menú en el que tendremos que bajar hasta “Unidad de DVD RW”.
- Paso 2: Aparecerá una nueva ventana preguntándonos “¿Cómo desea usar este disco?”. Desde el asistente tendremos que elegir “Con un reproductor de CD/DVD”.
- Paso 3: Pulsamos sobre “Siguiente” y a continuación se creará una copia del archivo ISO original.
- Paso 4: Una vez tengamos el DVD con el archivo clonado ya solo tendremos que leerlo para comprobar que el proceso ha ido bien.
En Nobbot | ¿Y si convertimos nuestro televisor en un ordenador? Los mejores sticks HDMI con Windows
Imágenes | Capturas de las respectivas aplicaciones citadas, portada de Unsplash (1 y 2)


Excelente la información