 TeamViewer es un programa imprescindible en nuestros dispositivos. Permite el acceso a un dispositivo externo, un modo de asomarnos al ordenador cuando no estemos cerca. Es el armario de Narnia de la programación y genera una puerta virtual entre varios dispositivos. Móviles incluidos.
TeamViewer es un programa imprescindible en nuestros dispositivos. Permite el acceso a un dispositivo externo, un modo de asomarnos al ordenador cuando no estemos cerca. Es el armario de Narnia de la programación y genera una puerta virtual entre varios dispositivos. Móviles incluidos.
Esto significa que podrás acceder al ordenador de tu casa desde la oficina, o a la oficina desde el móvil. O que un amigo puede echarte una mano cuando no sepas usar una aplicación. Solo tendréis que instalar el programa (puertas) en ambos dispositivos y enlazarlos.
¿Y si estoy de vacaciones y necesito urgentemente acceso a los datos de mi ordenador personal? Sin problema, el TeamViewer portable existe y cabe en una memoria USB. Siguiendo con la metáfora, nos hemos metido el armario de Narnia en el bolsillo. Estaremos a un clic de cualquiera de nuestros dispositivos.
¿Cómo instalar TeamViewer?
Seguramente que alguno de estos problemas del día a día te suenan de algo:
- Estamos en la oficina y tenemos un problema informático. El técnico no está en nuestra sede y andamos perdidos.
- Algún familiar algo mayor nos pide ayuda con su ordenador, pero vive lejos.
- Nos vamos de vacaciones y necesitamos sí o sí tener acceso a todos nuestros datos.
TeamViewer sirve para resolver situaciones así. En su página web encontramos, en el área de descargas, aplicaciones para Windows, Mac, Linux, Chrome OS y Android. Para el primer ejemplo, hemos cogido un PC con Windows 10 y un portátil con Chrome OS.
Para Windows 10 hemos elegido la instalación de TeamViewer 13, la última versión hasta la fecha. Al ejecutarlo nos pregunta sobre tres modos de instalación. Elegimos la segunda opción porque nuestro objetivo es manejar el PC desde el Chromebook.
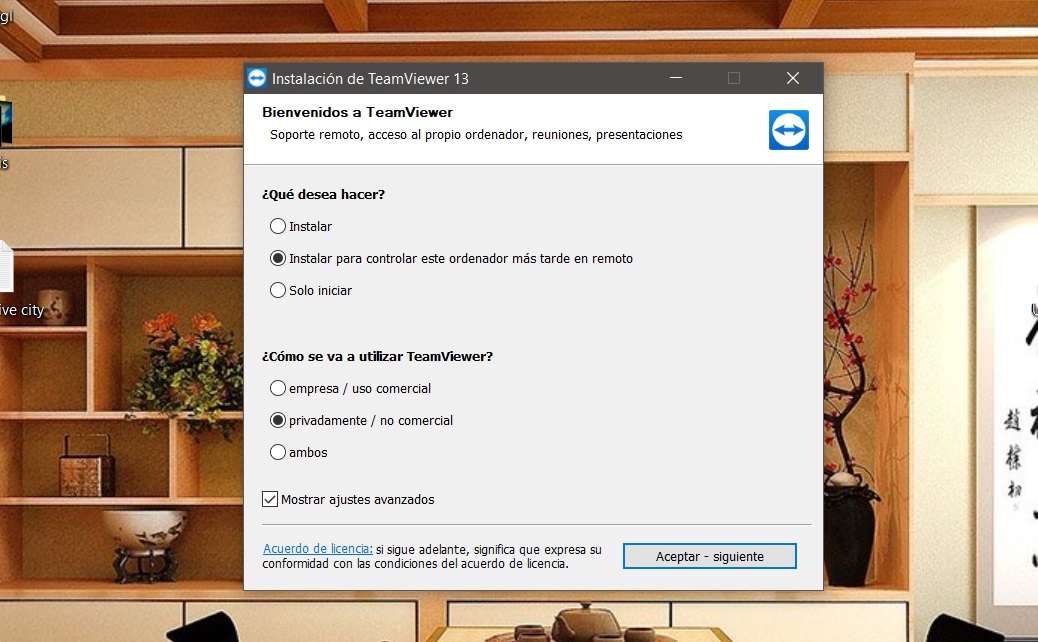
En la instalación para PC vamos a elegir “Configurar acceso no presencial”. No tendremos que buscar la opción, esta aparecerá nada más instalar el programa. Sin esta opción activada, necesitaríamos una persona para aceptar la conexión, pero muchas veces el objetivo de TeamViewer es acceder a un PC remoto sin nadie conectado.
En la metáfora de la puerta, esta tiene dos cerraduras, una por cada dispositivo. Con el acceso no presencial activado eliminamos la cerradura del dispositivo a controlar. Por supuesto, añadiendo una contraseña fiable.
Para poder usar TeamViewer se nos pide que creemos una cuenta. Email y contraseña, nada fuera de lo normal. Para cada dispositivo con la configuración no presencial activada, tendremos que crear una contraseña añadida. No queremos que alguien se nos cuele, ¿verdad?
En el Chromebook hemos instalado la extensión para Chrome OS que encontramos en la Chrome Web Store. Es la aplicación oficial, aunque hay otras que no lo son. Cuidado con ellas. TeamViewer es especialmente útil en Chrome OS por ser un sistema operativo orientado a la nube. Tiene pocas aplicaciones, pero ¿y si pudiésemos usar un ordenador Windows con Autocad desde nuestro Chromebook? Pues es posible.
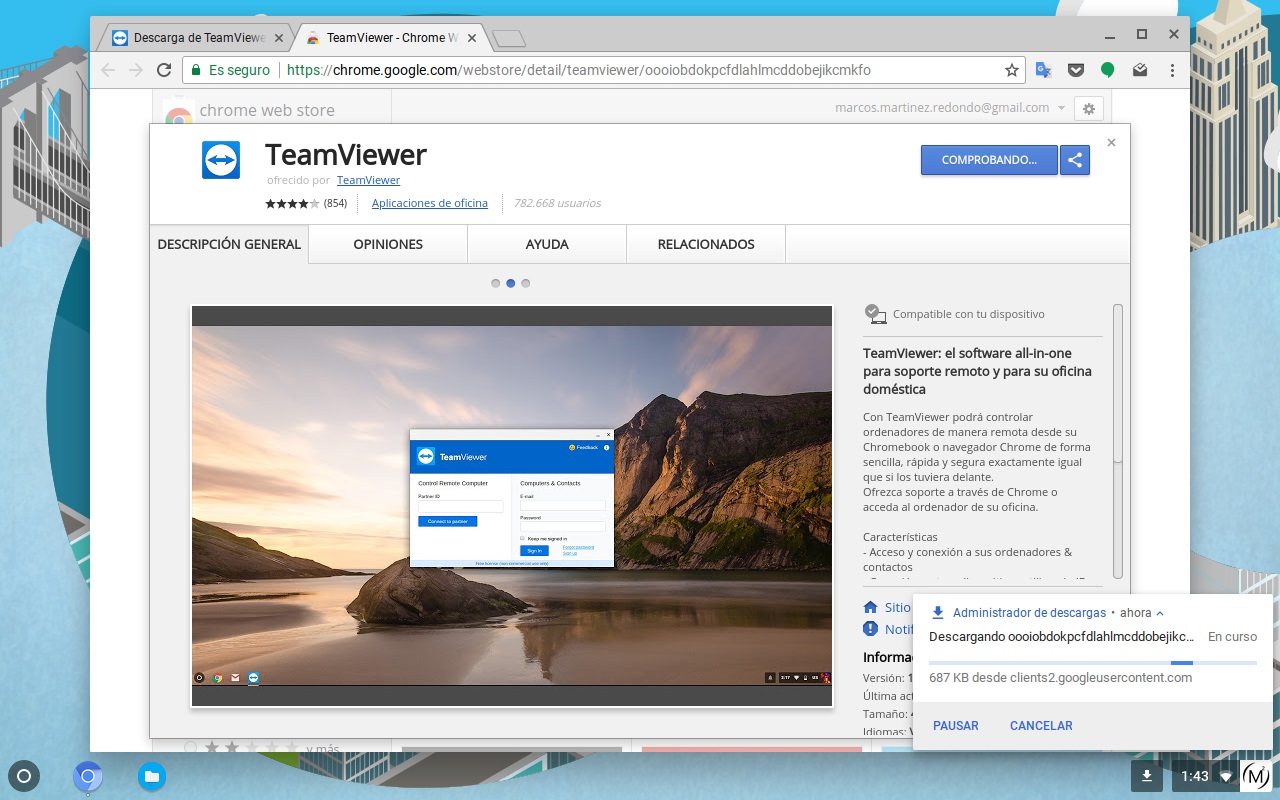
¿Cómo usar TeamViewer?
Una vez instalado en ambos dispositivos, abrimos el programa en el Chromebook. Es entonces cuando se nos pregunta la “ID de asociado” del dispositivo que queremos controlar. Esta identificación es un código que TeamViewer asigna a cada dispositivo. Una dirección única.
Una vez introducido este ID (que nos da el PC y no mostraremos aquí por seguridad), la pantalla del PC aparecerá en el Chromebook. Abajo hemos realizado una captura de la pantalla. Puede verse TeamViewer en una ventana flotante que da a nuestro PC con Windows.
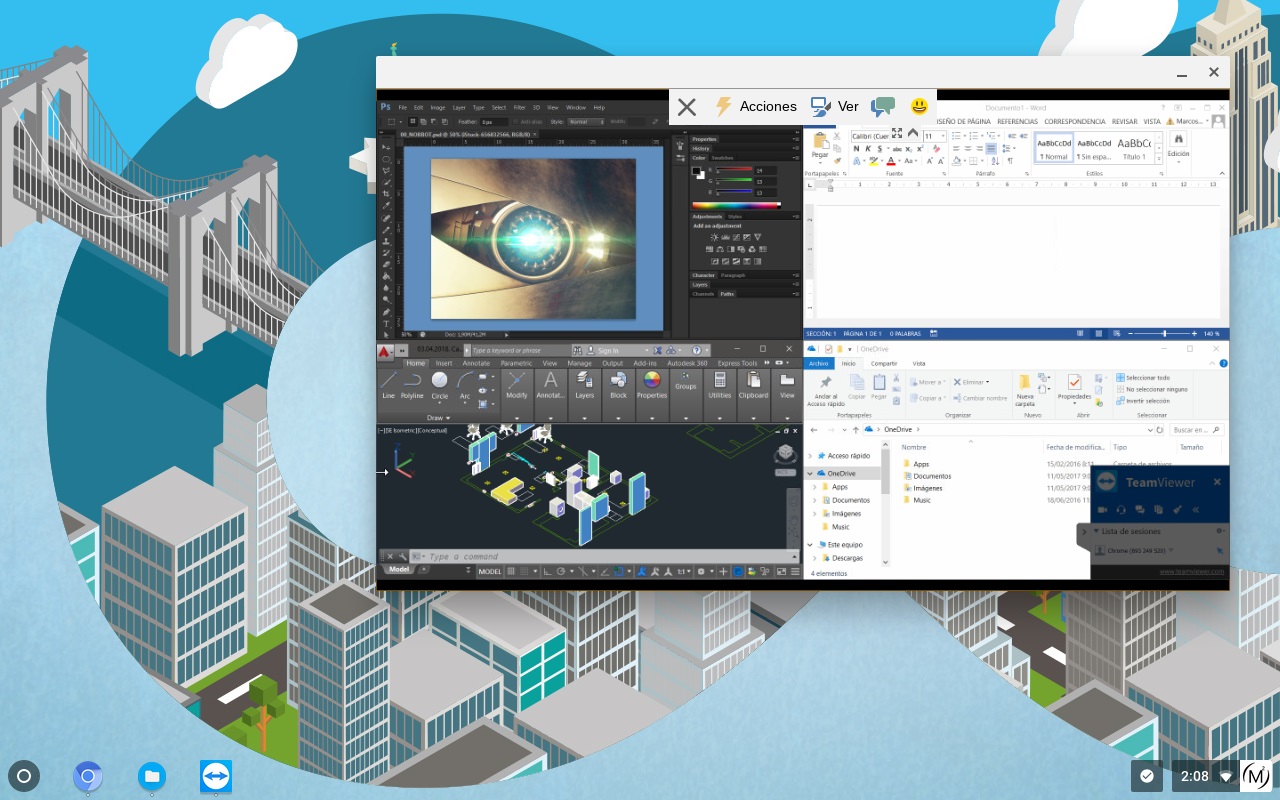
Como podemos comprobar, seremos capaces de acceder a programas como Photoshop, Autocad, Word, a su sistema de carpetas, etc. Y, lo más importante, seremos capaces de usar programas en remoto. Hemos probado a manejar Autocad y la precisión es la misma que si estuviésemos delante del PC.
Ver la pantalla de nuestro ordenador desde Android
Del mismo modo que hemos visto la pantalla del PC desde un Chromecast, podemos instalar TeamViewer para Control remoto en Android. Esto es genial si tenemos que entrar un momento a mandar un correo pero no queremos ponernos a trabajar.
Tras la instalación de la app, aparecerá un pequeño aviso de las funcionalidades (izquierda). Como en el caso anterior, se nos pedirá la ID de asociado y la contraseña (centro).
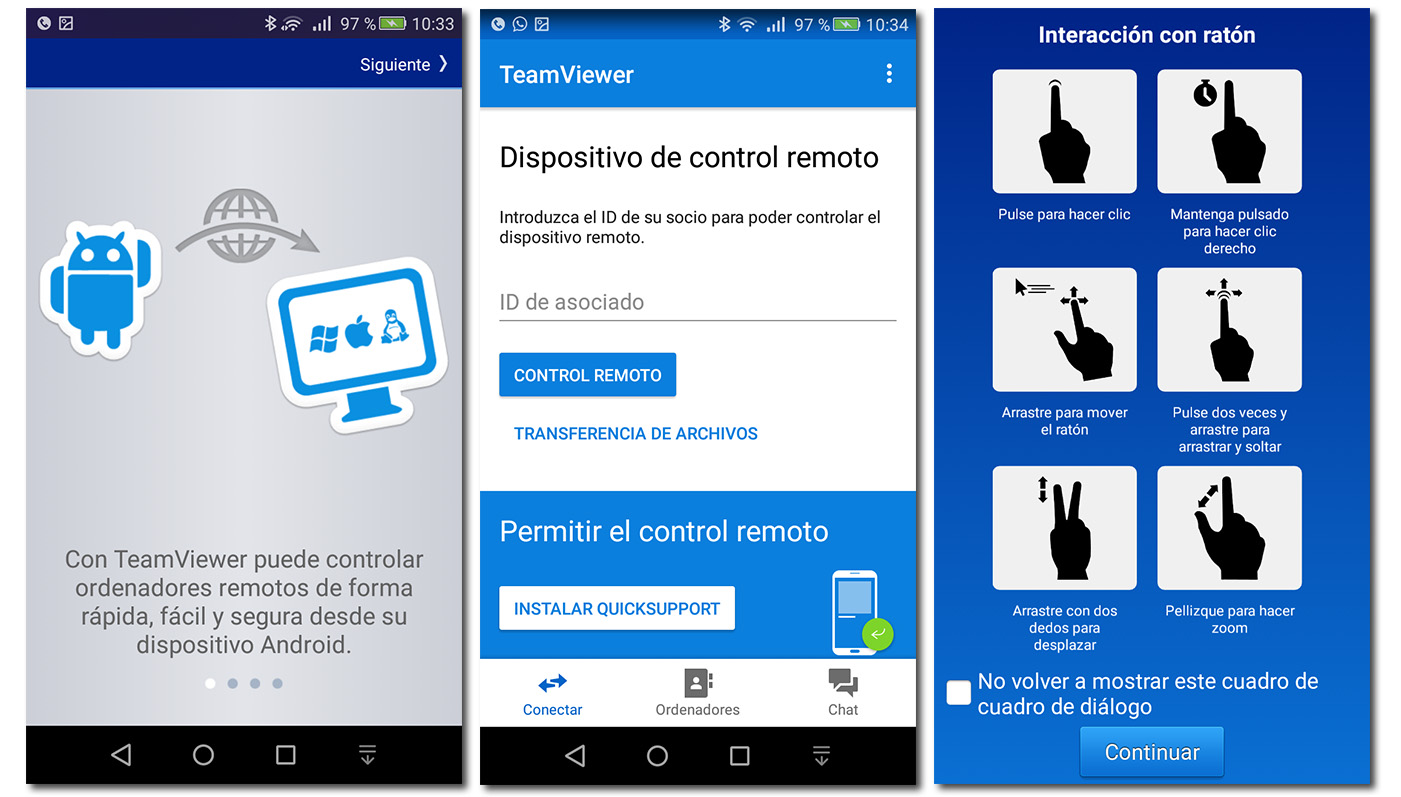
Además, mediante seis dibujos autoexplicativos (derecha), se nos enseñará a usar un ratón con los dedos. El manejo es un tanto complicado y engorroso por el tamaño de la pantalla. Sin embargo, es intuitivo y con una buena señal wifi no habrá latencia apreciable. Aquí un ejemplo de cómo se ve el PC anterior:
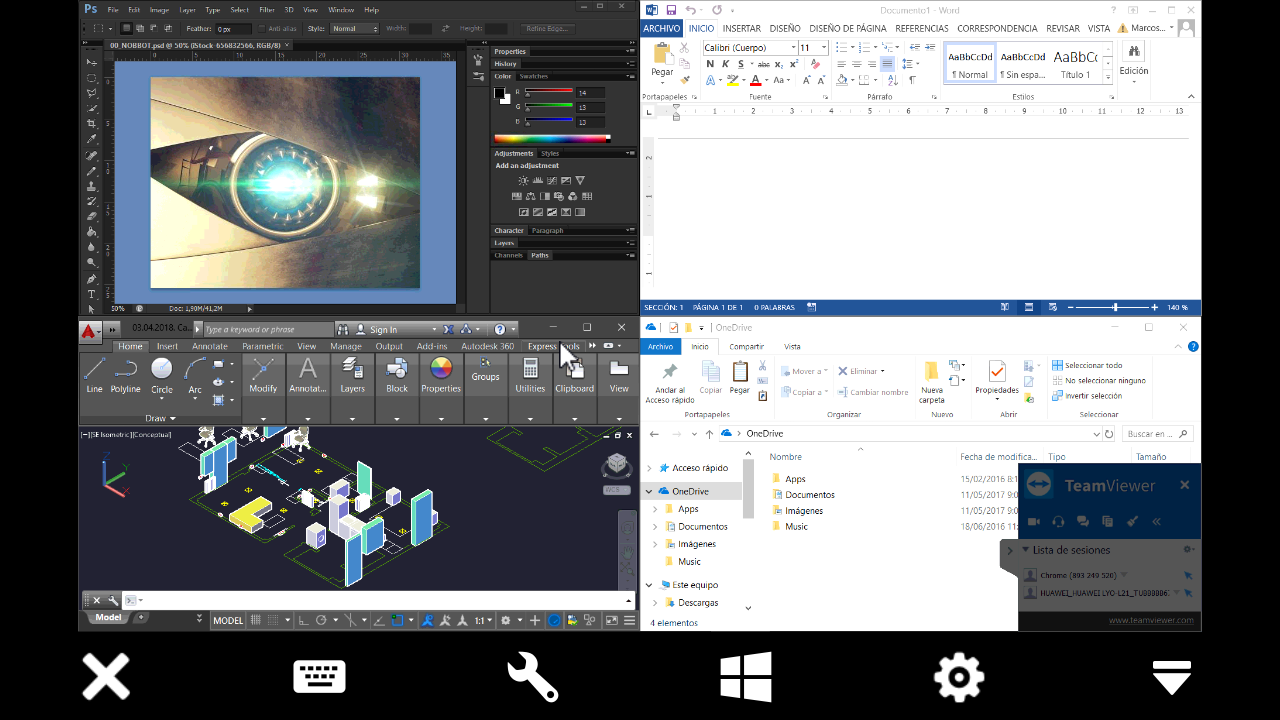
TeamViewer portable: cualquier ordenador será tu ordenador
Lo mencionado previamente es excepcionalmente útil para crear una red de ordenadores. Por ejemplo, una red familiar o en la oficina. Sin embargo, TeamViewer nos da más alternativas, como coger cualquier ordenador del mundo y convertirlo en nuestro PC.
TeamViewer QuickSupport: transmite desde cualquier pantalla
Antes hemos usado la aplicación completa de TeamViewer para controlar el PC desde un teléfono Android y un Chromebook. Sin embargo, también podemos controlar un ordenador que no tenga TeamViewer instalado con el ejecutable TeamViewer QS para PC. Solo tendremos que descargarlo en un pendrive.
Si estando de vacaciones necesitamos asistencia con un ordenador que no es el nuestro, solo tendremos que meter el ‘pincho’ y hacer doble clic. Sin instalación. Cada vez que arrancamos el programa, obtenemos una ID diferente y una contraseña, que podemos enviar a nuestro técnico. Sin embargo, con este programa no podremos controlar otro dispositivo a distancia.
¿Cómo usar cualquier PC como si fuese el nuestro?
¿Te imaginas poder acudir a una biblioteca, encender un ordenador público y conectarte con él al PC de tu casa? Es posible con TeamViewer sin instalación, la versión portable de la marca. Para explicar cómo funciona, ahora lo que haremos será intercambiar información entre un Android y un PC.
Solo tendremos que descargarnos el programa para PC que hemos mencionado arriba y guardarlo en un pendrive. En lugar de instalarlo en un ordenador que no es nuestro, esta vez pulsamos sobre “Solo iniciar” cuando lo ejecutamos:
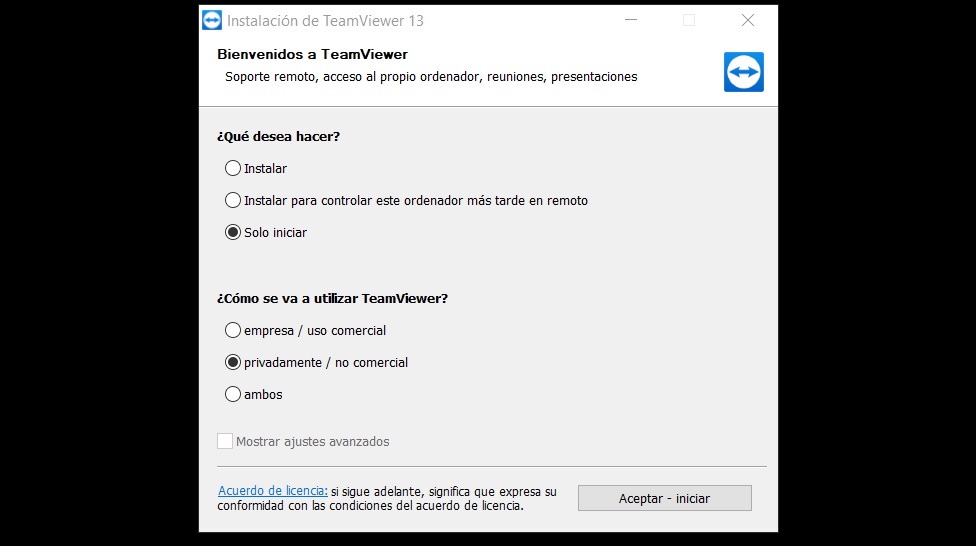
Es ahora cuando elegimos el ID de asociado del dispositivo que queremos controlar. En este caso hemos elegido el Android de antes, en el que necesitamos instalar TeamViewer QuickSupport. La app instalada antes en el móvil (TeamViewer para Control remoto) permitía mirar pero no emitir la pantalla. Una sabia diferencia si no queremos vulnerabilidades en nuestro teléfono.
También podríamos haber elegido asomarnos a un ordenador con la versión completa de TeamViewer instalada. Sin embargo, queríamos mostrar la posibilidad multi-OS. Introduciendo el ID y la contraseña que nos da el dispositivo Android en el PC de la biblioteca… ¡ya podemos manejar el móvil desde el ordenador! El móvil, el ordenador de la oficina, nuestro portátil en casa, etc. Todos siguen la misma mecánica de conexión.
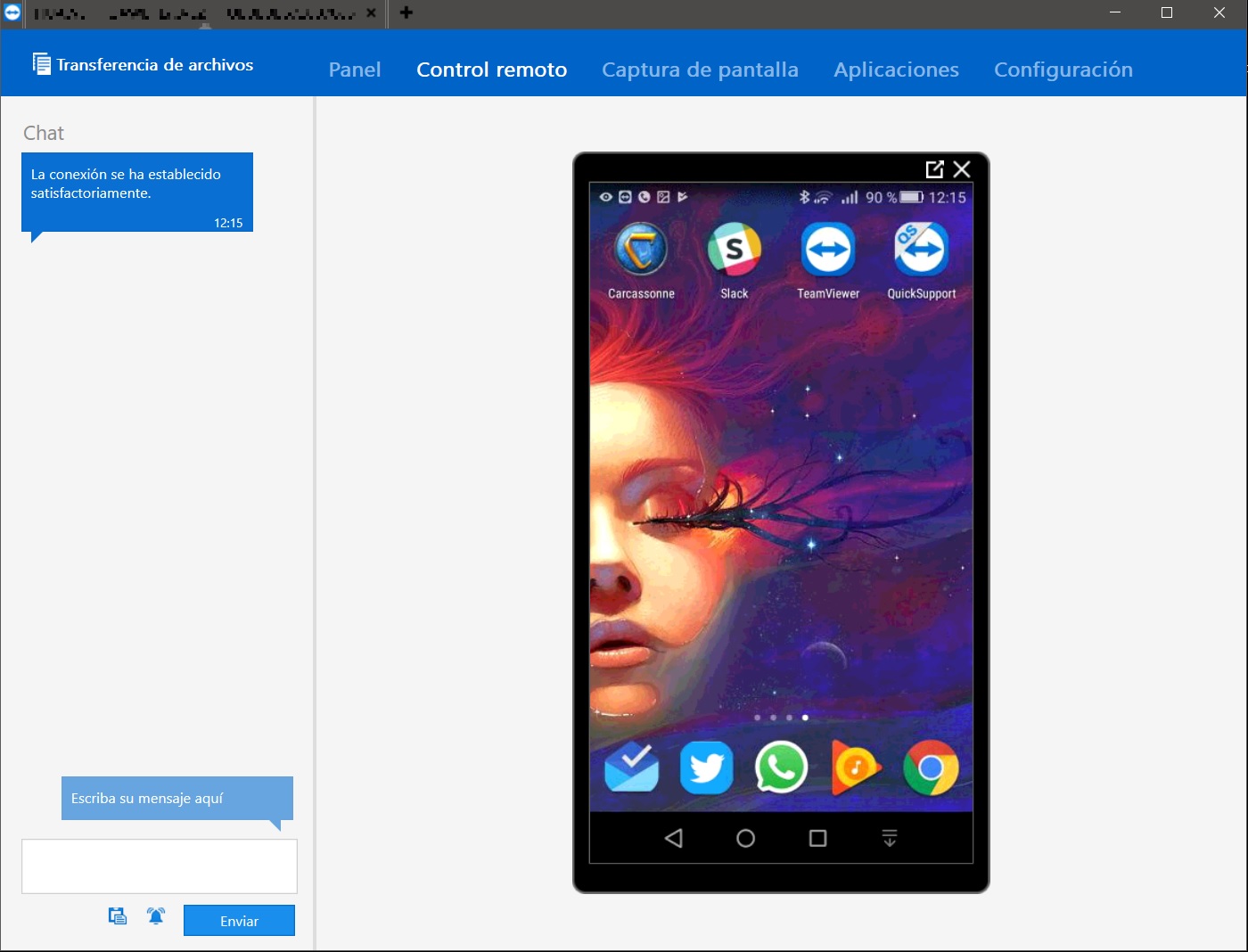
Lo mejor en este caso es que podremos usar las aplicaciones como si estuviésemos manejando el Android. No solo seremos agentes inmóviles. Incluso podremos desinstalar aplicaciones desde el ordenador, o comprobar algunos datos interesantes del dispositivo al que miramos.
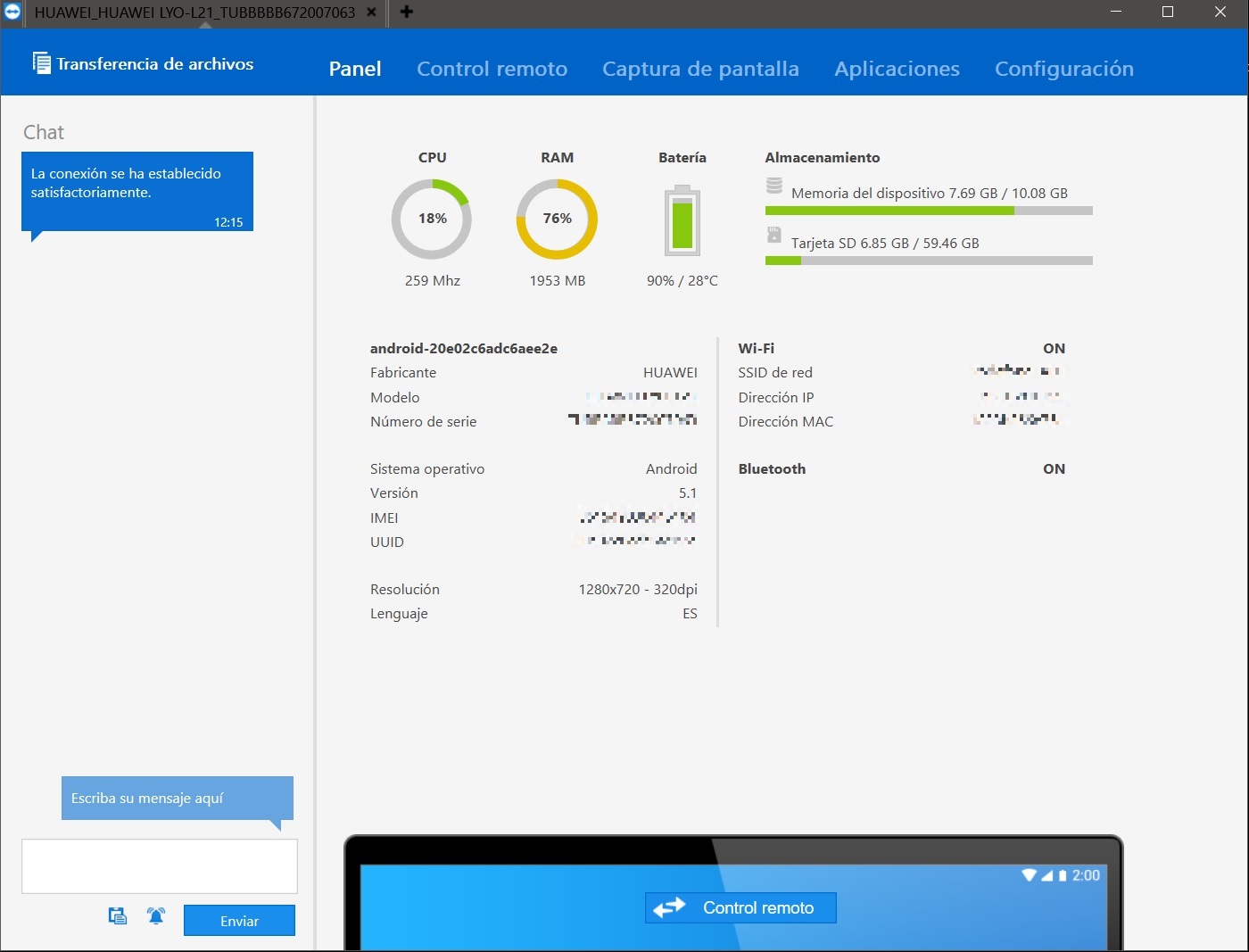
Gracias a las distintas aplicaciones y programas de TeamViewer, portable incluido, ahora somos capaces de conectar varios dispositivos de una forma más sencilla. Recuerda tener instalado el programa TeamViewer en tus ordenadores con la opción “Configurar acceso no presencial” y elegir una buena contraseña.
En Nobbot | El futuro del Internet de las Cosas es la seguridad
Imágenes | iStock/z_wei, Marcos Martínez (euklidiadas)


EXCELENTE TUTORIAL, LE FELICITO, TIENE LO QUE DICE Y DICE LO QUE OFRECE.
SALUDOS