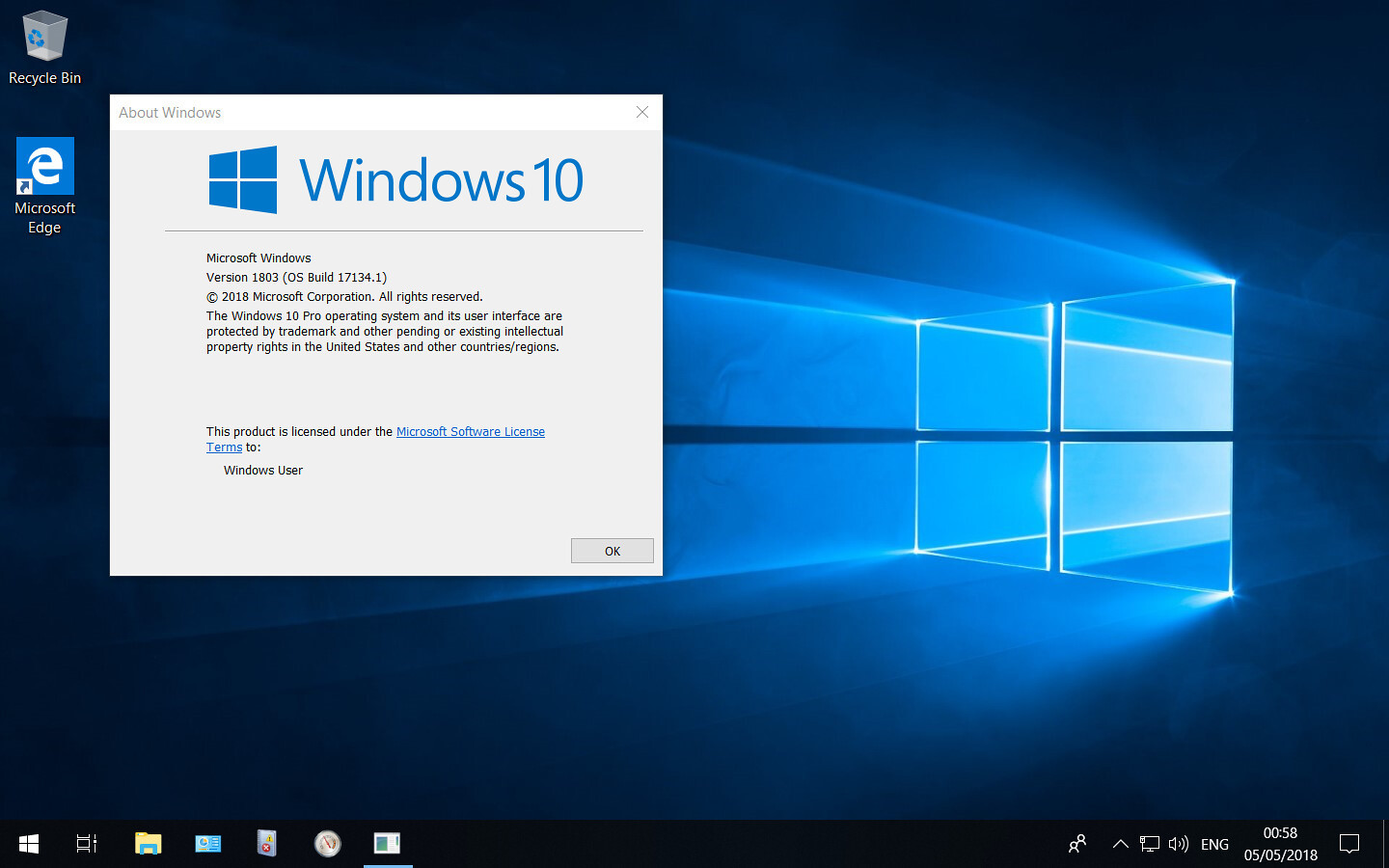 En estos días de teletrabajo debido a la epidemia de Covid-19 muchos de nosotros tenemos la necesidad de acceder de forma remota al ordenador que se ha quedado en la oficina.
También puede que necesitemos la ayuda de un técnico para configurar algunos programas. He aquí una pequeña guía para acceder al escritorio remoto de Windows 10.
En estos días de teletrabajo debido a la epidemia de Covid-19 muchos de nosotros tenemos la necesidad de acceder de forma remota al ordenador que se ha quedado en la oficina.
También puede que necesitemos la ayuda de un técnico para configurar algunos programas. He aquí una pequeña guía para acceder al escritorio remoto de Windows 10.
El sistema operativo de Microsoft, Windows 10, incluye una función que permite controlar un ordenador a distancia. Sin embargo, es importante saber que el escritorio remoto de Windows 10 solo está presente en las ediciones ‘pro’ del sistema operativo. En las ediciones Home existe una versión ligera que no permite recibir asistencia remota.
Conceder el acceso remoto al escritorio de Windows 10 a otra persona puede ser muy útil para arreglar los problemas de algún amigo o familiar. En estos días de confinamiento, es muy probable que alguien de nuestro entorno necesite ayuda. Por supuesto, hace falta establecer permisos específicos para no poner en riesgo la seguridad de nuestro ordenador y el material que contiene.
Índice

Habilitar el escritorio remoto en Windows 10
La función de escritorio remoto de Windows 10 fue añadida por Microsoft con la actualización del sistema operativo llamada ‘Fall Creators (1709)’. Para habilitar esta opción hay que seleccionar la opción ‘Configuración de Windows’, a la que se accede pulsando en el botón con el icono de la rueda dentada presente en el menú de inicio o en la barra de notificaciones.
Una vez allí hay que hacer clic sobre la opción ‘Sistema’. En la columna de la izquierda aparecen varias opciones. Una de las últimas es la de ‘Escritorio remoto’, que hay que habilitar. Una vez hecho eso aparecerá una ventana de confirmación en la que hay que pulsar ‘Confirmar’. Ojo, con Windows 10 Home, aparecerá un mensaje que avisa de que no se puede utilizar esta opción.
A continuación, se deben establecer los permisos y seleccionar los usuarios que pueden conectarse al ordenador. En la ventana ‘Cómo conectarse a este equipo’, hay que anotar el nombre del dispositivo porque esta información se solicitará en un momento posterior. Para los administradores la autorización de acceso será automática.

Administrar el acceso al escritorio remoto de Windows 10
En el menú ‘Inicio’ hay que hacer clic en el botón derecho, en ‘Ordenador’, elegir ‘Propiedades’ y luego ‘Configuración de conexión remota’ para habilitar las funciones de acceso y autorización del usuario.
Una vez configurada la conexión remota, el ordenador debe permanecer encendido y conectado a la red. En un ordenador con el sistema operativo Windows 10 local, que se desea usar para conectarse al escritorio remoto, hay que activar la función ‘Conexión de escritorio remoto’ a través del espacio de búsqueda en la barra de las aplicaciones. Luego escribir el nombre del dispositivo al que se desea acceder.
Para mantener la seguridad cuando se comparte el escritorio remoto de Windows 10, en la ventana de escritorio remoto hay que buscar la opción ‘Configuración avanzada’. Allí se debe activar la opción ‘Requerir equipos usen autenticación a nivel de red’. De este modo, solo se podrán conectar los usuarios autorizados.
Para mayor seguridad es aconsejable también activar la opción ‘Seleccione los usuarios que pueden tener acceso remoto a este equipo’. Al hacer clic se abrirá una ventana donde añadir individualmente los usuarios autorizados, más allá de los administradores. Para cada nuevo usuario autorizado, es suficiente con pulsar ‘Agregar’ y escribir su nombre. Se puede revocar el permiso en cualquier momento.
Soluciones alternativas
Para las versiones de Windows 10 anteriores a la actualización 1709 y para Windows 7 se puede descargar el software Microsoft Remote Desktop Assistant. Así será posible habilitar el acceso remoto al dispositivo en uso actualizando la configuración del sistema. La app es gratuita en las tiendas de Microsoft, Google y Apple. Luego se tiene que agregar el nombre del ordenador remoto y esperar a que se complete la conexión. Al final del procedimiento será posible utilizar todos los programas, documentos y recursos de red del ordenador remoto desde el dispositivo local.
Existen otras alternativas al escritorio remoto de Windows 10. Estas soluciones permiten recibir y proporcionar asistencia remota en todas las versiones de Windows. Uno de los programas más fáciles de usar es Team Viewer, que, en su versión para particulares, es completamente gratuita. Este software está disponible para casi todos los sistemas operativos.
Para usar TeamViewer es suficiente con instalar el programa y comunicar a quién se encuentra en el otro lado el ID y la contraseña. El programa muestra automáticamente estos dos datos en la ventana principal de inicio. TeamViewer es una opción perfecta para proporcionar o recibir asistencia remota entre diferentes sistemas operativos.
En Nobbot | Descubre todos los principales atajos para teclado Windows
Imágenes | Tadas Sar/unsplash, Fabian Grohs/unsplash, okubax/Flickr

