No actualizar a la última versión de Windows 10 suele ser, con más frecuencia de la que parece, una recomendación de seguridad. Las últimas actualizaciones aportan un montón de novedades, pero también quebraderos de cabeza.
Aquellos usuarios que no son insiders o directamente expertos de la plataforma se encuentran a veces con escenarios de los que no saben salir, como aquella actualización relacionada con el rendimiento de un chip Bluetooth de bajo consumo de Broadcom. El foro oficial se ha convertido en los últimos días en todo un hervidero de quejas y algunas soluciones. Aquí traemos las mejores y más coherentes.
ENTREMOS EN MODO SEGURO
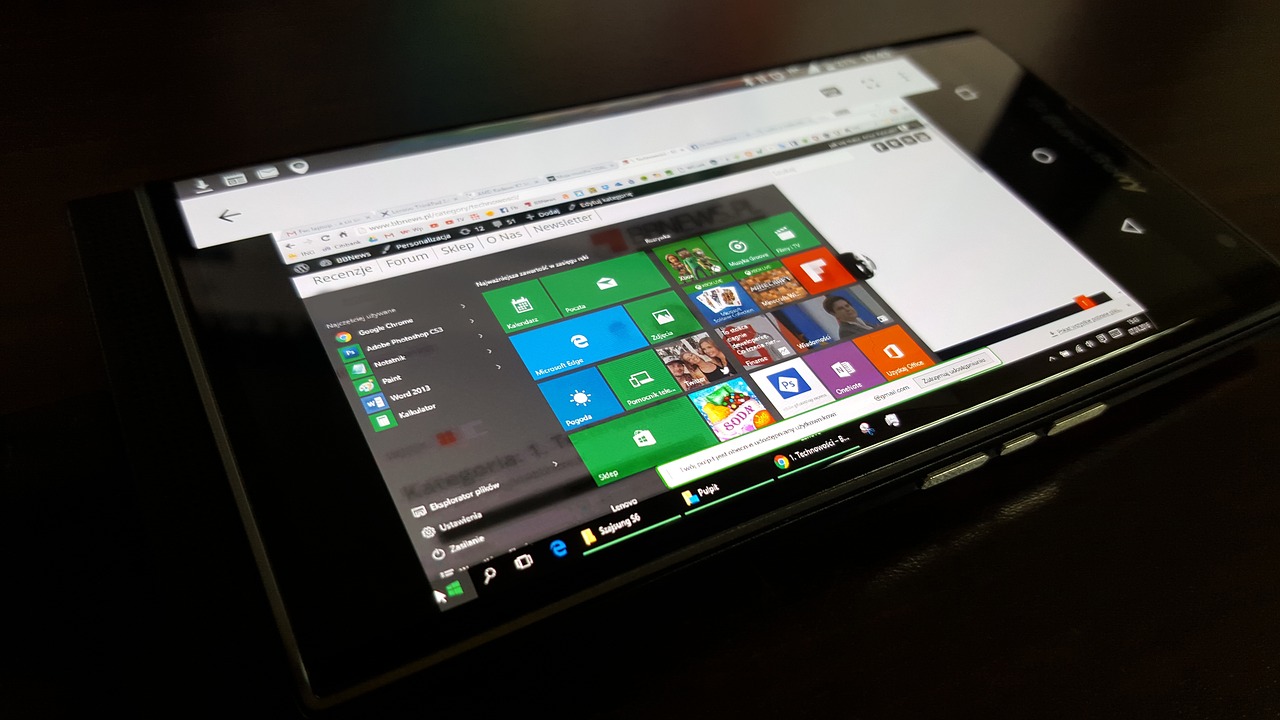
Imaginad por un momento que nos encontramos con la pantalla de la muerte, el famoso pantallazo azul con cara triste. Y que el sistema ha quedado congelado y no permite interactuar.
Ante esto comenzaremos provocando un apagado forzado manteniendo pulsado el botón de encendido durante siete segundos. Y después, en vez de acceder mediante un reinicio habitual, entraremos desde el disco de arranque. La propia Microsoft explica aquí cómo crear uno, puede ser activado incluso desde un disco duro externo.
El modo de acceder es sencillo. Desde Solucionar problemas > Opciones avanzadas > Configuración de inicio > Símbolo de sistema, introduciremos en la línea de comando los siguientes parámetros:
- c: (y pulsamos Enter)
- bcdedit /set {default} bootmenupolicy legacy (volvemos a pulsar Enter; esto es lo que se conoce como comando BCDEDIT)
- Exit (tecleamos Enter de nuevo y el PC se apagará)
Una vez hecho esto, podremos arrancar el equipo de nuevo y, pulsando F8, acceder al menú Opciones avanzadas de arranque para entrar en el sistema en Modo Seguro o en Modo Seguro con funciones de red habilitadas. Ambas son igual de estables e ideales para sacar todos los archivos clave, ficheros e instaladores que queramos recuperar en caso de bloqueo grave. A partir de aquí, con todo lo importante salvaguardado en nuestro poder, podremos borrar y reinstalar el sistema operativo.
DESACTIVANDO ACTUALIZACIONES AUTOMÁTICAS EN WINDOWS 10
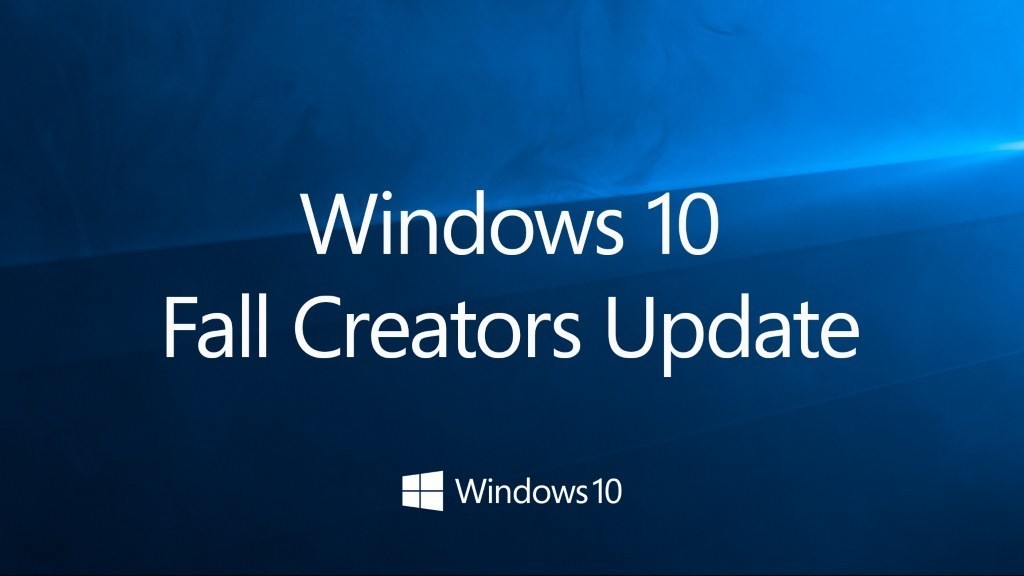
Es una queja común: los usuarios no queremos que el equipo instale a capricho cuando quiera los distintos procesos y actualizaciones de seguridad. Son necesarias, sí, pero cuando estamos a mitad de un trabajo a nadie le apetece que el sistema se reinicie.
Sin problema, existe un modo de desactivar estas actualizaciones.
Pinchamos sobre inicio o pulsamos la tecla Windows + R y escribimos en la barra de ejecución lo siguiente: ‘services.msc’. Una vez tecleado, pulsamos Enter y podremos encontrar el proceso de Windows Update. Esto sólo servía para no mantenerlo oculto. Ahora, para desactivarlo, pinchamos sobre él, vamos hasta la pestaña ‘General’ y en el ‘Tipo de inicio’ cambiamos a ‘Deshabilitado’. Una vez hecho esto, sólo tendremos que reiniciar el PC.
Si contamos con una versión más actual, uno de los parches facilita las cosas. Y si no recibimos este tipo de parches, sólo tendremos que reactivarlo desde Configuración > Actualización y seguridad > Windows Update.
REALIZANDO COPIAS DE SEGURIDAD
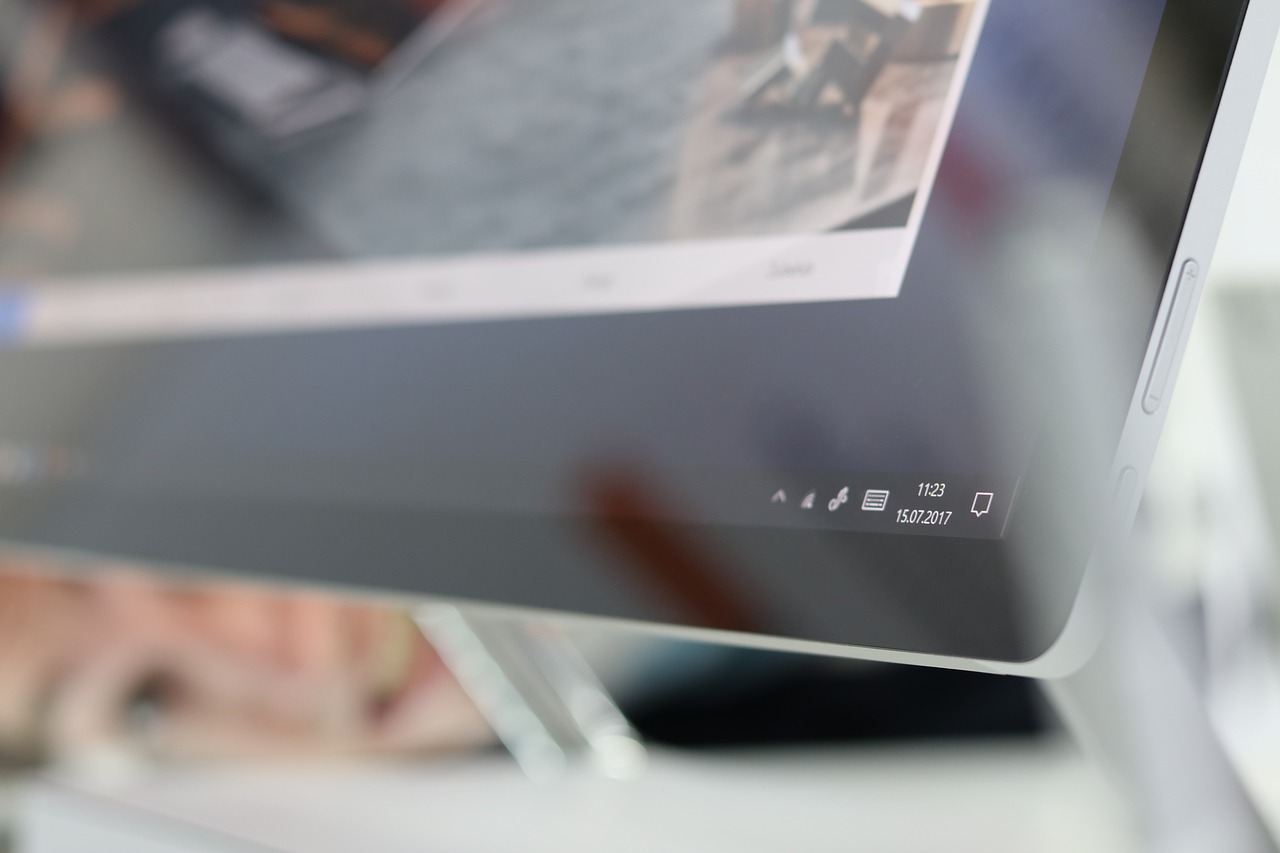
Antes habíamos apuntado a las copias de seguridad, pero tal vez no sepas cómo hacerlas. Es muy sencillo, tanto si las volcamos a un HD externo o a una memoria USB.
Siguiendo los pasos marcados por la herramienta de Windows 10, la ruta es la siguiente: Inicio?, selecciona Configuración > Actualizaciones y seguridad > Copia de seguridad > Agregar unidad, y luego elige una unidad externa o una ubicación de red donde efectuar las copias de seguridad.
Una vez aquí, podemos elegir alternativas en la nube como Google Drive, OneDrive o incluso Dropbox. También podemos crear Unidades de recuperación, que vendrían a ser archivos que crean una copia del sistema tal cual, una máquina del tiempo para volver atrás a estados donde el equipo no diese problemas de incompatibilidad, congelaciones y demás. Desde Microsoft explican toda la metodología con ilustrativas imágenes.
Y REINSTALANDO POR LAS BRAVAS
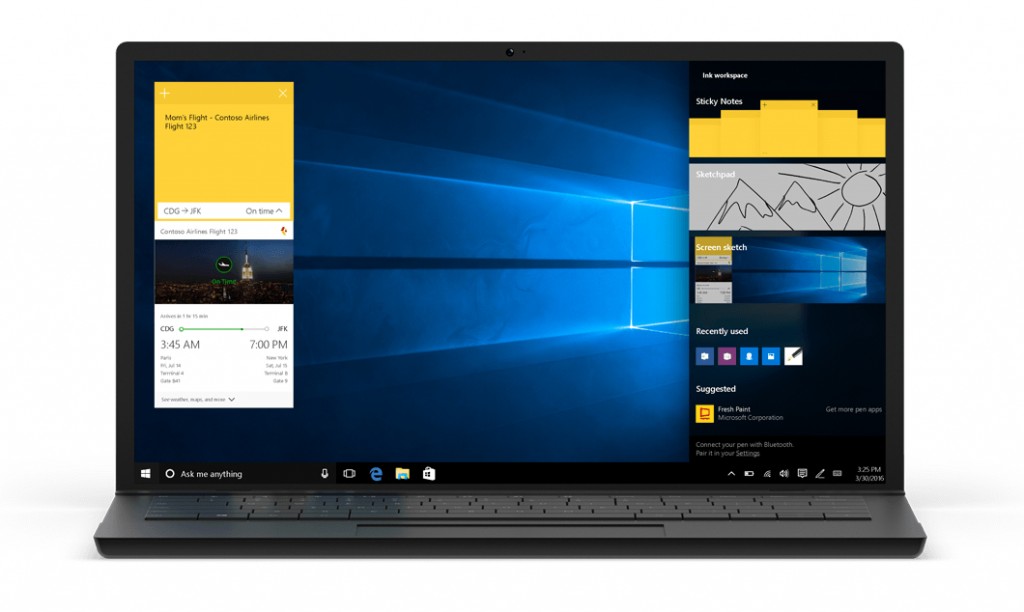
Una vez hecho lo anterior, si lo deseamos, podemos formatear para quitarnos de encima actualizaciones no deseadas. La forma más sencilla es la siguiente:
- Descargamos el archivo ISO de Windows 10 desde la web oficial de Microsoft (también podemos descargar las versiones de Windows 8.1 y Windows 7).
- Desde la memoria externa que hayamos elegido, instalamos Windows 10 usando una aplicación específica para ello, como UNetbootin o Rufus.
- Descargamos también los distintos drivers necesarios para hacer funcionar nuestro ordenador, desde los responsables de la tarjeta de audio, los controladores gráficos y demás, como los de la tarjeta de red o el ratón Bluetooth.
- Activamos el sistema Windows usando la licencia actual —si la has olvidado o la desconoces también existen alternativas para conseguirla, como Enchanted Keyfinder—.
HABLEMOS DE COMPATIBILIDAD
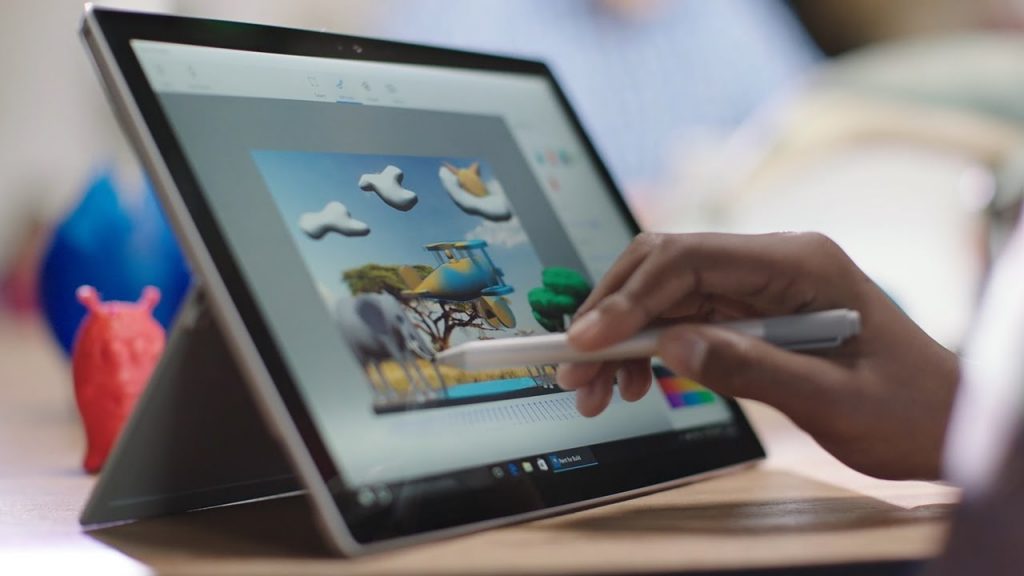
No olvidemos, por último, un dato muy importante que ocasionalmente ignoramos: la compatibilidad. Cada cierto tiempo, debemos revisar nuestro software para mantenerlo en la última versión, o la más estable y segura recomendado por el desarrollador.
Ya sabéis que, si venís de Windows Vista o Windows 7, siempre encontraréis aplicaciones antiguas que no arrancarán o tendrán un comportamiento extraño en Windows 10. Desde Microsoft suelen dar soporte a estas aplicaciones de forma paulatina, mediante parches de seguridad; pero si el programa crea más problemas que beneficios, tal vez deberías decirle adiós y jubilarla desinstalándola.
La forma correcta de desinstalar es pinchando sobre Inicio y seguir la siguiente ruta: Configuración > Aplicaciones > eliges el programa y seleccionas Desinstalar (aparecerá un nuevo cuadro). Aquí es posible encontrar un amplio sumario de recursos sobre aplicaciones obsoletas y las especificaciones necesarias para operar bajo Windows 10 sin problemas. A no ser que una actualización caprichosa os lo impida, claro.
En Nobbot | Windows 10 Anniversary Update: estas son las mejoras que nos propone Microsoft
Imágenes | Pixabay

