
Esta semana vamos a realizar un pequeño artículo práctico para aprovechar los puertos USB que traen algunos routers. Vamos a ver cómo conectar un disco duro externo a un router. El mismo procedimiento servirá si lo que conectamos es una memoria USB. Y supondrá un buen ahorro al no tener que adquirir para tal fin un disco duro de red que suelen ser algo más caros.
La ventaja de tener un dispositivo de almacenamiento masivo conectado al router es poder disponer de todos los archivos guardados en el mismo en todos los equipos de la casa. Un ejemplo sería un hogar que dispone de un equipo de sobremesa, un portátil y un tablet. La música está guardada por defecto en el equipo de sobremesa y se hace copia de seguridad de la misma en un disco duro externo.
Si dicho disco lo conectamos directamente al router y nos conectamos desde los distintos equipos al mismo podremos reproducir música tanto desde el portátil como desde el tablet sin ningún problema. Lo mismo para cuestiones como fotografías, películas que tengamos, etc. A la parte multimedia es la que más provecho le sacaremos. Vamos a ver como podemos conseguirlo.
Mapeando el disco duro desde Windows
Para conectarnos desde un equipo con sistema operativo Windows debemos seguir el siguiente procedimiento que hemos efectuado utilizando Windows 7:
-
- Vamos a Equipo y elegimos la opción Conectar a una unidad de red. Para ello disponemos de un atajo de teclado que podemos utilizar con la tecla Win+E. El siguiente paso es elegir la letra para la unidad de red, por defecto si no tenemos ninguna conectada será Z e introducir la dirección IP del router, en mi caso 193.168.1.1
- En caso de no saber dicha dirección basta con abrir un consola tecleando CMD en la opción de Buscar archivos y programas. Una vez abierta la consola ejecutamos ipconfig y anotamos la dirección de la puerta de enlace que será la que corresponda a nuestro router.
- Ahora ya sólo nos queda mapear la unidad. Para ello en la opción de Carpeta añadimos lo siguiente: \\192.168.1.1\share que es la dirección del disco duro compartido en mi caso. Si marcamos la opción conectar de nuevo al iniciar sesión nos aparecerá siempre como una unidad de disco duro más en nuestro equipo.
Mapeando disco duro desde Mac y Linux
Ahora vamos a ver como sería el mismo procedimiento si tenemos que hacerlo desde un Mac, que difiere ligeramente a la hora de seleccionar pero el proceso es análogo.
-
- En Mac a través de Finder vamos a Ir y elegimos la opción: Conectarse al servidor.
- En la opción conectarse al servidor tendremos que poner smb://192.168.1.1 El usuario y contraseña será el que tenemos para conectar a nuestro router. Si no lo hemos cambiado posiblemente será el usuario y contraseñas por defecto, que o nos viene en el manual o tendremos que averiguar. Tenemos la opción de marcar la opción, Guardar contraseña en el llavero para no tener que volver a introducirla la próxima vez que nos conectemos.
- En Linux vamos a la opción de Conectar con el servidor. Varía de una distribución a otra, pero por lo general la opción aparecerá en el navegador de archivos o desde Ubuntu directamente al situarnos en el Escritorio elegimos Archivo y la opción Conectarse al servidor
- El siguiente paso es elegir la opción, compartido por Windows, donde nos aparece la opción de añadir la dirección del servidor que será la de la puerta de enlace, y la carpeta a la que nos queremos conectar, que será /share. Si no hemos configurado nada más con esta opción bastará para conectarnos a esta carpeta y ver los archivos que tenemos el el disco duro conectado a nuestro router.
De esta forma tenemos un disco duro conectado siempre en red donde podemos alojar nuestros archivos para que nos conectemos desde cualquier equipo. En mi caso el disco duro de red sirve también como almacén de copias de seguridad, así mientras que el equipo de sobremesa almacena todos los archivos, que sincronizo con los que tengo en el disco duro conectado al router. De esta manera cualquier foto que añado al disco duro de red desde el portátil, al conectar el equipo de sobremesa se sincronizará y pasara a dicho equipo también.
Para la semana que viene comentaremos cómo podemos conectar una impresora al puerto USB del router para hacer que la impresora esté siempre disponible para cualquier equipo conectado a la red de nuestro hogar. Una solución que nos evita tener que buscar impresoras WiFi, que si bien son muy comunes, las que no disponen de esta característica suelen ser más económicas.
En AnexoM | Centraliza tus archivos en un NAS

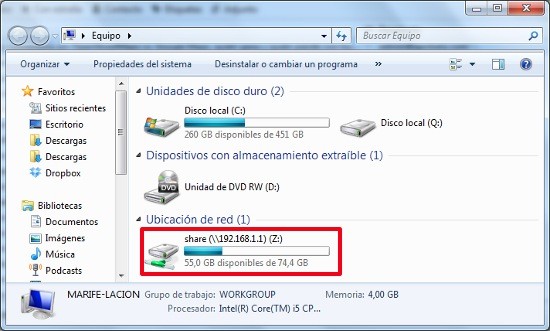
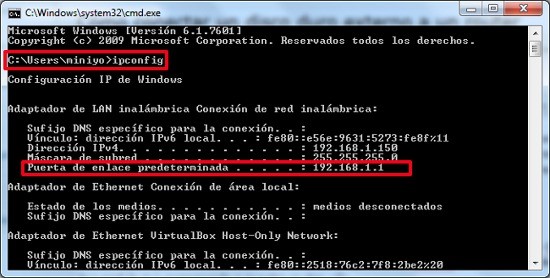
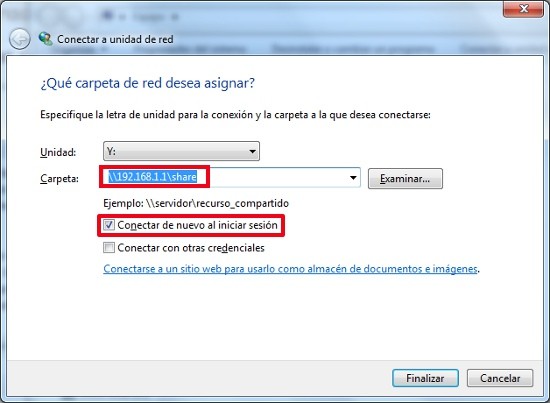
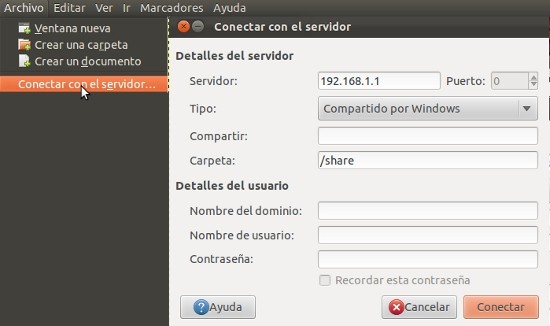
He comprado un Asus moderno, dos puertos USB, conecto el disco duro y todo ok, con la aplicación de asus el móvil y la tablet reconocen y usan el disco duro, al igual que la TV (Philips android tv), pero mi iMac con el OS X Capitán solo ve el Router, al pinchar en el veo las carpetas del disco duro con simbólicos de personas (red..) pero no puedo ni abrirlas, ni usar el disco duro, alguien puede ayudarme? gracias.
Estoy perdido, no entiendo como hasta la TV pilla el disco duro y el iMac no me deja escribir ni entrar en los directorios…
Pata aquí explicas como conectar un disco compartido a una PC, pero nada de «Cómo conectar un disco duro externo a un router», creo que deberías renombrar tu post.
Gracias por la info, me ha sido útil, pero tengo estos problemas:
– El tiempo de conexion del disco es breve, de unos minutos y se desmonta
– No siempre es posible conectarse, a veces se engancha y a veces no
– El llavero de Mac no guarda la contraseña, y aunque la reescribo, no monta el disco
Mi disco Seagate esta montado en un router D-Link enganchado a mi hub/modem de internet
Saludos
Hola buenas. LLevo dos horas peleandome con todo para configurar el disco duro. Lo he conectado al router (fibra de vodafone), y no consigo conectarlo. Cada vez que lo intento me pide las credenciales de red, que para empezar no sé de dónde salen a pesar de haberlas buscado. He intentado mediante la configuración (panel de control) que no me las pida, y sigue haciéndolo. Me vuelvo loco! Jajajaja
Otra duda: al escribir el nombre de la carpeta, debo poner «share» con mayúscula en la s, minúscula, sin el share? Y seguido del nombre del disco duro? En caso afirmativo, qué nombre?
Disculpad mis dudas, estoy empezando en esto jajaja Saludos!
Hola René. Yo he probado con 2tb y me va perfecto. Solo es probar, no se tarda más de 5 minutos.
Hola buenas tardes, mi pregunta es si esto se puede hacer con discos duros externos de 5 tb o más? gracias.