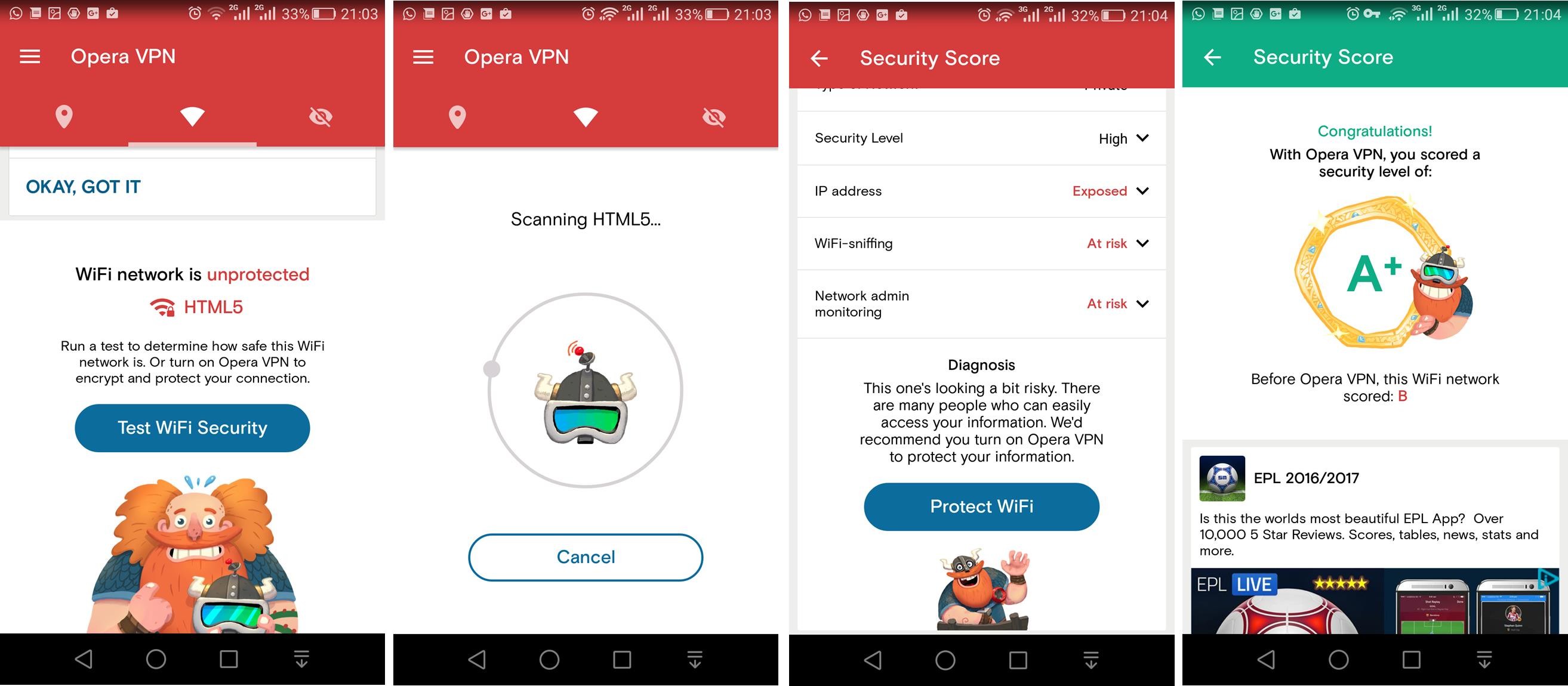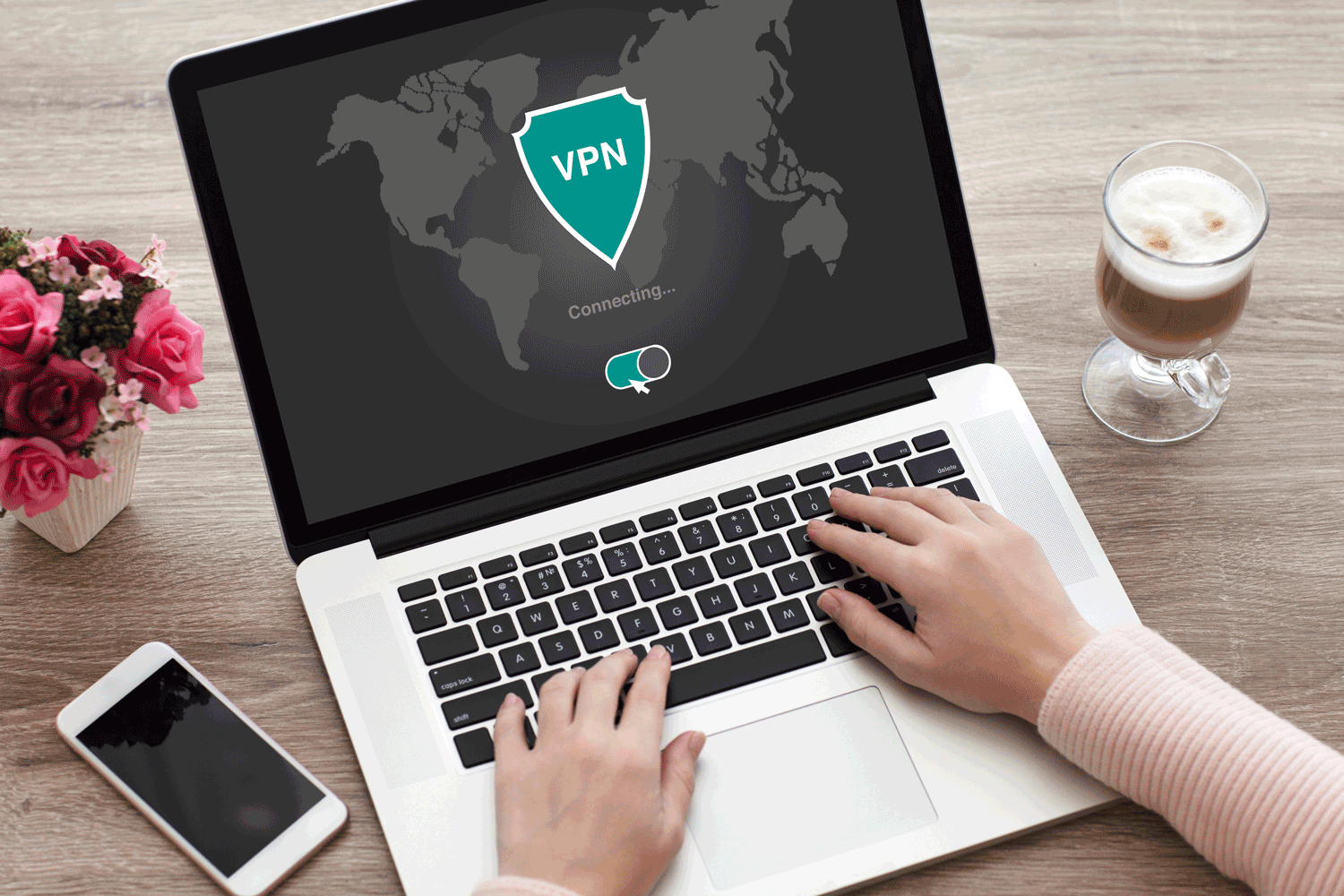
Ya están en marcha las nuevas directrices de consentimiento reforzado y ciberseguridad. Los sondeos no engañan: señalan que los ciudadanos estamos preocupados por la privacidad. Y, como generación, somos más conscientes que nunca de hacia dónde se dirigen nuestros datos personales.
Una de las mejores herramientas para mejorar la seguridad en la red pasa por instalar VPNs. Hace algún tiempo ya explicamos qué son y para qué sirven; ahora vamos a contarte paso a paso cómo instalarla una.
La VPN ya no es una herramienta para saltarse restricciones regionales en aplicaciones de streaming. Al contrario, es el perfecto compañero para la seguridad de cualquiera. Ya estés navegando desde el móvil, tablet o PC, una red VPN te garantiza un cifrado y un blindado de datos.
BUSCANDO LA MEJOR OPCIÓN
Ya sabrás que una VPN es como el transporte privado frente al metro o al tren. El cliente VPN viaja por la misma infraestructura (carreteras) pero utiliza distintos protocolos de conexión para moverse.
Dicho esto, existen muchos métodos para conectarse a una red VPN. Podemos crearla nosotros mismos o redirigir nuestro tráfico por una preconfigurada. Un ejemplo de esto sería Hide.me. Clicamos sobre el botón para navegar y del resto se encarga la aplicación. Cuenta con una versión gratuita de 2GB diarios y 3 ubicaciones para elegir: Canadá, Holanda y Singapur. Una restricción bastante generosa para ser gratis.
Otras como VPNBook ofrecen más opciones de configuración pero menos volumen de tráfico. Opera VPN es totalmente gratuito y Windscribe da hasta 10 GB mensuales para navegar. Tunnelbear nos permite unos 500 MB de tráfico diarios y Hotspot Shield Free es una de las opciones más populares y permite saltar hasta las IPs de 20 países en su modo de pago. Su límite para usuarios gratuitos es de 750 MB diarios. En suma, existen multitud de opciones configurables con dos simples clics.
DESDE ANDROID
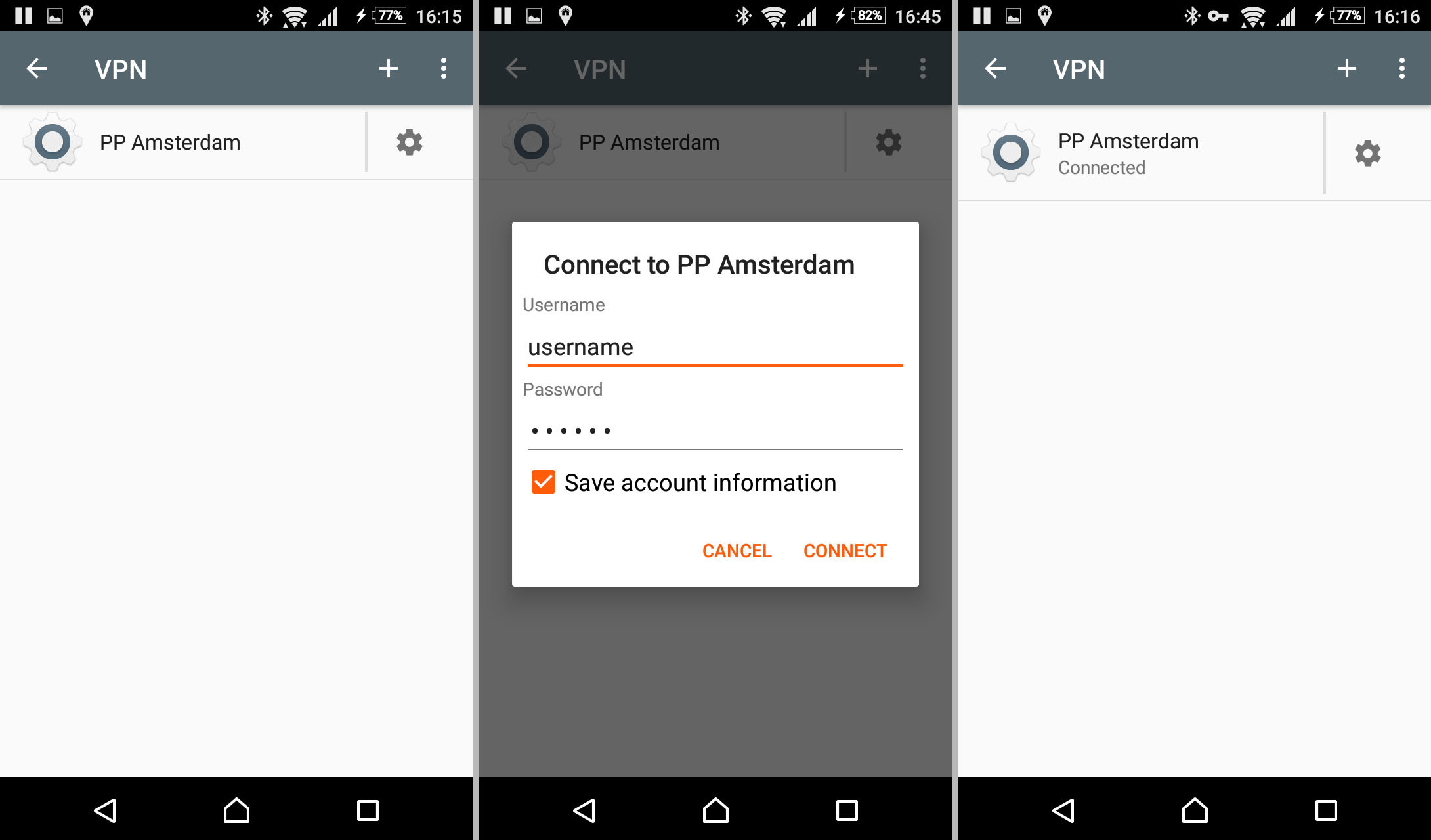
Para conectarnos de forma sencilla a una VPN en Android, la forma más sencilla pasa por instalar alguna de las aplicaciones citadas y simplemente seguir los pasos que nos marquen.
Casi siempre nos pedirá acceder a los permisos de red (tendremos que darle acceso) y habrá que crear una cuenta de usuario y confirmarla desde nuestra dirección de correo. De esta forma podremos usar redes wifi públicas con total seguridad.
DESDE IOS
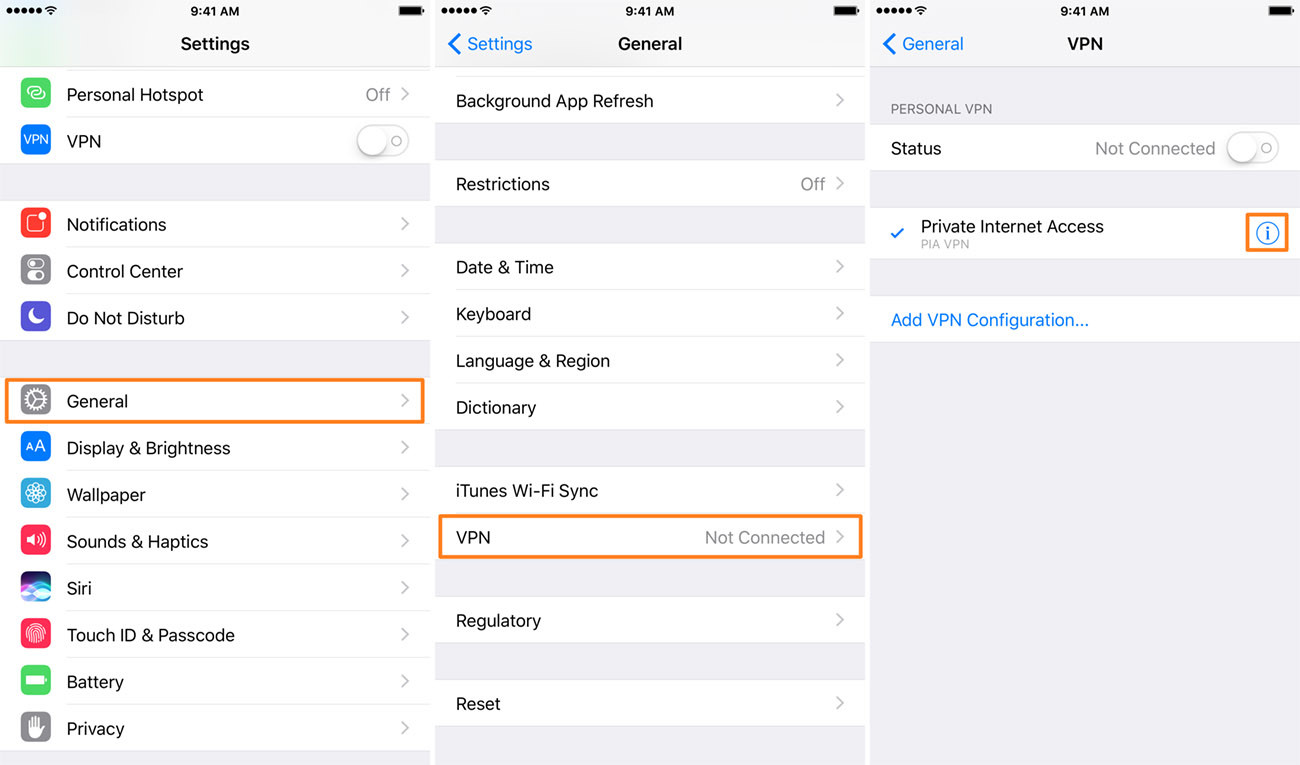
Para conectarnos a una red VPN desde iPad o iPhone, el procedimiento es sencillo: tocamos sobre el menú de Ajustes > General y en el panel buscamos la entrada VPN. Volvemos a pulsar sobre Añadir configuración VPN en el cuadro y marcamos la opción PPTP.
Una vez estemos aquí, solo tendremos que rellenar los distintos campos. En “Descripción” escribimos el nombre de la red (podemos elegir el que queramos). En “Cuenta” tenemos que poner el nombre de usuario y contraseña que nos haya generado la aplicación que estemos usando para cifrar el tráfico. Una vez configurado, activaremos la opción para enviar todo el tráfico a través de la VPN y guardaremos la configuración.
DESDE WINDOWS
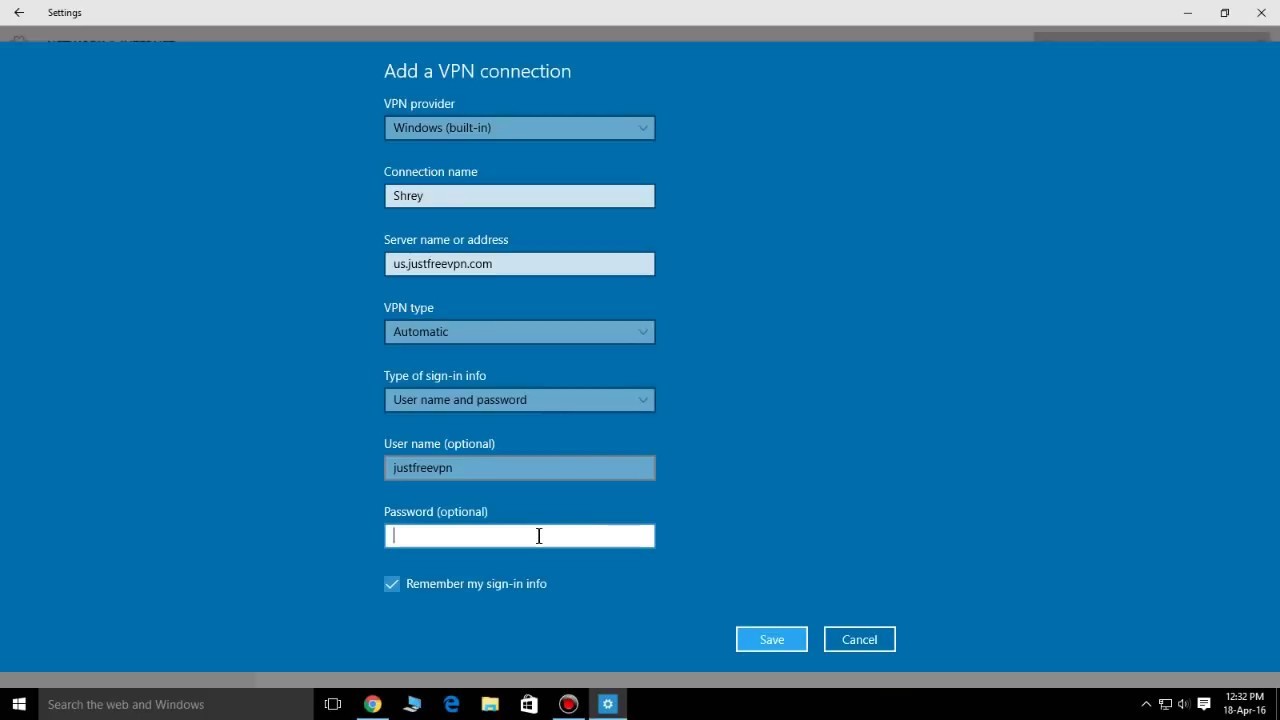
Vamos ahora con las conexiones desde Windows. Como adjunta la propia información de Microsoft, podemos crear una web propia desde las herramientas administrativas pulsando sobre “Enrutamiento y acceso remoto”. O podemos acceder al Centro de redes y recursos compartidos recurriendo a un servidor predefinido.
Sobre el icono de Red de Windows —al lado del reloj—, cambiamos la configuración del adaptador desde el panel lateral que nos aparecerá (en Windows 10). Desde las Conexiones de Red, tendremos que acceder al menú Archivo subiendo a la barra de opciones y después crear “Nueva conexión entrante”.
El siguiente paso es “Agregar a alguien…” y crear un nuevo usuario. Una vez más, deberemos utilizar el user y password que la aplicación nos haya creado. El sistema nos preguntará si queremos conectarnos a la red VPN. Aceptamos y damos a “Siguiente” para continuar y marcar la casilla “A través de Internet”.
Esperamos que no te hayas perdido. Apenas queda un paso más: reiniciar el sistema y “Cambiar la configuración del adaptador”. Más que nada para conservar la configuración y que no se pierdan los datos de esta nueva red que has creado. De esta forma se convertirá en la predefinida para las futuras conexiones.
DESDE MACINTOSH
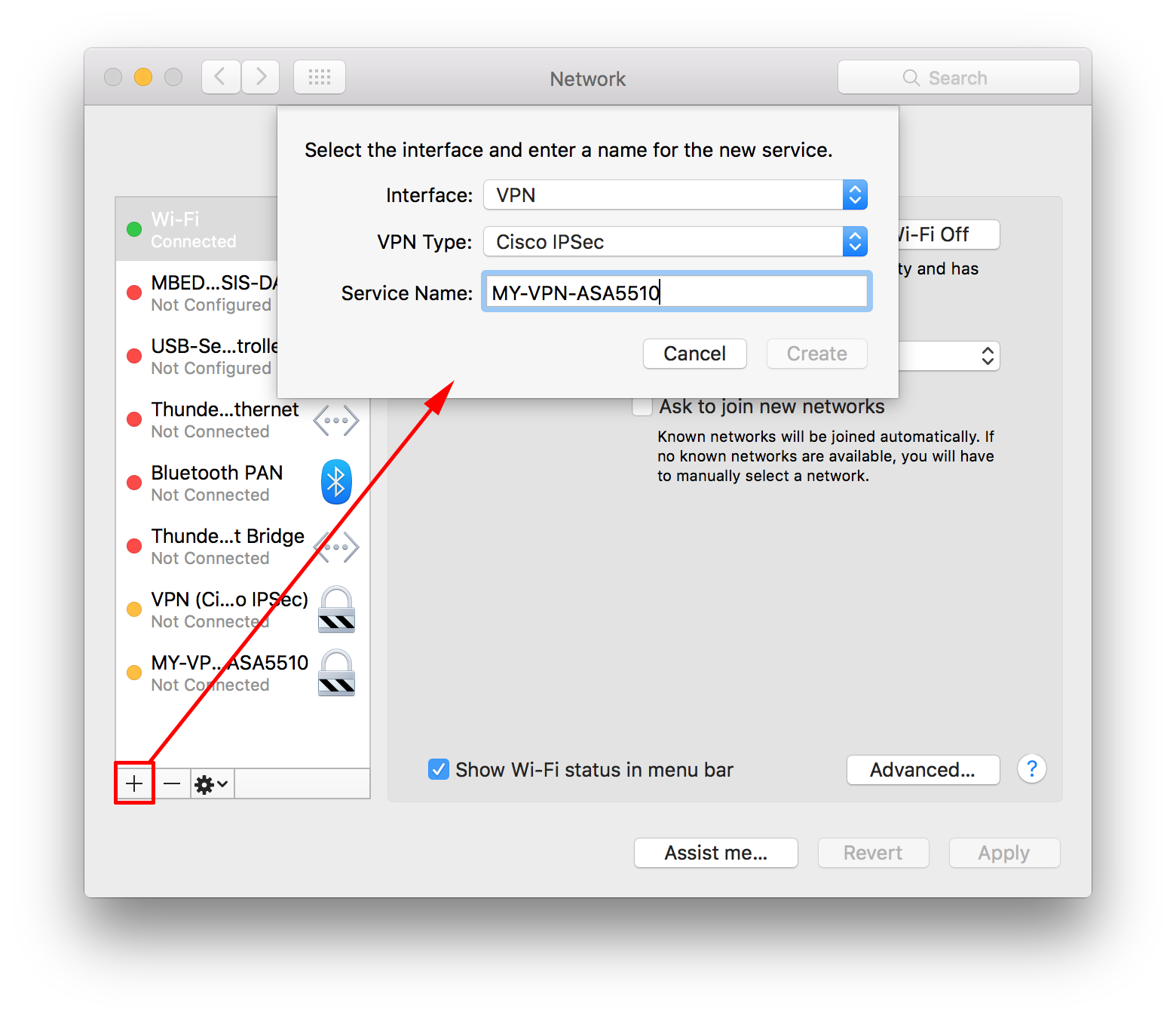
Siguiendo la misma pauta de antes —disponer de ajustes de VPN predefinidos—, sobre Mac la configuración es similar: pinchamos sobre la manzanita de Apple del menú superior, hacemos clic en las «Preferencias del Sistema» y clicamos en el icono de Red.
En el nuevo desplegable introducimos los ajustes de forma manual o damos a “Importar configuraciones”, según nuestra necesidad. Para introducir los datos de forma manual, pinchamos sobre el símbolo «+» de la lista de la izquierda, hacemos clic en el menú desplegable “Interfaz” y, a continuación, seleccionamos VPN.
Una vez aquí, pinchamos sobre “Tipo de VPN”, elegimos el tipo de conexión (L2TP, IPSec, IKEv2) y la creamos. Ahora debemos introducir la dirección del servidor y el nombre de cuenta para la conexión VPN. Después debemos pulsar sobre “Ajustes de autenticación” e introducimos los datos que nos haya facilitado el servidor. Finalmente, pulsamos en “Aceptar” y “Aplicar”.
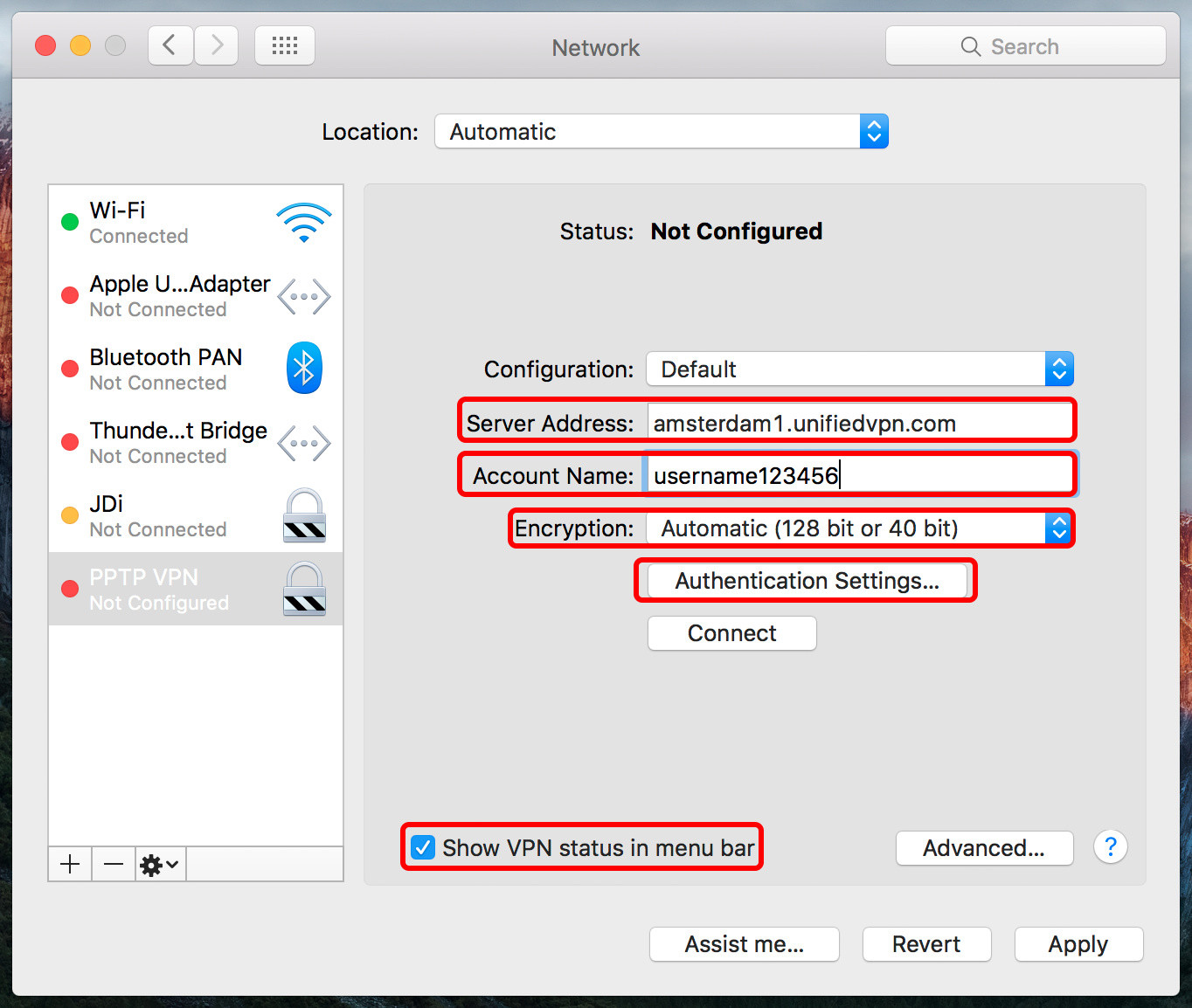
También podemos, para facilitarnos la gestión de encendido y apagado de la red, pinchar sobre la casilla “Mostrar estado de VPN en barra de menús” para usar el icono de estado de VPN como atajo para conectarnos o desconectarnos. Más fácil, ¿verdad?
En Nobbot | ¿Cómo acelerar la velocidad de tu VPN?
Imágenes | Windows, Apple, Google, Opera