 ¿Alguna vez has asistido a una clase online? Aunque basadas en el mundo digital, la mayoría de recursos que suelen usarse llevan más de una década con nosotros, como Skype (2003) para la retransmisión de un evento en directo, foros de cara a la discusión y corrección de las actividades, chats como grupos de Facebook (e incluso WhatsApp), o directorios desde los que descargar información.
¿Alguna vez has asistido a una clase online? Aunque basadas en el mundo digital, la mayoría de recursos que suelen usarse llevan más de una década con nosotros, como Skype (2003) para la retransmisión de un evento en directo, foros de cara a la discusión y corrección de las actividades, chats como grupos de Facebook (e incluso WhatsApp), o directorios desde los que descargar información.
No hablamos de los MOOC clásicos (Massive Online Open Courses o Cursos Online Masivos y Abiertos) en los que una lección en vídeo nos enseña algo que luego es corregido de manera automática por un ordenador; sino de la trasposición de una clase física a un espacio digital, algo nada fácil, habida cuenta de sus diferencias. Enseñamos las claves básicas.
¿Cómo se accede a Google Classroom?
Google Classroom tiene dos posibilidades: por un lado, un soporte en HTML5 accesible desde cualquier navegador (Internet Explorer, Mozilla, Chrome, Safari…) a través del enlace www.classroom.google.com; por otro, una aplicación disponible para Android e iOS.
El registro se realiza de manera automática cuando accedemos con una cuenta de Gmail, por lo que más que registro sería un log in. Una vez introducidos nuestros credenciales, veremos esto en navegador y teléfono móvil:
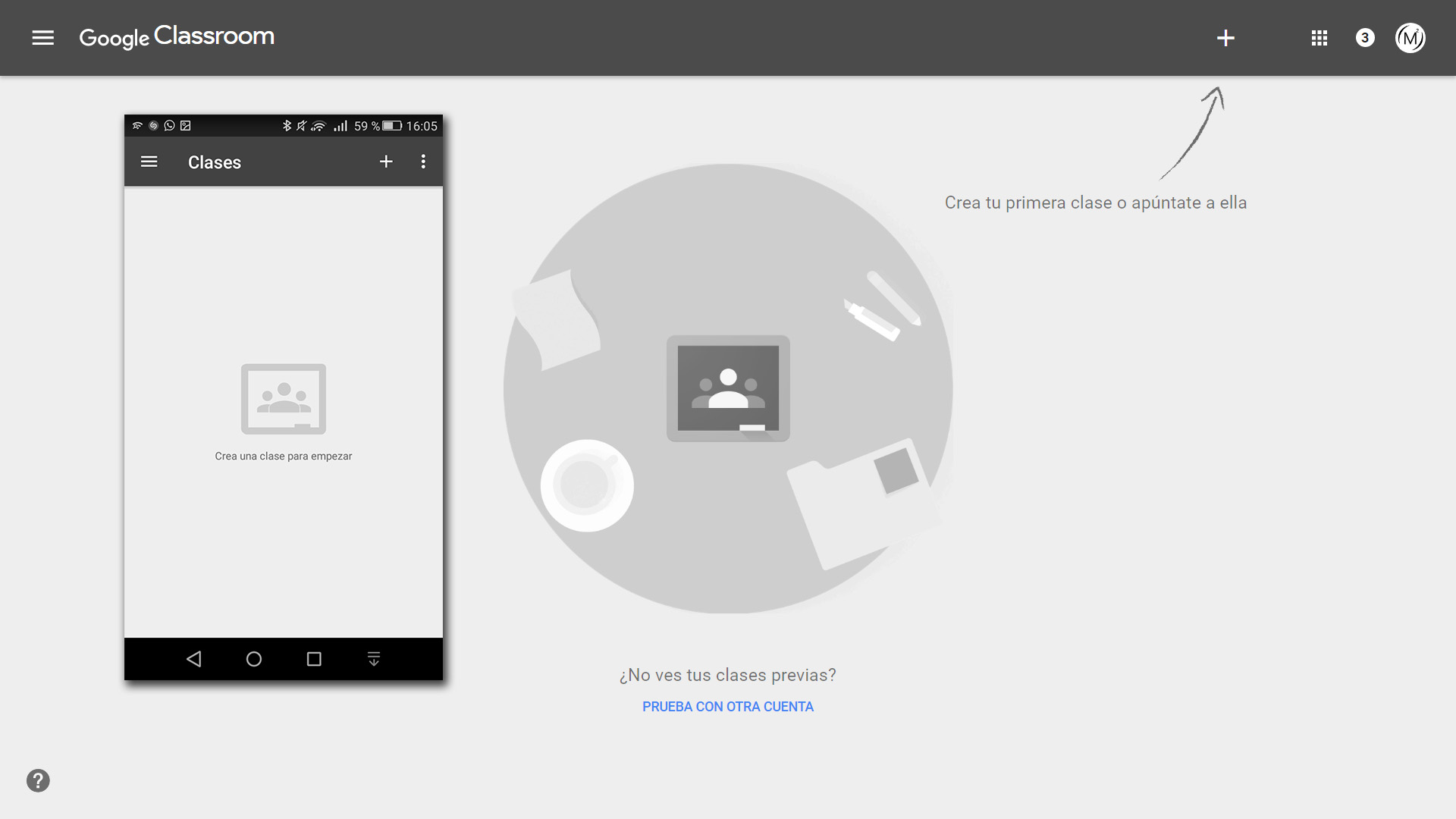
¿Cómo se crea una clase en Google Class?
Si por algo se caracterizan los productos o servicios de Google es por la sencillez con la que se interactúa con ellos. Una vez logueados, basta con seguir la única flecha que aparece en pantalla bajo la que puede leerse «Crea tu primera clase o apúntate a ella». Para esta clase, elegiremos (en orden) un nombre, una sección y una materia:
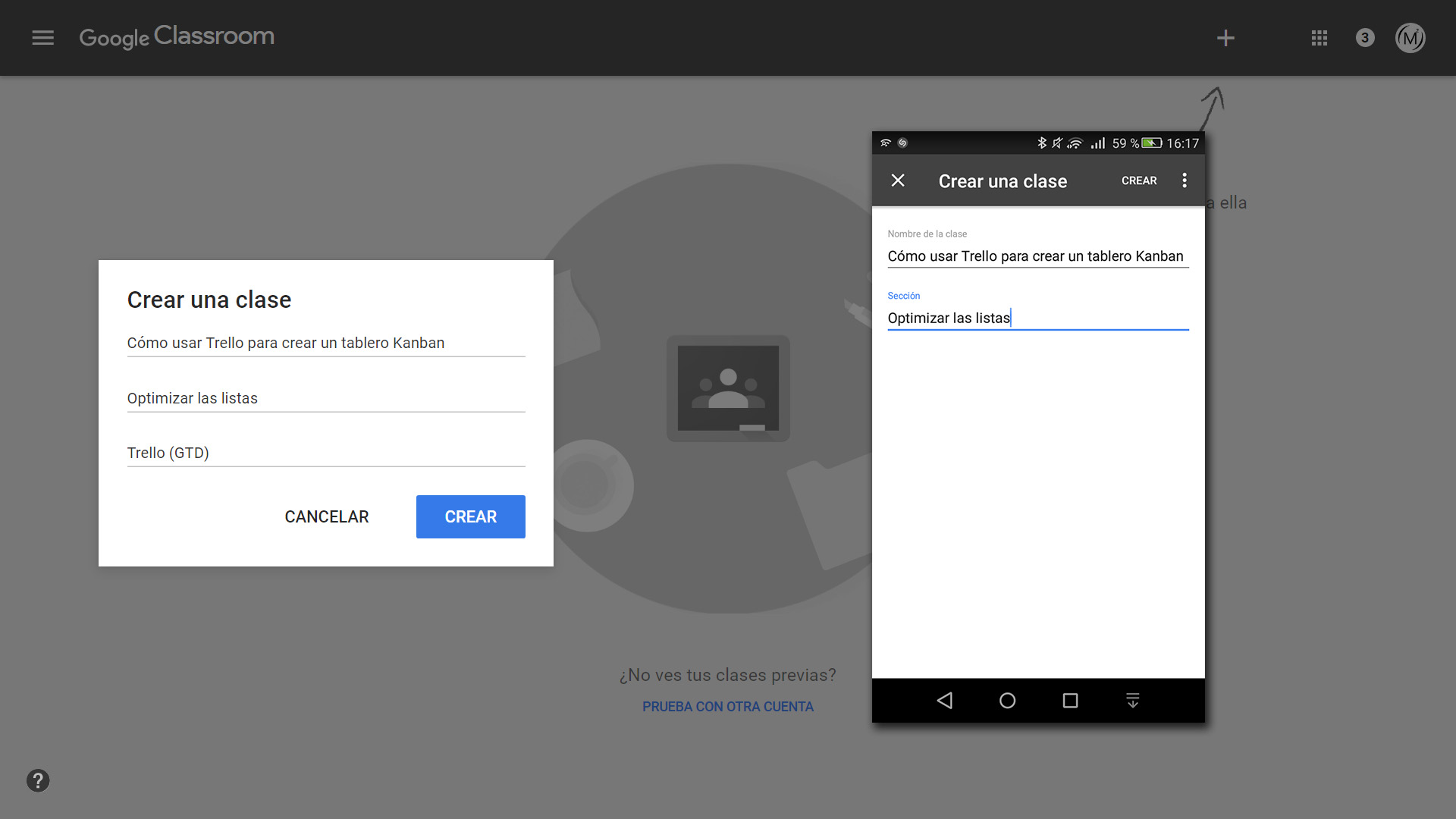
Puede observarse que en la solución para móviles tenemos menos opciones y que no podemos elegir una materia. Se recomienda, si somos profesores, que usemos la aplicación desde el navegador. Una vez creada, podremos acceder a ella:
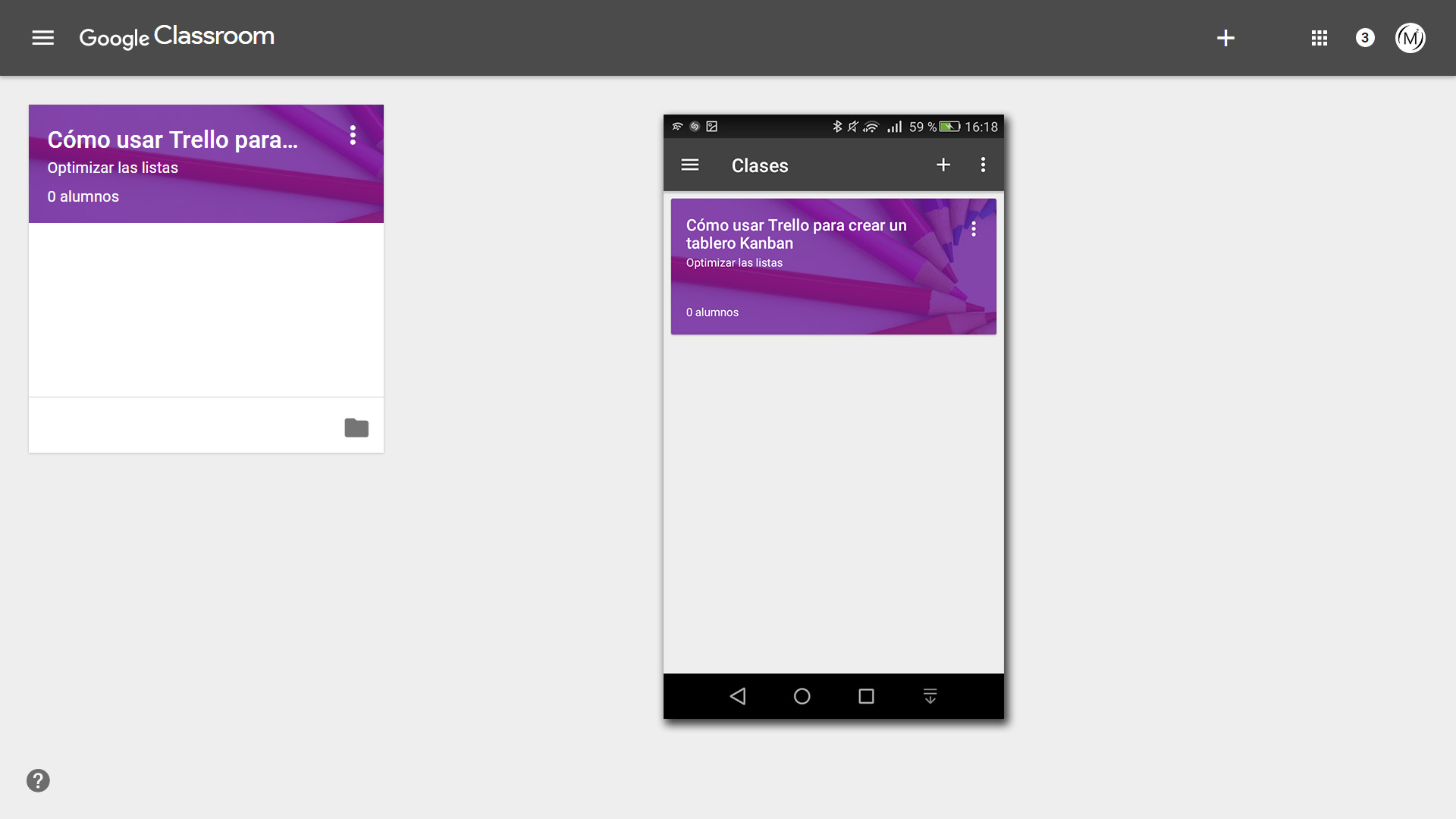
Es muy interesante ver cómo en la esquina inferior derecha de la clase «Cómo usar Trello para crear un tablero Kanban» aparece el símbolo de una carpeta. Si hacemos clic, se abrirá una ventana nueva a otro servicio de Google, Google Drive, donde se habrá creado de manera automática la ruta Mi unidad > Classroom > Cómo usar Trello para crear un tablero Kanban Optimizar listas. En este repositorio se almacenará toda la información del curso.
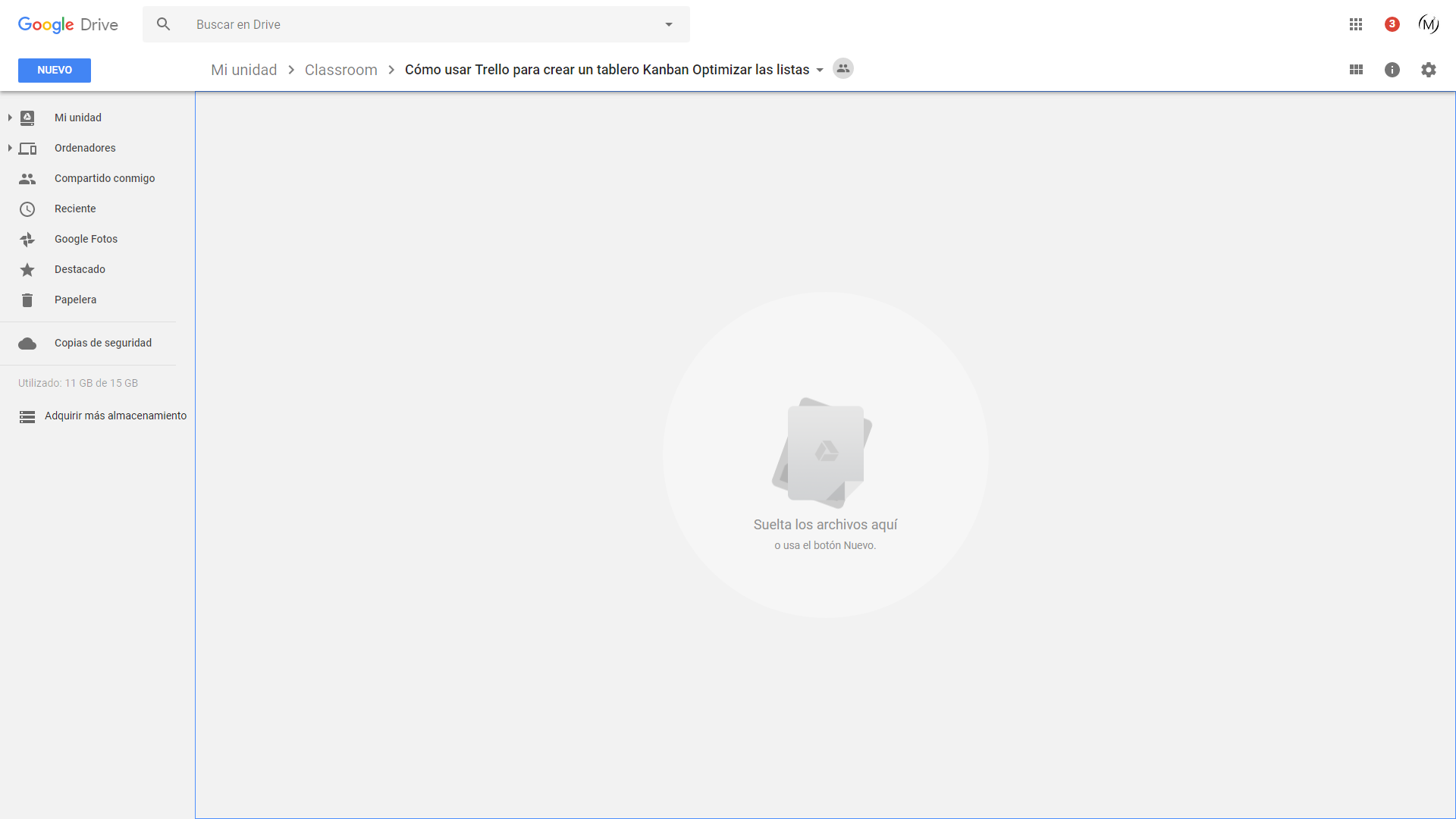
¿Cómo configurar una clase en Google Classroom?
Si somos administradores de una clase, una vez creada, podemos entrar dentro con un clic. Lo que vemos a continuación puede darnos algo de vértigo debido a las muchas opciones, aunque yendo paso por paso podremos configurar la clase, empezar a compartir contenido y alistar alumnos.
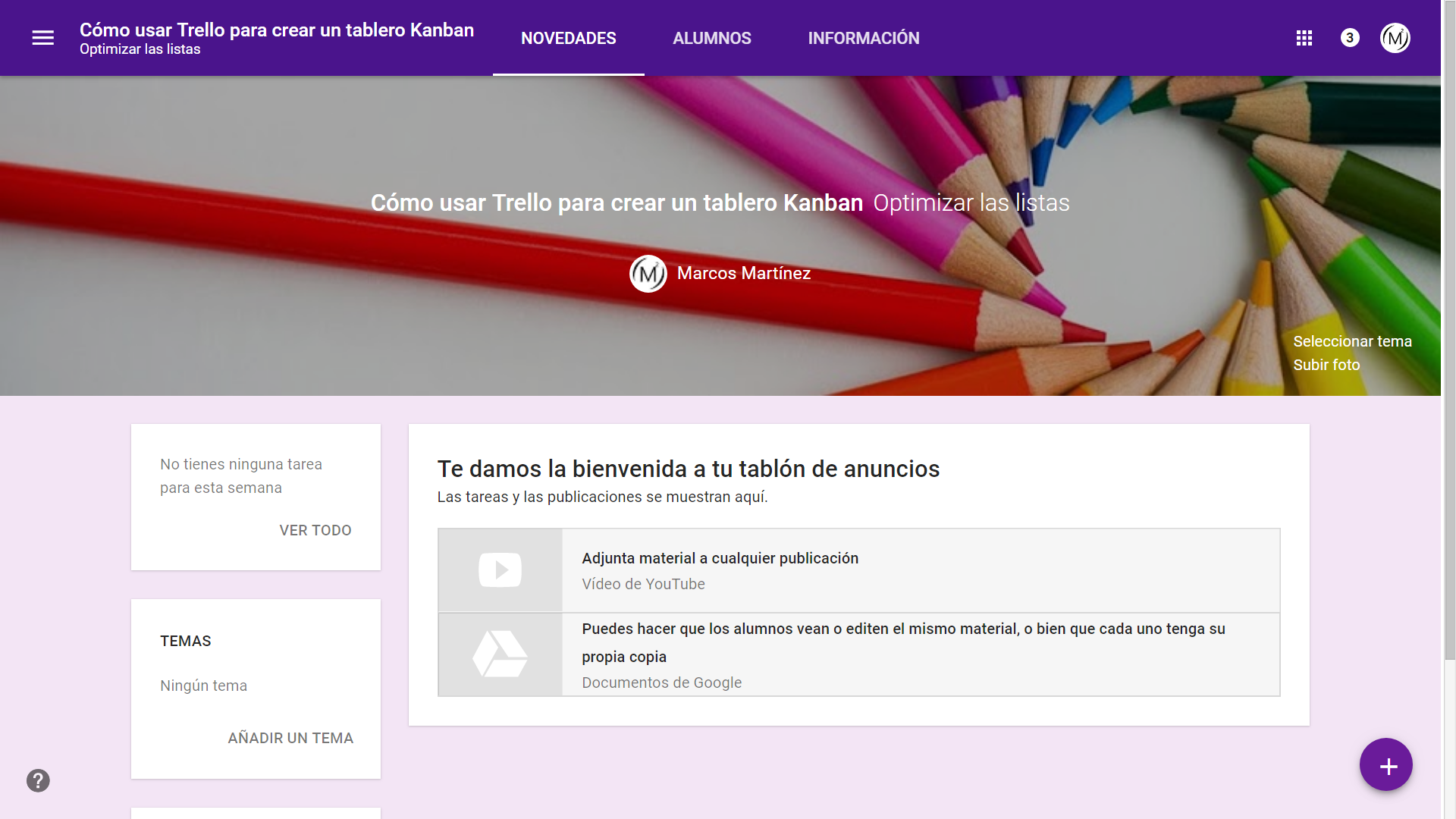
Podemos arrancar por la pestaña Información, donde tenemos la opción de modificar el título, añadir material, acceder a la carpeta de Google Drive mencionada previamente y hacer algo muy interesante: crear un calendario para los alumnos e invitar a otros profesores para que incluyan sus propias lecciones dentro de la materia elegida.
En el caso que nos ocupa, hemos subido un pequeño documento explicando qué es un tablero Kanban y un vídeo explicativo sobre cómo construir uno. Así los alumnos pueden cursar esta primera clase y ver si les interesa o no seguir adelante antes de ponerse a diseñar uno específico con Trello.
¿Cómo se invita a un alumno a Google Classroom?
En la pestaña Alumnos, pulsamos sobre Invitar a alumnos y escribimos su email de Gmail. Es importante destacar que sin una cuenta de Google ninguno de estos servicios (por otro lado gratuitos) serán accesibles. Una vez invitados los alumnos, les llegará un correo electrónico para confirmar su unión a la clase:
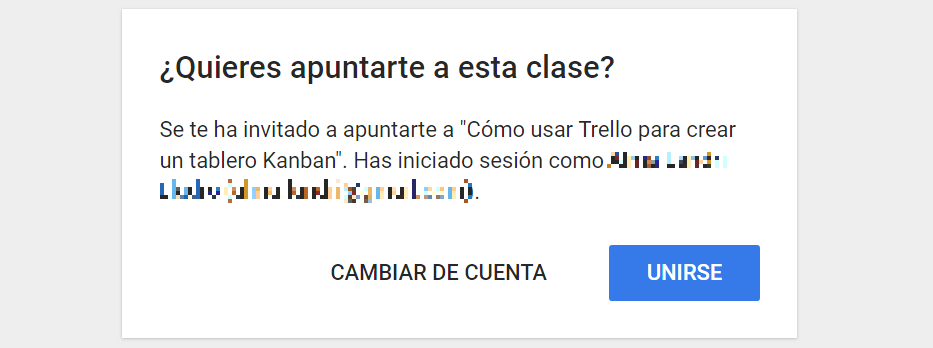
Los alumnos que hayan confirmado su asistencia irán apareciendo en una lista de clase. Desde esta, podremos enviar un mensaje de correo directamente pulsando sobre los tres puntos laterales:
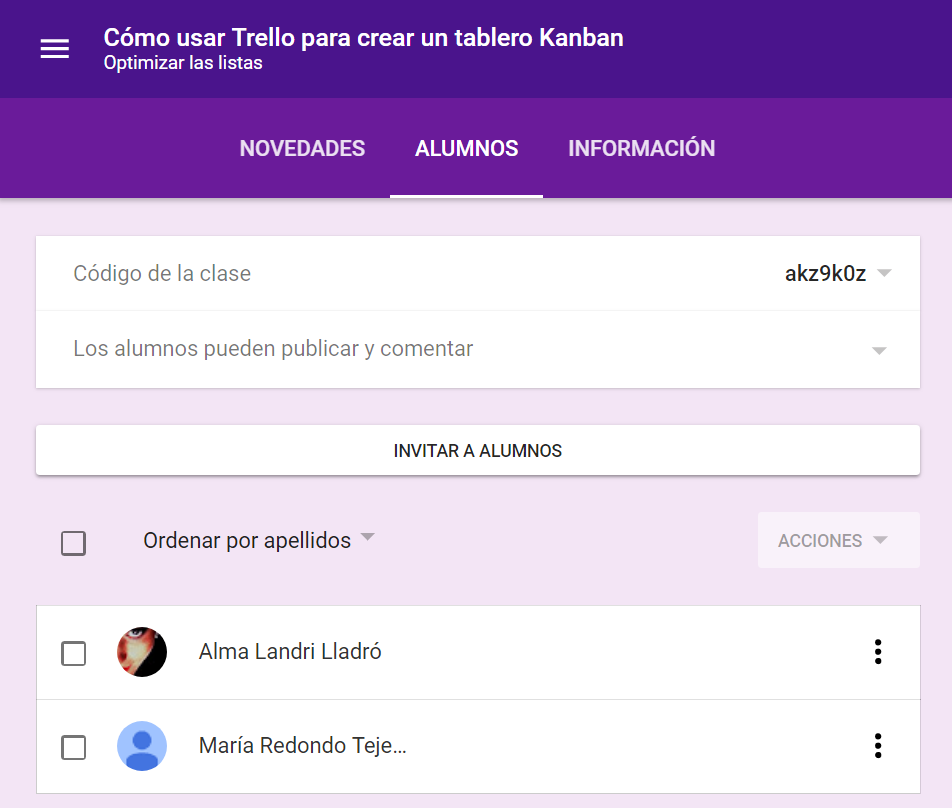
¿Cómo hacer una nueva publicación en Google Classroom?
Como profesores, tenemos varias alternativas:
- Crear una pregunta que los alumnos puedan o no contestar, en la que podemos incluir documentos adjuntos, vídeos e imágenes, e incluso breves descripciones que les ayuden.
- Crear una tarea, similar a los deberes, en la que se pide la interacción del alumno, que puede marcarla como completada, aportar información o crear nuevos documentos relacionados.
- Crear un anuncio con el que dar aviso a los alumnos de alguna novedad, como que no habrá clase un día determinado.
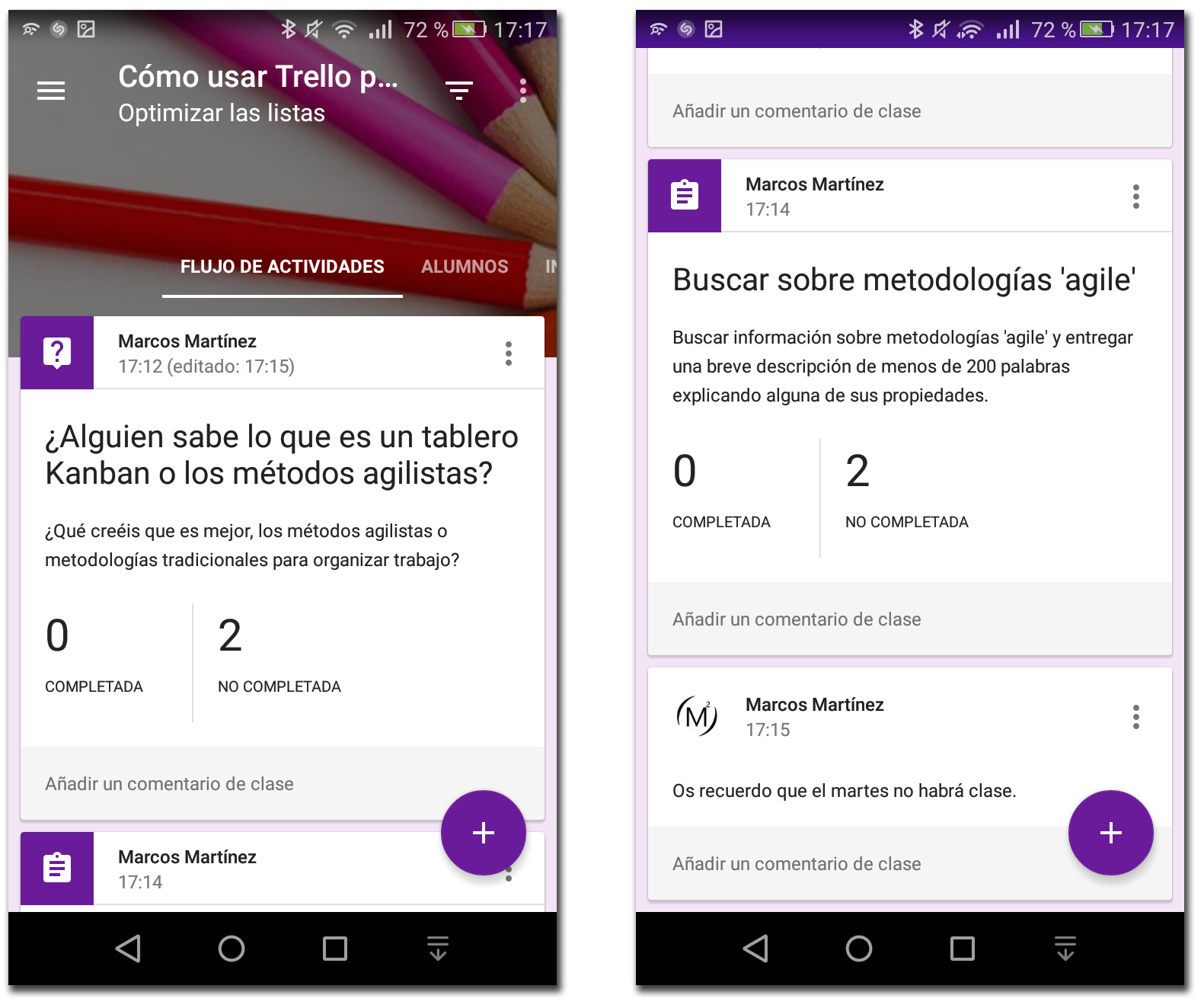
En la imagen de arriba podemos ver estas publicaciones desde la vista de profesor. En estas verticales (que se ven algo mejor en el navegador) podemos corregir lo subido por los alumnos, apoyarles con sus dudas, enviarles deberes dirigidos (a alumnos concretos), editar nuestros propios problemas, etc.
¿Cómo se accede como alumno a una clase de Google Classroom?
Para poder acceder a una clase de Google Classroom, hay dos opciones:
- Esperar a que el profesor nos envíe un enlace a nuestro mail, como hemos visto arriba.
- Si conocemos el código de la clase (lo hemos visto en una foto arriba), podemos introducirlo y acceder.
Si iniciamos la sesión como alumnos, la clase se verá un tanto distinta. Por un lado, seguimos teniendo las verticales de Novedades e Información, donde veremos los últimos cambios del profesor y la información general de la clase, respectivamente. Por otro, podremos ver una lista del resto de los alumnos de la clase, muy útil porque podremos localizarles en otros servicios de Google (como Hangouts) y entablar conversación para resolver dudas y trabajar en equipos.
A medida que el profesor vaya creando distintas tareas, a los alumnos nos irán llegando nuevos emails (uno por cada tarea) a nuestra bandeja de entrada. Así, podremos estar al tanto de todas las novedades en tiempo real.
Google Classroom es una herramienta muy potente para dar nuestras clases que no solo compite con otras como Blackboard Learn, Moodle u Open edX. Debido a la facilidad de acceder, crear contenido e interactuar entre alumnos y profesores, se presenta como una de las mejores alternativas en la enseñanza.
En Nobbot | Cinco herramientas para crear mapas visuales y conceptuales | Cuatro formas de transferir archivos entre dispositivos sin cables y sin importar el sistema operativo | ¿Quieres organizarte mejor? Explicamos Trello a fondo
Imágenes | iStock/Wavebreakmedia

