En un contexto en el que la cultura de los visual se encuentra a la orden del día y en el que el retoque fotográfico se ha convertido en algo que va más allá de los profesionales, conocer el mejor editor de imágenes resulta fundamental. Uno de los más conocidos es Photoshop, una herramienta empleada por los expertos que, sin embargo, no resulta gratuita.
Por fortuna, es posible lograr resultados prácticamente idénticos con otra que no implica coste alguno: GIMP. La utilidad, que cuenta con más de 20 años a sus espaldas resulta muy parecida e integra, prácticamente, las mismas funcionalidades. Hoy recabamos algunos de los mejores consejos y trucos para sacarle partido y exprimirla al máximo.
Usa las guías
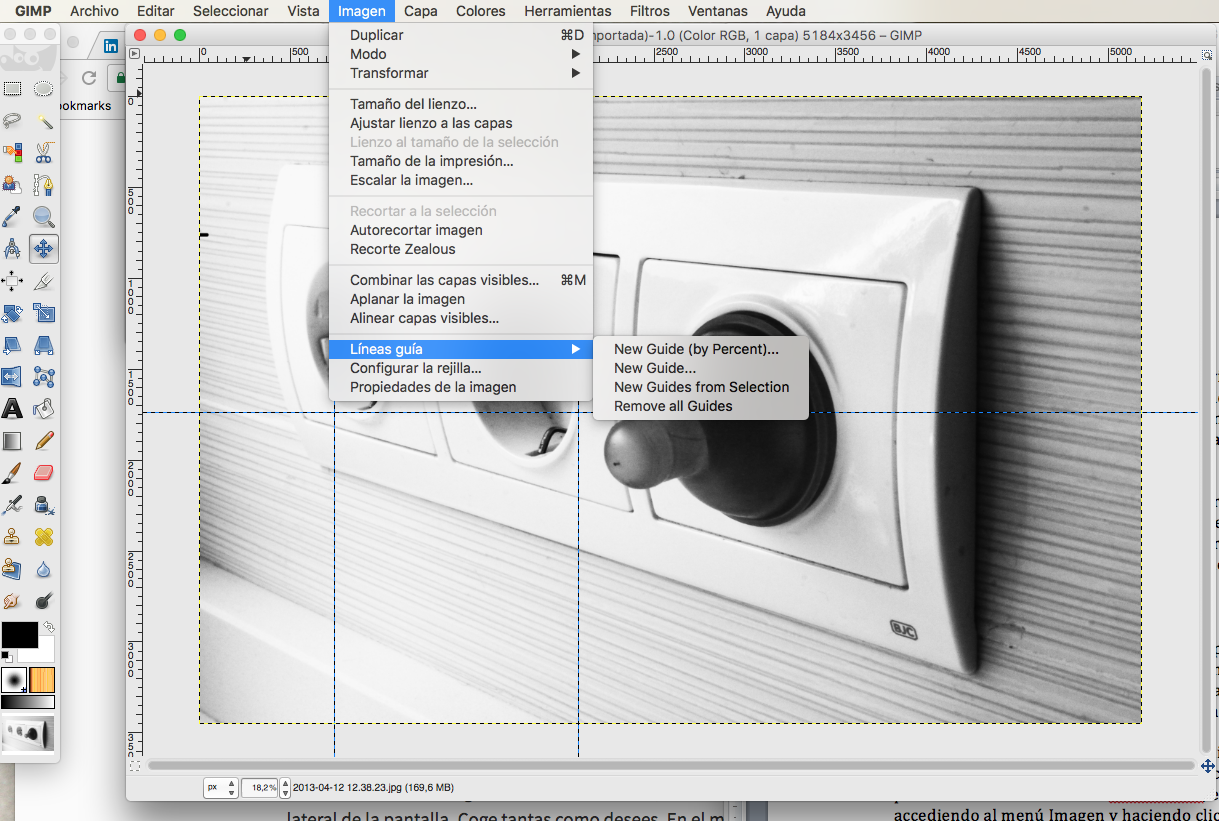
Para empezar, cabe hablar de una de esas prestaciones habitualmente olvidadas por muchos de nosotros: las guías. Un complemento que nos ayudará a mantener la simetría y que podemos visualizar de manera sencilla con solo arrastrarlas desde los laterales hasta el interior del panel de edición.
En GIMP aparecen en el marco superior y en el izquierdo; y nos brindan la oportunidad de establecer zonas concretas con mayor precisión, mantener la simetría, nos lo ponen más fácil a la hora de reencuadrar, etcétera. Otra forma de encontrarlas es accediendo al menú Imagen y haciendo clic en guías, desde donde el programa también nos brinda la oportunidad de eliminarlas de una tacada y otras características avanzadas.
Podemos incluir tantas como necesitemos. Si tenemos problemas para hacerlo, es probable que se encuentre activada la opción de pincel en el panel de herramientas. En su lugar escogeremos la de “mover” y listos.
Blanco y negro con algún elemento de color

Uno de los efectos más típicos y chulos es el que se consigue al virar una fotografía al blanco y negro, pero manteniendo (o incluso, volviendo a colorear) uno de los elementos de la imagen. En el caso de esta captura, trataremos de dar color a la tetina de nuevo. Para lograrlo, con éxito una buena selección será fundamental.
El programa ofrece diferentes opciones, desde la herramienta de selección libre –que va acercando los puntos trazados a las líneas que se corresponde con la imagen-, hasta las de selección geométrica y la varita mágica. Lo más conveniente es combinarlas e ir añadiendo a la selección (para entrar en estos ajustes habrá que pinchar reiteradamente sobre la herramienta en cuestión).

En cuanto a esta última, es posible modificar el umbral. Cuanto más bajo sea, mayor precisión ofrecerá. Acto seguido, escogeremos el color con el que deseamos rellenar y el software automáticamente adaptará las sombras.
Rellenar de color fácilmente
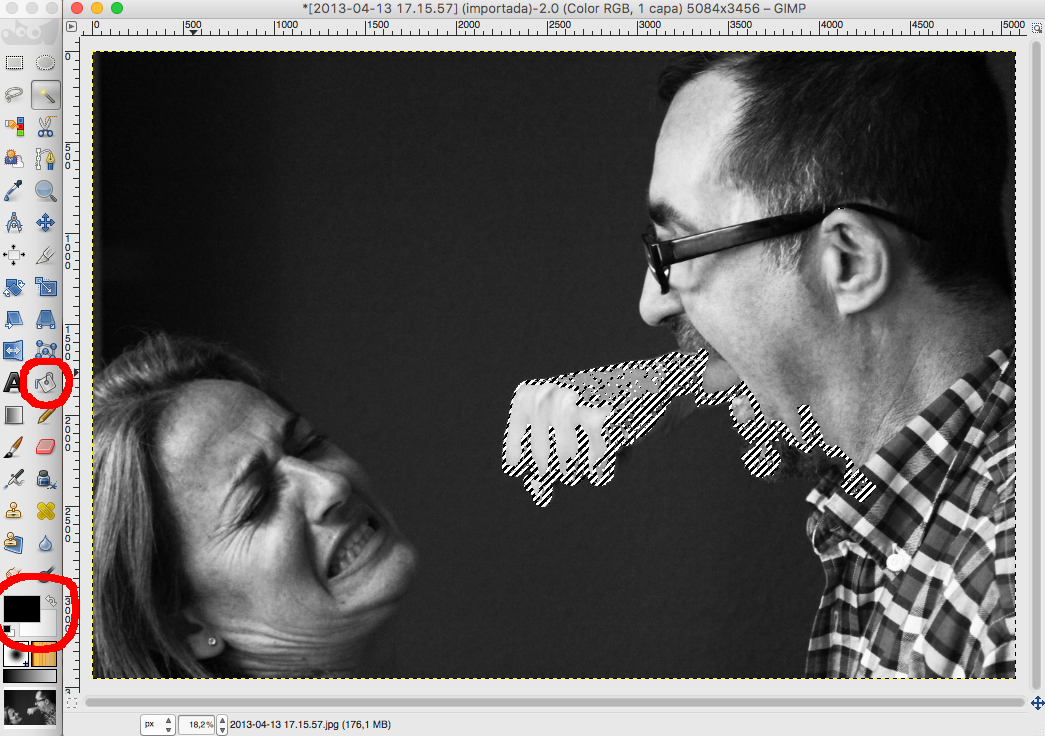
A colación de lo anterior y si lo que queremos es “pintar” o rellenar de color una zona muy concreta con mayor rapidez, podemos optar por aquellos atajos de teclado que nos lo pondrán más fácil y nos dejarán hacer algo más que colorear. Nos estamos refiriendo, por ejemplo, a rellenar con el tono del fondo (para saber de cuál se trata nos fijaremos en la parte inferior de la caja de herramientas, donde aparecen dos pequeños cuadros superpuestos; es el segundo de ellos).
En este caso, lo ideal es que tengamos una zona seleccionada de la forma que hemos indicado en el punto anterior. Para zonas grandes también es recomendable invertirla –pestaña de seleccionar e invertir selección- para agilizar la tarea. Acto seguido y para conseguir este color de fondo lo que haremos será pulsar CTRL y la tecla del punto. En Mac se sustituye por la tecla de comando.
El virado fotográfico, un gran aliado

El virado fotográfico es otra técnica que nos permitirá lograr acabados un tanto distintos, introducir matices nostálgicos. Antes de llevarlo a cabo, conviene duplicar la capa general de la imagen (mediante la pestaña específica o el diálogo empotrable, según la visualización que hayamos elegido).
Seguidamente, haremos clic en esta copia, accederemos al apartado de colores y escogeremos “desaturar”. Para ahorrarnos problemas o equivocaciones, también es posible bloquear la original con un solo clic en su caja correspondiente.

A continuación, crearemos una nueva capa como color de fondo y aplicaremos el que sea de nuestro agrado con el cubo de pintura. Determinaremos la opacidad en el mismo cuadro. Para acabar, solaparemos ambas capas combinando “hacia abajo” o las “capas visibles” si hemos ocultado la copia.
En todo caso, en GIMP podemos aplicar filtros específicos en la pestaña dedicada a tal fin, donde encontramos efectos predefinidos, animaciones, decorativos, artísticos y más. Nos quedamos con estos últimos, en especial los que tienen que ver con el estilo de famosos pintores como Van Gogh, el cubismo y otros. El proceso puede alargarse unos segundo más de la cuenta, pero merece la pena.

Por otra parte y para el conocido como virado a blanco y negro, solo será necesario entrar en imagen, modo y seleccionar escala de grises. Aquí también es posible cambiar a RGB y similares.
Crea tu propio pincel
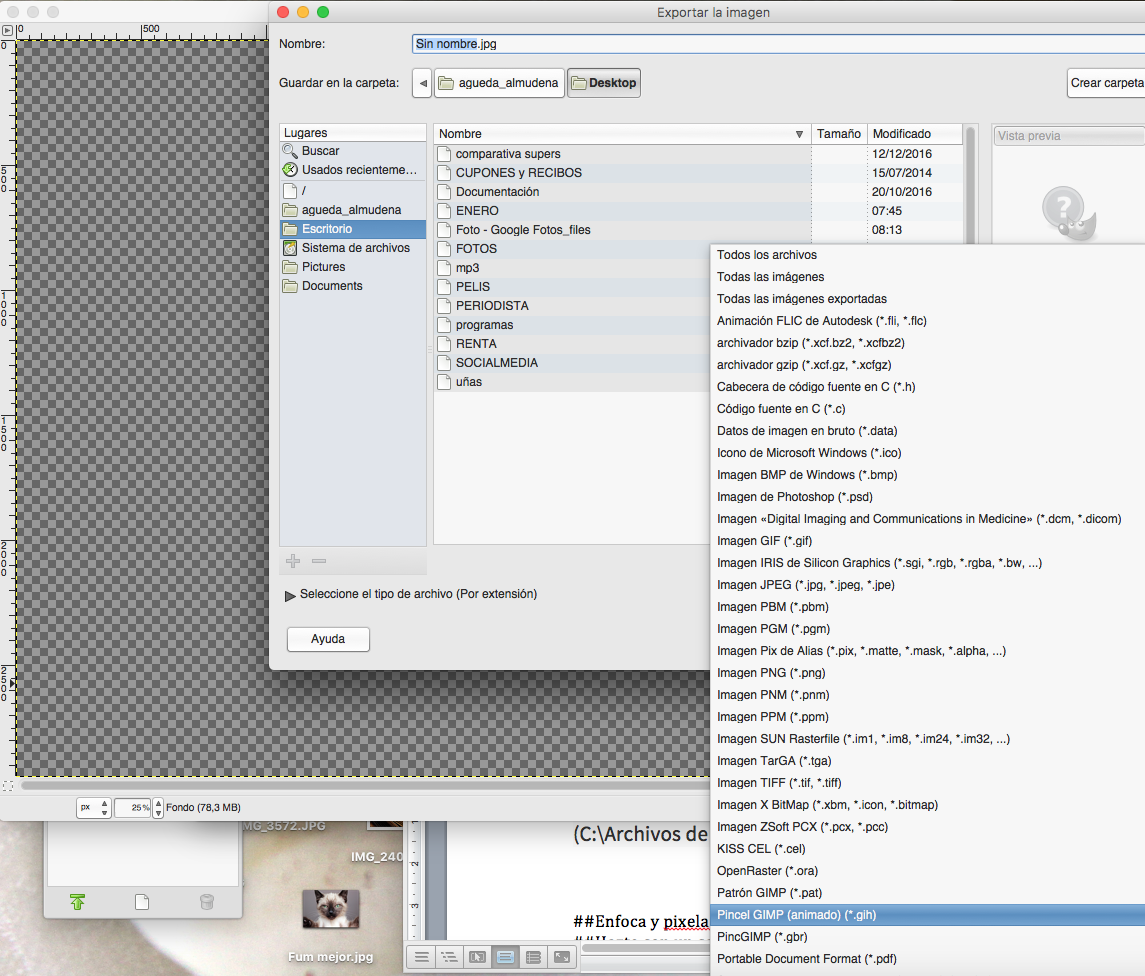
Una de las posibilidades más destacables de GIMP es que nos deja crear nuestros propios pinceles, configurando sus rasgos en función de nuestros gustos y necesidades; y guardándolos para acceder a ellos posteriormente. Empezaremos creando una imagen nueva, transparente (rellenar con transparencia), y cuyas dimensiones tendrán que ser las mismas que las que deseamos que posea nuestra herramienta.
Ya con el lienzo abierto, dibujaremos la forma que queremos que tenga o “deje” la punta del pincel en cuestión y la duplicaremos el número de veces como los colores con los que la queremos usar. Lo guardaremos como pincel animado, algo que deberemos hacer exportándolo. Acto seguido y en los archivos de nuestro sistema, lo llevaremos al lugar donde se encuentra el resto (C:\Archivos de programa\GIMP-2.0\share\gimp\2.0\brushes) y actualizaremos.
pixela como un profesional
![]()
![]()
En ocasiones y fruto del uso que vamos a darle a la fotografía, nos vemos obligados a pixelar, difuminar y, en definitiva, a camuflar la identidad de la persona que se encuentra en ella o de determinados elementos, por ejemplo, eróticos. Para hacerlo, accederemos a la pestaña de filtros ubicada en el menú y seleccionaremos la opción de difuminar. Esta desplegará un panel con varias posibilidades, entre las que se encuentra la de pixelar.
Una vez que pulsemos sobre ella, será posible determinar la anchura y altura del píxel, algo que afectará directamente a que se intuya (o no) la zona a la que lo hemos aplicado. El sistema nos muestra por defecto una vista previa. Cabe comentar que tendremos que haberla seleccionado previamente como en algunos de los casos anteriores.
Deshazte de las arrugas

Para acabar y si lo que queremos es parecer más jóvenes y difuminar las arrugas más marcadas, GIMP también nos lo permite de diversos modos. En todo caso, nuestro preferido se lleva a cabo con la herramienta de saneado (el icono de las tiritas), también conocido como tampón de clonar en otros editores como Photoshop.
Una vez escogido, procuraremos elegir un pincel que se adapte bien a la arruga que queremos tapar. Lo más importante, de nuevo, será seleccionar con acierto. Además, cabe valorar que, cuanto más pequeña sea esta selección, más realista será también el efecto final. Otra opción es la de usar el tampón clonador y arrastrar zonas de tonos similares. En todo caso, deberemos combinar las teclas de comando o CTRL con el clic habitual para hacerlo.
En Nobbot | Cómo editar tus fotos y vídeos directamente desde el móvil
Imágenes | Águeda A. Llorca

