
Evernote se ha ganado el corazón de millones de usuarios. No en vano, aquí mismo le hemos dedicado diferentes artículos con el fin de aprovechar al máximo sus posibilidades. Parece una aplicación perfecta, imbatible. Pero si hay una compañía capaz de plantar cara es Microsoft. Con OneNote está consiguiendo eso y mucho más. La aplicación de notas de Microsoft ha ganado tanto con su última versión que deberías conocer qué ofrece.
OneNote, nuestro espacio de trabajo
De forma similar al resto de aplicaciones de este tipo, cuando lanzamos la aplicación encontramos una primera ventana en la que directamente podremos comenzar a trabajar. Pero detengámonos en la interfaz.
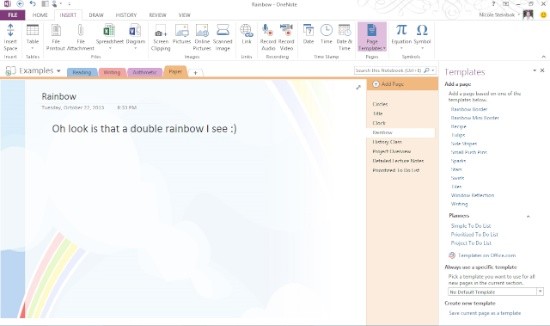
Como podéis ver en la imagen superior, tenemos una sección que nos da acceso a todos los bloc de notas que hayamos creado o necesitemos crear. Luego tenemos las Secciones. Estas no son más que las libretas que podríamos tener en una pila o stock de Evernote. Aquí es cuestión de gustos pero me parece una forma más rápida y ágil de acceder a la información que necesitamos.
Luego, dentro de cada Sección podemos añadir diferentes páginas que podríamos usar a modo de Notas individuales de Evernote. Podríamos decir que son lo mismo aunque siempre depende de cómo lo quiera ver cada usuario.
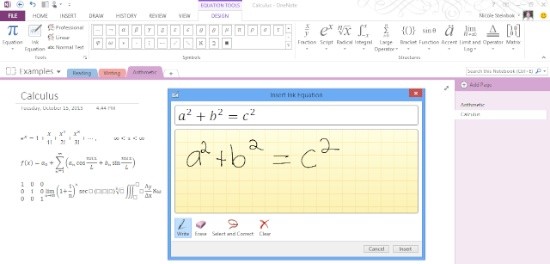
A partir de ahí, en cada página es como si dispusiéramos de un lienzo infinito. Podremos realizar anotaciones, importar imágenes, añadir gráficos. Imaginad la potencia de la suite Office, OneNote en un bloc de notas súper vitaminado.
Las herramientas de OneNote
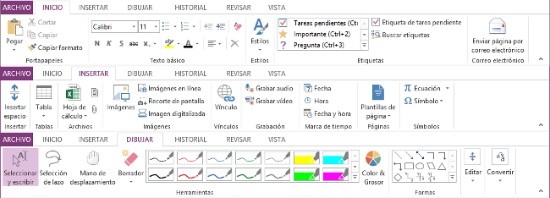
En la propia ventana tenemos una serie de iconos que nos dan acceso a las diferentes herramientas de OneNote. En la primera pestaña, Inicio, vemos todas las referentes a dar formato. Desde cambio de tipografía, negritas, listas numeradas, sangrado, títulos y etiquetas hasta la un botón que nos genera un icono para poder marcar como tarea cualquier anotación.
En la pestaña Insertar encontramos las opciones para añadir elementos como tablas, imágenes, enlaces u otro tipo de documentos adjuntos. Además, aunque pueda parecer algo poco útil, dos botones para insertar la fecha o fecha y hora.
Para finalizar, en Ver tenemos opciones para personalizar el color de la página así como para establecer el ancho de página y nivel de zoom. Es la parte menos interesante pero no por ello hemos de restarle importancia. Sobre todo porque nos permite adaptar de forma óptima la visualización de las páginas según estemos trabajando en un equipo con pantalla de mayor o menor tamaño. Luego tenemos otras opciones para dibujar o consultar el historial.
OneNote y la productividad
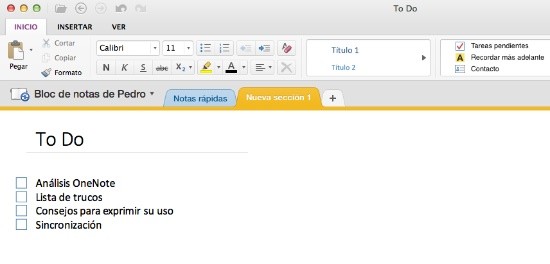
Cuando adoptamos una herramienta como Evernote, OneNote o en general de cualquier tipo, la idea es que sea algo que nos permita ser más productivos. Bien porque nos facilita las tareas o porque nos ayuda a mantener la información perfectamente organizada. OneNote no sólo permite eso sino que va más allá.
Los usuarios de Windows disponen de la herramienta de recorte. A través de su configuración en la barra de tareas o mediante el uso de las teclas Windows + N llamamos a una utilidad que permite realizar capturas de pantalla. Podremos hacerlo de la pantalla completa, de la web o documento que tengamos abierto o crear una nota rápida desde cualquier ubicación, sin necesidad de estar en OneNote. Función esta última que nos permite capturar todo en cualquier momento. Ya no tendremos que preocuparnos de perder nada que nos interese.
También, si usamos Windows 8, podremos anclar OneNote al lateral del escritorio. Mediante la combinación de teclas Control + Alt + D situaremos OneNote en un lado de la pantalla, con la nota que tenemos abierta, para que podamos trabajar en la otra mitad con una aplicación diferente o a través de la cual estemos consultando información.
OneNote se puede usar como gestor de tareas. Al fin y al cabo, para muchos, un gestor de tareas no es más que una lista de elementos con tareas a realizar. Con la combinación Control + 1 (Windows) o Comando +1 (OS X) crearemos una casilla que, si volvemos a pulsar se marcará como finalizada. Es una forma sencilla de crear listas de tareas.
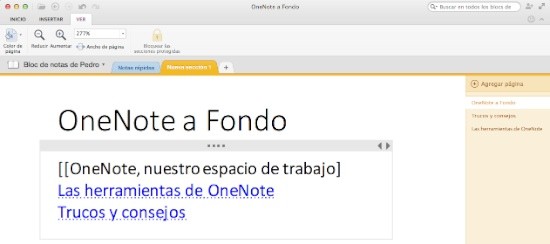
Otra funcionalidad clave es la posibilidad de enlazar páginas o secciones entre ellas. De modo que podremos tener un índice que nos de acceso rápido a páginas y secciones o simplemente usarla para tener conectadas ideas ya tratadas o importantes y que hemos desarrollado. Las posibilidades son muchas.
Además, un pequeño pero interesante truco es la posibilidad de crear páginas nuevas desde una página cualquiera y con un enlace directo a ella. Para hacerlo sólo debemos teclear [[Nombre de la nueva página]]. Se nos creará una página nueva con dicho nombre y se enlazará desde la página en la que hemos escrito esto.
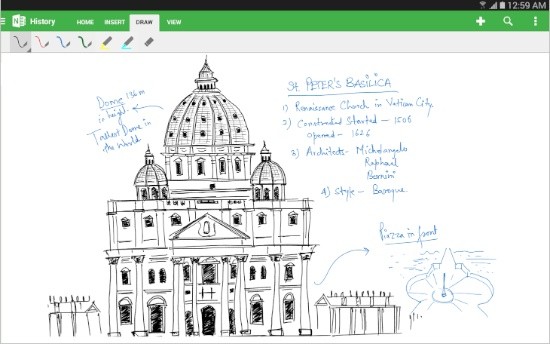
Según usemos la versión de iOS, Android o Windows Phone podremos aprovechar las ventajas que cada sistema operativo ofrece. En Android, el uso de widget es de lo más interesante. Podremos tener un acceso muy rápido a las notas favoritas. Porque esa es otra de las grandes ventajas de OneNote, es multiplataforma.
Hay muchos más trucos que con el tiempo vamos conociendo según investigamos o vemos en blogs como el de Office de Microsoft.
Sicnronizado y colaborativo
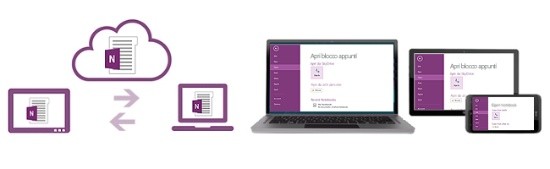
Y como no podía ser menos, Microsoft nos permite sincronizados todos nuestros datos a través de su servicio de almacenamiento en la nube OneDrive así como el trabajo colaborativo.
La opción de trabajar de forma colaborativa es muy útil tanto en entornos profesionales como personales. Podremos realizar modificaciones sobre un documento y llevar un control de los autores de cada cambio. Por supuesto también podremos sólo compartir notas para que otros tengan acceso a la información recopilada.
Es cierto que, una vez asentados con una herramienta es complicado cambiar. Pero si hay una que merezca una oportunidad es OneNote. Con una interfaz bien diseñada, cómoda y funcional, con sincronización y una serie de extras muy interesantes, la aplicación de notas de Microsoft es, sin duda para mí, una de las mejores apps de la compañía.
En Anexo M Blog oficial de Jazztel | Office 365, la suite de Microsoft llega a la nube
