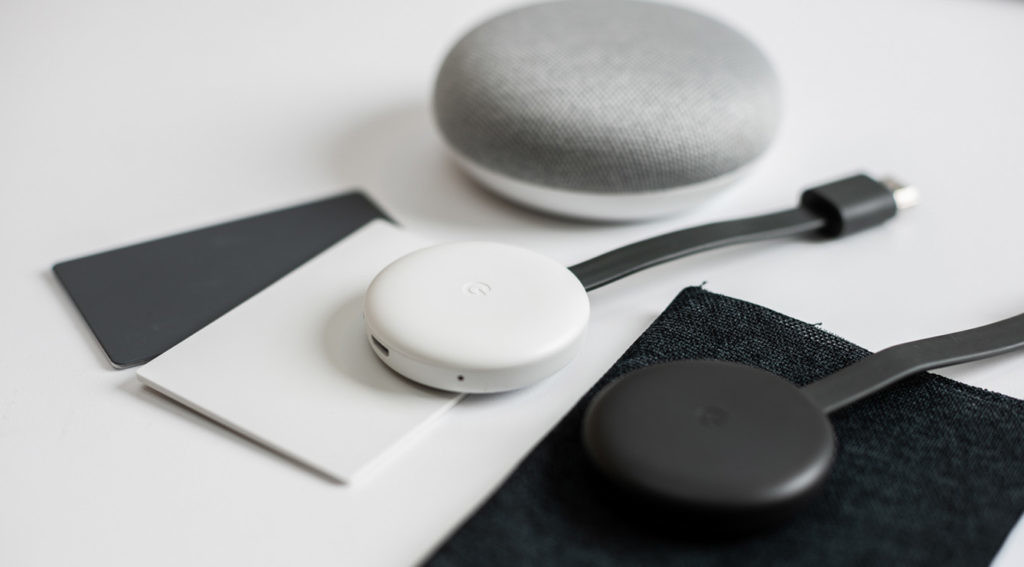
Para quien no conozca Chromecast, podríamos resumirlo así: se trata tanto de un dongle como de un software. El primero es un aparatito mínimo que se conecta a uno de los puertos HDMI de tu televisor y lo convierte en un aparato más inteligente. Ideal para cualquier televisor pre-smart, aunque también para esos TV que se han quedado algo obsoletos en su sistema operativo y no soportan las nuevas versiones de ciertas aplicaciones. También podemos usar Chromecast en PC.
¿Y el software? Bien, existe el dongle físico y el virtual. El físico lo comercializa la propia Google desde su tienda y ya va por su tercera iteración, compatible con vídeo a resolución 4K y HDR.
Aunque ni siquiera necesitamos este aparato si nuestro televisor es compatible con el Streamcast de Android o directamente cuenta con sistema operativo Android. Podemos enviar contenido desde cualquier otra fuente: tablets, PC’s, Raspberry’s, teléfonos móviles, sistemas Macintosh o Linux, etcétera. Es lo que la propia Google denomina Chromecast integrado.
desde cualquier lugar
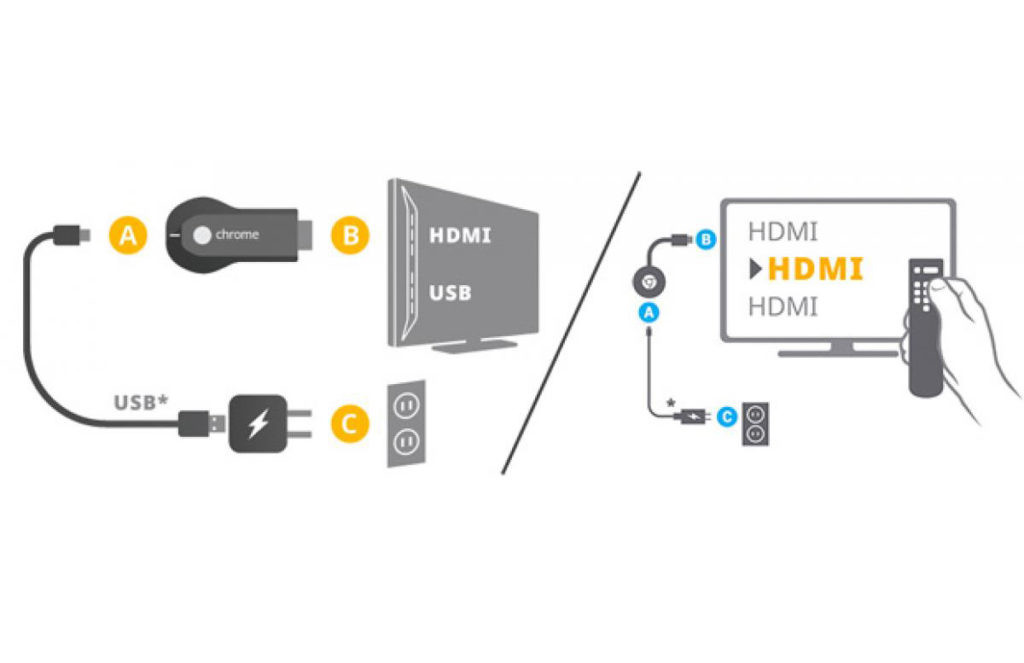
¿Y cómo se usa? Chromecast no cuenta con una interfaz en sí misma, no necesitas navegar por menús para elegir qué usar. De hecho, conectar Chromecast al TV sin más no hará que funcione. Su gestión puede hacerse desde el móvil o cualquier PC. En Android (o iOS) solo necesitamos descargar Google Home para lanzar contenido y conocer qué tipo de aplicaciones son compatibles. Las más comunes son Netflix, HBO, Amazon Prime Video, Spotify o Tune In.
Si cambiamos a PC o Mac, las reglas de uso también varían un poco. En primer lugar, necesitamos descargar e instalar el navegador Chrome. Hasta hace algún tiempo era imprescindible descargar la extensión Google Cast, pero desde la versión 62 del citado navegador esa función viene incorporada a nivel interno. Con la nueva versión, Chromecast en PC no requiere ningún complemento.
Hora de castear
Para habilitar la función de enviar contenido, solo tendremos que ir a la parte superior derecha de la ventana, sobre los tres puntos y después pulsar sobre Cast/Enviar. El navegador se pondrá automáticamente a buscar la fuente receptora y el icono cambiará de color, de gris a azul.
Si nuestro Streamcast está conectado al televisor o si nuestro TV es compatible con él, aparecerá su nombre/apodo/número de serie y, desde el menú “Fuentes”, solo tendremos que seleccionar si queremos enviar la pestaña, el contenido a reproducir o el escritorio. En resumen: Enviar a > Enviar > Chromecast.

Como indica la propia Google, pulsando sobre este icono temporal podemos elegir si mantenerlo visible todo el tiempo, oculto o hacerlo desaparecer nada más activar el Streamcast. Si no ves esta opción, aquí va una solución: sobre Chrome pulsa en “Información de Google Chrome” para comprobar si está actualizado.
Una vez tengamos la última versión, reiniciamos la app y volvemos a probar. Si aún no aparece, tal vez necesites reiniciar tu PC o Mac, tu router o tu televisor —dependiendo del tipo de error, lo habitual es ir probando distintas opciones—.
O tal vez no hayas configurado tu Chromecast y necesitas empezar desde cero. Si acabas de adquirir un Chromecast, porque tu TV no es compatible o cualquier otro motivo, tendrás que configurar primero el Chromecast desde Google Home. La tarea es muy sencilla. Descargas la citada app, instalas y ella misma se encargará de buscar, detectar y vincular el dongle, siempre y cuando estemos vinculados a la misma red wifi. Este requisito es imprescindible.
Enviando en tiempo real
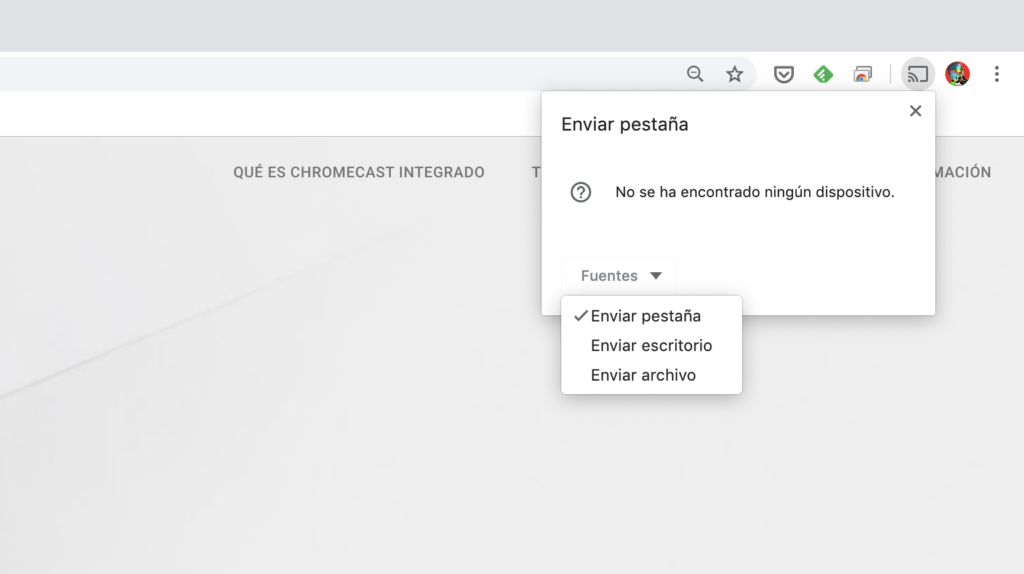
Para saber qué podemos hacer conectando Chromecast en PC, vamos a profundizar un poco más en los tres tipos de contenido enviado.
Cuando pulsamos sobre “Enviar pestaña”, en realidad estamos clonando lo que vemos en la pestaña de Chrome. Si cambiamos a otra pestaña, se modificará también el tipo de contenido. La calidad de imagen dependerá de la estabilidad de la red y de la resolución.
Esta es una genial función para emitir incluso una presentación desde el portátil a un televisor montado en alguna oficina. O para mostrar un texto que estés leyendo, así puedes hacer que una audiencia siga la lectura desde una pantalla distinta, cuidando la privacidad de las otras aplicaciones y ventanas que tengas abiertas.
La segunda opción, “Enviar escritorio”, comparte toda la pantalla, no solo la ventana de Chrome. Veremos la barra de búsqueda y el dock inferior con los iconos de reloj, redes, etcétera. Esta es una función muy útil para realizar tutoriales en vivo frente a alumnos, para que aprendan el paso a paso sin atajos, ya que además nos permite compartir el audio que suene en pantalla.
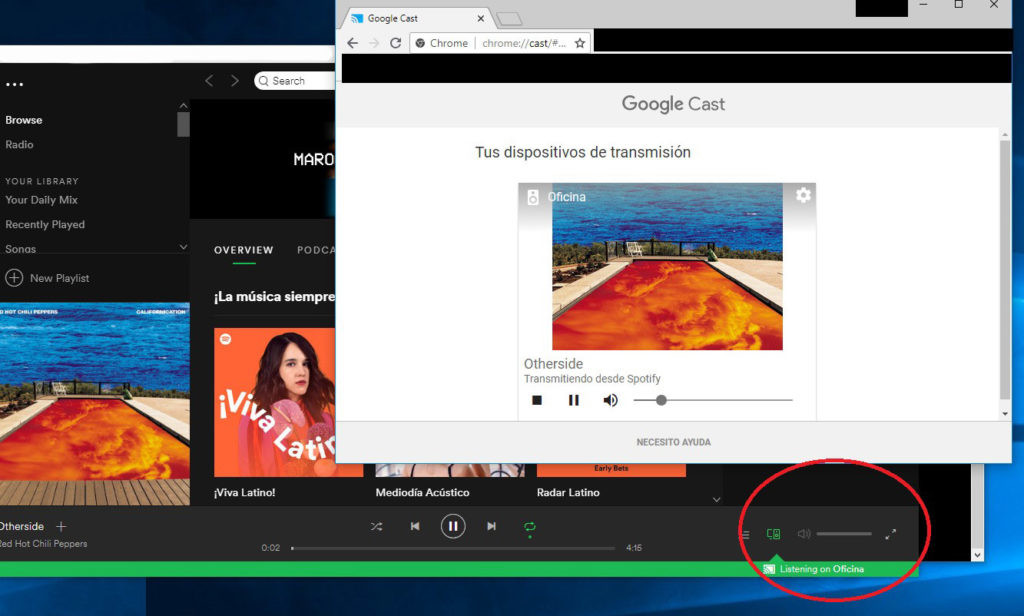
La última opción, “Enviar archivo”, es una función más residual, para enviar un archivo de imagen, audio o vídeo. También disponemos de opción para enviar dicho archivo a pantalla completa. Aprovechará todo el ancho del televisor.
Esta es una función multimedia muy útil para mostrar alguna pista musical o vídeo que no estén alojados en YouTube y sí en el disco duro. Esta es la funcionalidad más utilizada de Chromecast en PC. ¿Para qué ver una película en la pantalla de tu ordenador si cuentas con una pantalla más grande? De esta forma aprovechas tus recursos al máximo.
El resto está en tus manos. Estas tres son útiles alternativas para compartir contenido desde tu PC a cualquier televisor compatible con Chromecast.
En Nobbot | Cómo usar Android TV y cuáles son sus ventajas
Imágenes | Capturas propias desde macOS X, Google Chromecast

