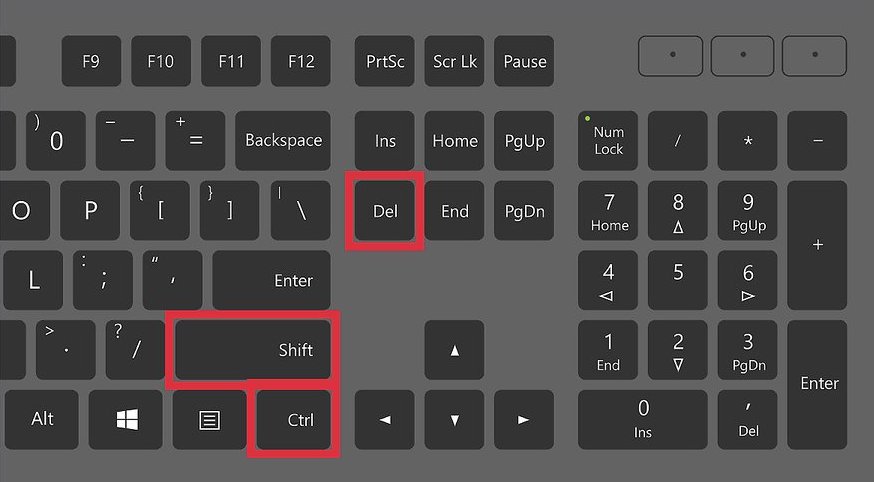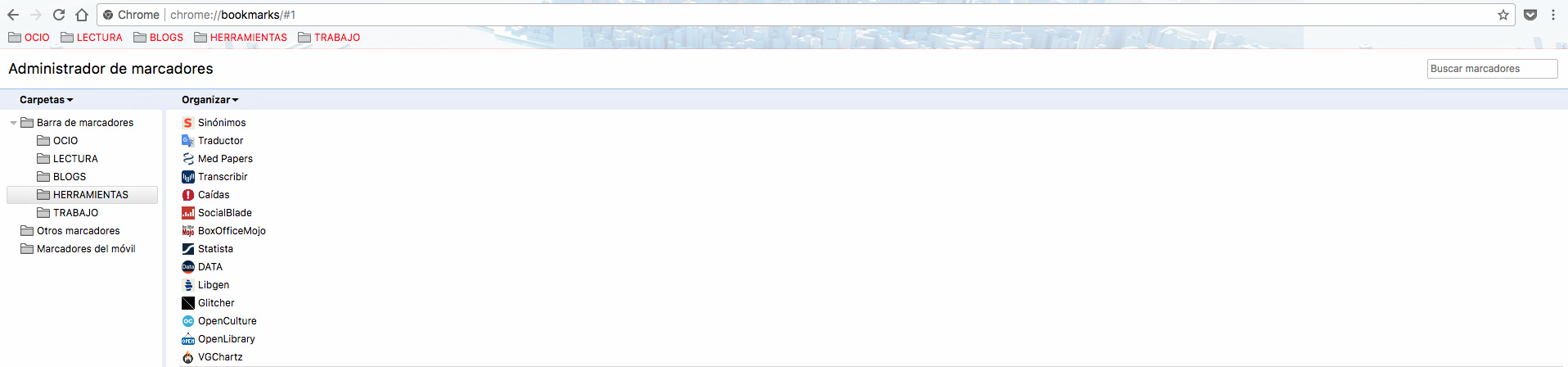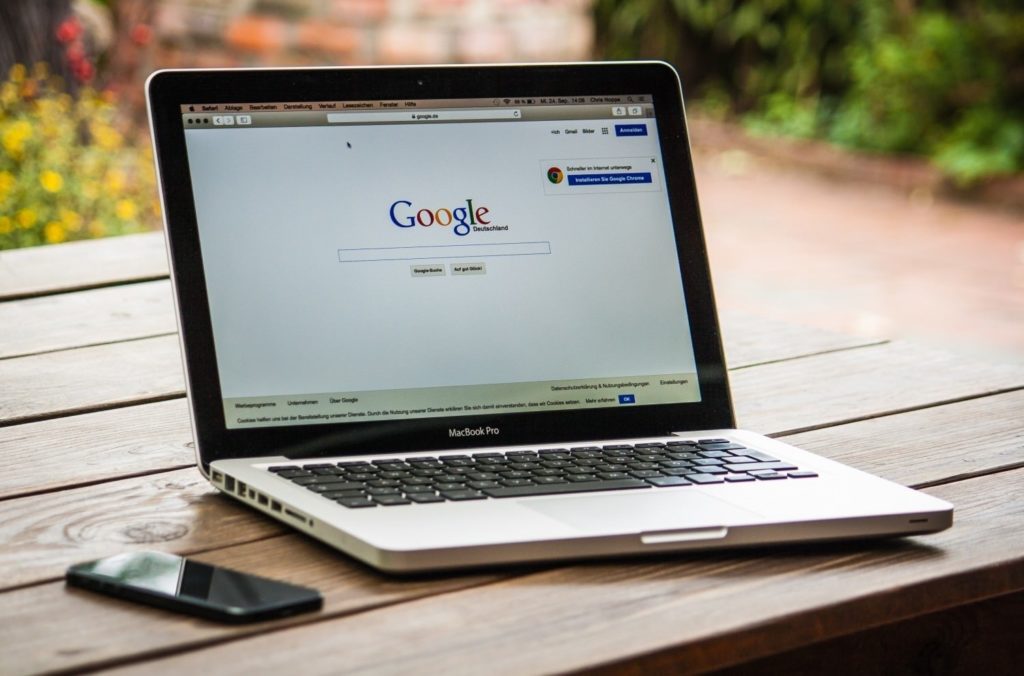
Los navegadores actuales no tienen nada que ver con las herramientas del pasado. En la actualidad, manejan una enorme cantidad de datos y conexiones, y el código ha ido optimizándose hasta el modelo actual: Edge, Chrome, Opera y el nuevo Firefox Quantum son capaces de abrir varios procesos simultáneos y renderizar —es decir, interpretar el código fuente de cada site— de una forma mucho más ágil y efectiva que hace algunos años.
Pero eso no significa que nuestro ordenador, de vez en cuando, necesite un respiro. No es raro encontrarse con páginas consumiendo RAM como verdaderas aplicaciones: jugar en HTML5 o incluso hacer capturas desde el propio navegador mola, pero tiene un precio. Por esto mismo hemos buscado los métodos más eficaces para optimizar al máximo en rendimiento; en este caso, bajo Chrome, el navegador rey con una cuota del 76,5% del mercado.
Eso sí, antes de comenzar, vamos a realizar una prueba con solo una pestaña abierta, sin procesos activos en segundo plano. Pulsamos sobre este Speedometer y lo activamos. Ahora guardaremos el resultado que nos arroje con el navegador que estamos usando.
MUERTE A LAS EXTENSIONES 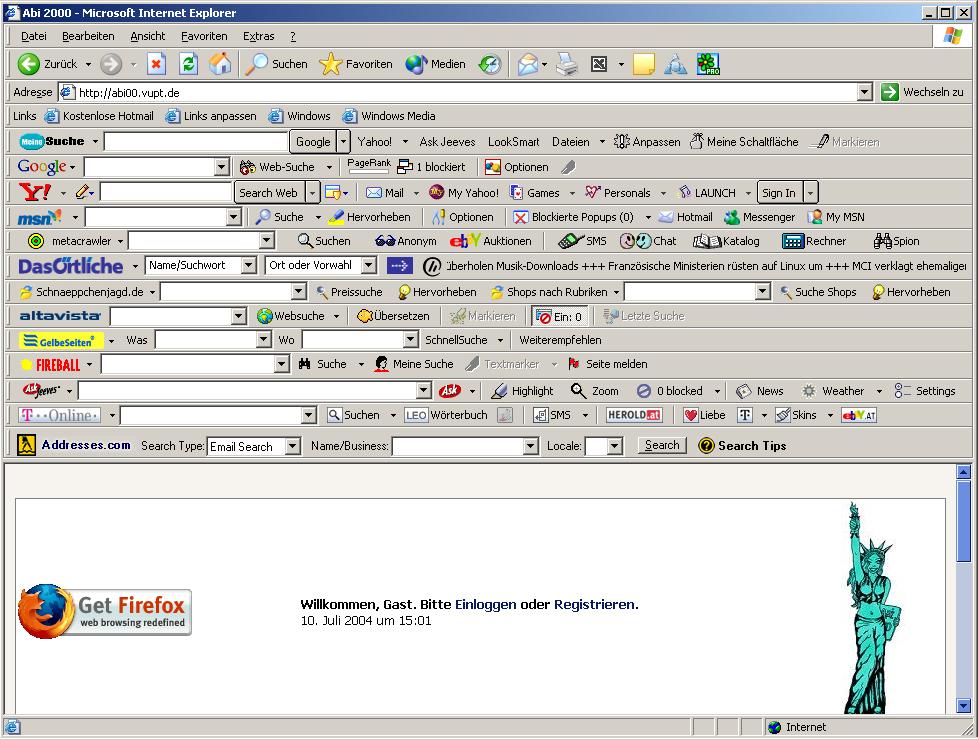
Y no hablamos de extensiones de pelo, sino de todos esos plugins que se instalan y consumen recursos en segundo plano. ¿Has visto esos iconos en Chrome, a la derecha de la barra de búsqueda, con forma de STOP, de camello o de hamburguesa? Si estás usando algunas, como el popular AdBlocker o el launcher para poder usar Google Drive sin conexión a Internet, está bien, puedes conservarlas. Pero si nos las usas diariamente, aquí te explicamos cómo erradicarlas.
Pincha sobre la esquina superior derecha de Chrome, los tres puntos, después baja hasta ‘Más Herramientas’ y después pincha sobre el menú lateral ‘Extensiones’. Esto te mandará a una nueva página. Una vez dentro, podrás ver todas las extensiones que tienes instaladas. Pincha sobre la casilla ‘Modo de desarrollador’ para verlas todas.
Ahora desmarca sobre la opción de ‘Habilitada’ para anular su uso. Y a la derecha verás el icono del cubo de la basura: pincha sobre él y se irán desinstalando todas aquellas aplicaciones que no quieras usar.
Y sobre los complementos, una norma básica: accede a la «Configuración de contenido» desde «Privacidad». En la sección de «Complementos» baja hasta la opción «Permitirme elegir cuándo ejecutar el contenido del complemento». De esta forma bloquearemos todas esas aplicaciones que intentan acceder a nuestro micro o cámara sin permiso. Y lo que es mejor, mantendremos el Flash a raya.
Y A LOS HISTORIALES ANTIGUOS
Siguiendo la misma ruta que en el consejo anterior (Más herramientas > Borrar datos de navegación), accederemos al historial. También podemos visitarlo usando el comando ‘Ctrl + H’. En cualquier caso, nuestra meta es limpiar datos y reducir espacio en la caché.
Una vez aquí, podemos elegir borrar el historial de navegación, el de descargas, los archivos e imágenes almacenados en caché, cookies, registros, contraseñas y formularios de aplicaciones alojadas. Nuestra recomendación es que mantengas a cero las cuatro primeras opciones.
No olvidemos que las cookies son bits de datos que los sitios webs recopilan para mantener un diálogo más fluido entre la máquina. Almacenan información sobre nosotros y sobre las preferencias de las páginas webs que visitamos. Cuanto más limpio esté este menú, menos vulnerables seremos frente a una fuga de información privada.
ACTIVA LA CARGA PREDICTIVA
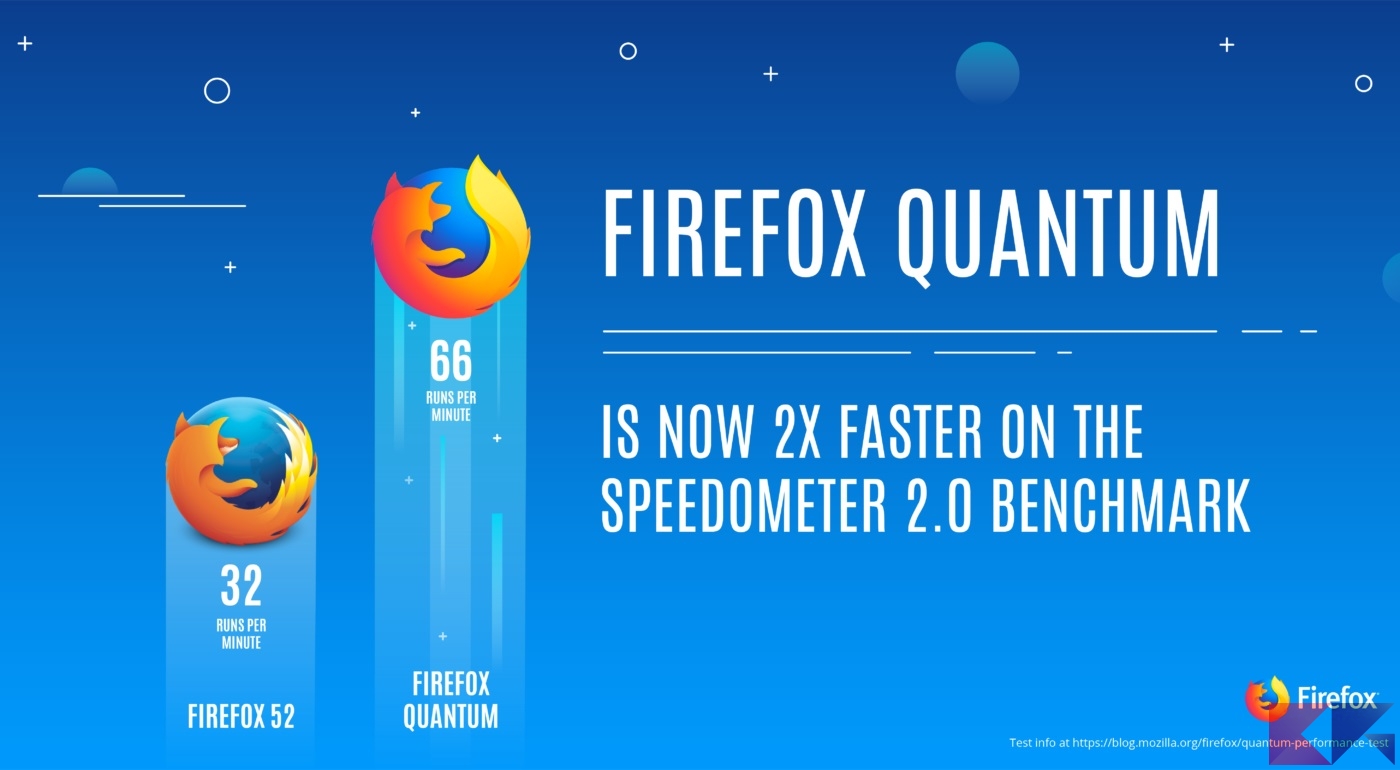
En Chrome también existe un pequeño truco para intentar acelerar la carga de aplicaciones: el análisis predictivo. Para mantenerlo activo, nos vamos de nuevo a los tres puntos de la esquina superior derecha y bajamos hasta ‘Configuración’ —la penúltima opción—.
Una vez aquí, bajaremos hasta el final de la página y activaremos la configuración avanzada para poder desplegar las siguientes opciones: «Utilizar un servicio de predicciones para completar búsquedas y URL escritas en la barra de direcciones» y «Utilizar un servicio de predicciones para que las páginas se carguen más rápido». Mantendremos las dos habilitadas: consumirán más recursos de Internet a cambio de operar más rápido.
Junto a la opción «Utilizar aceleración por hardware cuando esté disponible», estas son dos ayudas adicionales que exigen una carga extra a favor de un funcionamiento superior.
LIMITA EL TIPO Y CANTIDAD DE CONEXIONES
Aunque este tipo de consejos “purifican” el entorno de uso, algunas aplicaciones siguen ejecutando funciones en segundo plano. Para evitar esta situación, lo que debemos hacer es habilitar las funciones experimentales del navegador. Una vez desplegado el nuevo menú, añadimos el siguiente parámetro que nos permitirá deshabilitar los reproductores de audio con autoplay como WebSockets o WebRTC: «–disable-background-timer-throttling».
También puedes apostar por una solución automatizada como Ghostery, que, además de bloquear anuncios, ayuda a cargar más rápido algunos servicios bloqueando los plugins web.
También recomendamos mantener los iconos de la barra de marcadores —u otros accesos directos— agrupados en carpetas. Cuantos más accesos visuales tengas desplegados, más recursos estará consumiendo la interfaz visual. El método es sencillo: pulsa click derecho sobre ella y baja hasta ‘Administrar los marcadores’. Aparecerá una nueva ventana desde la que puedes crear carpetas y numerar el tipo de marcadores según su importancia o uso.
AHORA MIDE TU VELOCIDAD
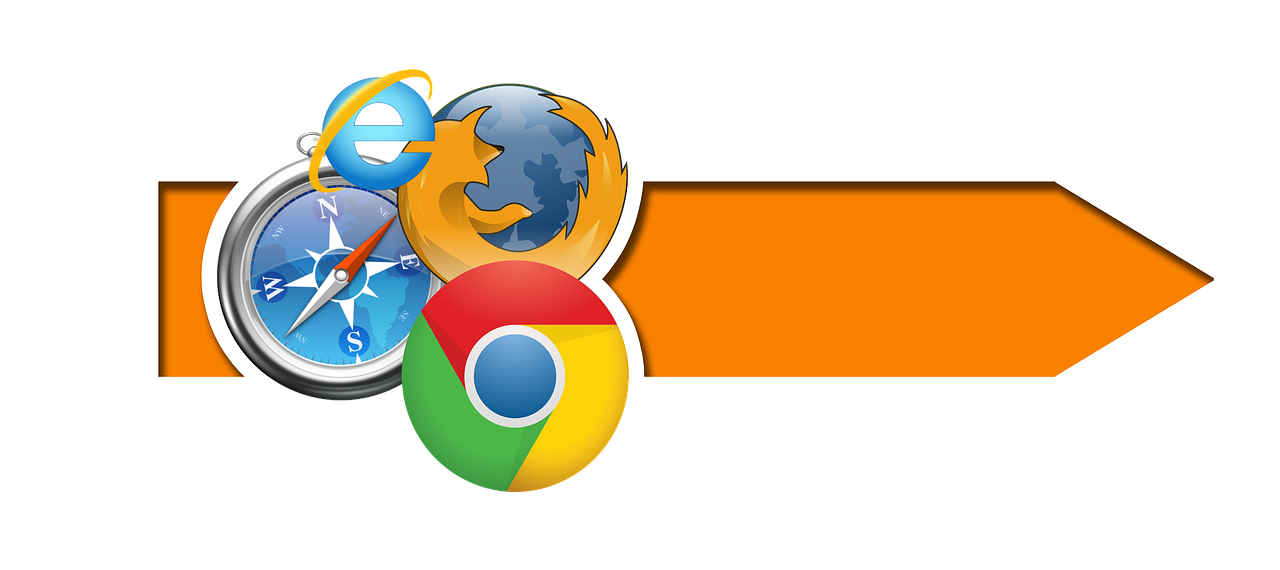
Siguiendo la pauta del comienzo, vamos a realizar la misma prueba, esta vez para comprobar las diferencias. Este test lleva a cabo unas 480 tareas, entre las que que se encuentra un análisis de motor de carga JavasCript o comprobaciones sobre la lectura del CSS.
Si aún no has notado una diferencia sustancial, siempre puedes probar con otros navegadores. Y no olvides mantener actualizado el navegador a la última versión. Puedes comprobarlo desde la primera pestaña, “Acerca de Google Chrome” en PC, o “Información de Google Chrome” en Mac.
En Nobbot | 11 cosas que puedes hacer desde Chrome y no habías tenido en cuenta
Imágenes | Pixabay, Chrome