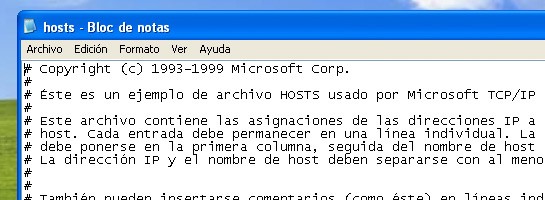
Hasta los más modernos sistemas operativos cuentan con vestigios de tiempos pasados, archivos que en su momento fueron esenciales pero que hoy casi nadie conoce. El archivo hosts es un buen ejemplo de a qué me refiero, pero a pesar de ser un recuerdo de cuando la informática aún estaba dando sus primeros pasos, todavía podemos encontrarle importantes utilidades.
Modificar el archivo hosts nos puede permitir bloquear determinadas webs que consideremos perjudiciales, o incluso tareas más avanzadas como redirecciones de dominios locales para obtener acceso a servidores que estén cerrados al público. Pero antes de entrar en faena, vamos a explicar un poco qué es este archivo y cómo influye en nuestra conexión.
¿Qué es el archivo hosts?
Por empezar desde lo más básico, habría que decir que una dirección IP es una etiqueta compuesta por números, y que define a un elemento dentro una red. Recordar la dirección IP de cada página web sería un auténtico incordio, así que para facilitar la navegación por Internet se crearon las DNS, que convierten las IP en cadenas de caracteres más reconocibles (como por ejemplo www.nobbot.com).
Actualmente existen grandes servidores que alojan todas las direcciones IP y las conversiones DNS que les corresponden, pero antiguamente esto no existía, así que los usuarios tenían que modificar el archivo hosts para guardar localmente las relaciones entre IP y DNS. Claro está, cuando Internet estaba en ciernes no suponía un problema tan grande, ¿pero os imagináis lo que sería tener que registrar la IP de cada página que visitamos diariamente?
Se trata como ya he dicho de un vestigio de los comienzos de la Red, pero el archivo sigue estando disponible en los sistemas operativos actuales, y las modificaciones que realicemos en él son tenidas en cuenta por encima de los servidores DNS externos. Veamos qué podemos hacer con ello.
Cómo acceder al archivo Hosts
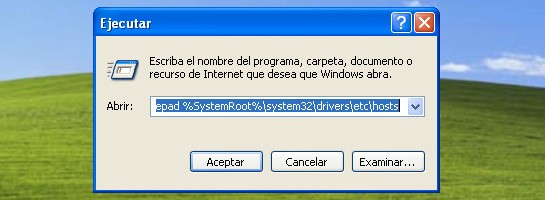
C:\Windows\System32\drivers\etc\hosts
Si accedemos a dicha ruta desde el explorador, Windows nos pedirá que elijamos el programa con el que queremos abrir el archivo, así que marcamos el Bloc de notas y asunto resuelto. Si preferimos una vía aún más directa, podemos seleccionar la opción Ejecutar que se encuentra en el Menú de Inicio, e introducir el siguiente texto en la ventana de búsqueda:
notepad %SystemRoot%\system32\drivers\etc\hosts
sudo pico /private/etc/hosts
/etc/hostsCómo modificar el archivo hosts
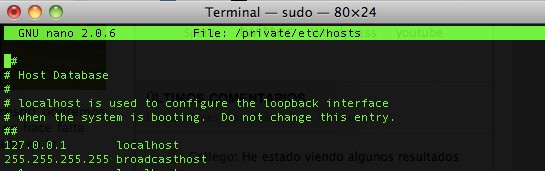
La estructura del archivo hosts es similar en todos los sistemas operativos, así que las explicaciones para las modificaciones son válidas en cualquier caso. Tras las líneas de introducción (que vienen precedidas por corchete, lo que significa que no son válidas), encontraremos el listado de IPs y el dominio que le corresponde. Un ejemplo de ello es:
127.0.0.1 localhost
Por tanto, añadir nuevas relaciones será tan sencillo como escribir nuevas líneas a continuación con sus correspondientes IPs y DNS (siempre sin corchete delante). Para bloquear una web, usaremos una máscara de subred como la siguiente:
255.255.255.0 www.ejemplo.com
255.255.255.0 www.ejemplo2.com
Y así con tantas direcciones como deseemos bloquear de forma permanente. Una vez guardado el archivo, el proceso se hará efectivo. Si en algún momento deseamos volver a tener acceso a un dominio bloqueado, bastará con volver a acceder al archivo hosts y eliminar la línea en cuestión.

Hola
Esto no funciona así. en concreto el comentario «Para bloquear una web, usaremos una máscara de subred» es del todo incorrecto, se usa una dirección IP, no una máscara.
Por cierto, esto no elude usar google u otros buscadores haciendolos trabajar a modo de DNS