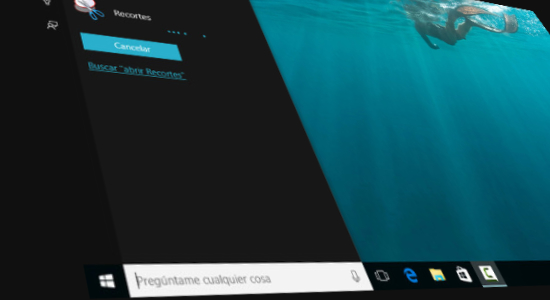
Windows 10 introdujo el primer asistente de voz en un sistema de escritorio. Cortana llegaba al PC con la intención de emular todo lo que había conseguido en los dispositivos Windows Phone. El problema es que seguimos colocando barreras y no vemos cómo sacarle partido.
Aprovechar Cortana es posible, aunque debemos tener en cuenta que se trata de una primera iteración. Así que las exigencias deben estar en consonancia a sus restricciones actuales. De todos modos, esta nueva funcionalidad que Microsoft integra en Windows 10 nos muestra cómo será el futuro. Por eso, en estos momentos tenemos que perdonar dos de los “problemas” que me parecen más importantes a la hora de usarlo: el tiempo de respuesta y su no uso en segundo plano.
Cortana, ¿qué es exactamente y qué puede hacer?
Como he dicho, Cortana es un asistente de voz creado por Microsoft que veía la luz por primera vez en Windows Phone. Ahora da el salto a la versión de escritorio con Windows 10. Gracias a Cortana, podremos comunicarnos de viva voz con nuestro equipo y aprovechar cada una de sus funciones, que no son pocas.
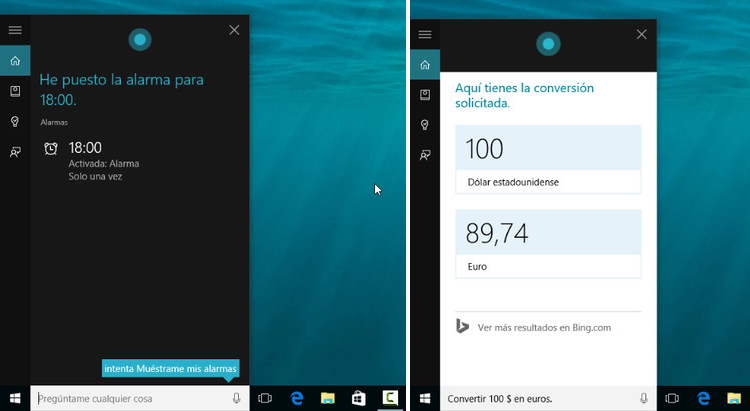
Cortana permite realizar numerosas acciones. Algunas serán más útiles que otras, pero, en general, a todas se les puede sacar partido. Porque Cortana es capaz de crear tareas por ti, sólo tienes que “despertarla” e indicarle que cree una tarea.
Y quien dice una tarea también un evento en el calendario, recordatorio o alarma. Claro que hay otras opciones que me parecen igual o más interesantes. Una de ellas son los Avisos según lugar.
Gracias a esa opción más la localización de tu posición, Cortana es capaz de recordarte algo cuando llegues a casa o a la oficina. Parece poca cosa, pero, según usas esta funcionalidad, la definición de asistente personal va cobrando más sentido.
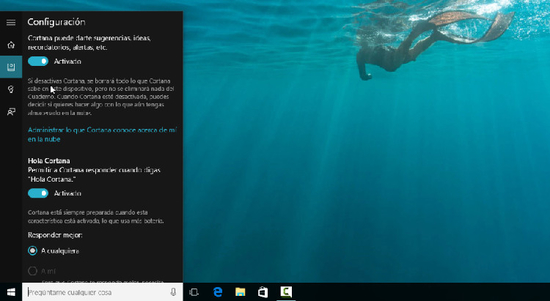
Luego tienes otra opción, como Buscar archivos, que puede ser menos atractiva si eres de los que organiza bien sus datos, pero que tiene su punto práctico. Aunque a muchos lo que más les sorprende es su capacidad para saber qué está sonando. Por ejemplo, qué canción es la que hay detrás de ese anuncio de la radio o la televisión, o cuál es la banda sonora de esa serie que ves.
Cortana es, sin duda, una de las novedades más atractivas y poco valoradas de Windows 10. Porque este asistente es incluso capaz de realizar conversión de unidades (por ejemplo, de metros a pies), seguir la entrega de paquetes y vuelos, darte la previsión del tiempo, indicaciones para llegar a tu destino o consultar la cartelera del cine.
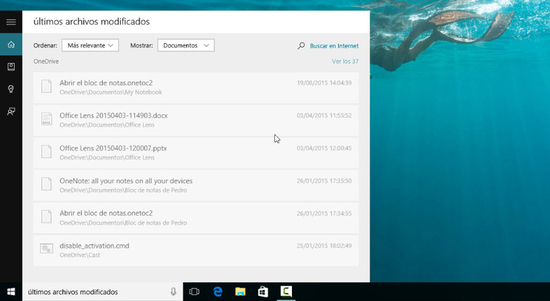
Si aún no lo habías probado o no conocías todo lo que es capaz de hacer, ya sabes. Prueba o pregúntale directamente qué puedes hacer Cortana. Amablemente, te dará indicaciones y un listado de ejemplos con los que podrás sacarle más partido al nuevo asistente.
Con Cortana, el futuro comienza ahora
Puede sonar exagerado pero con Cortana el futuro empieza hoy. El gran trabajo realizado por parte de Microsoft no debería dejar indiferente a nadie. Pero necesitamos cambiar el chip y pensar cómo aprovecharlo. Por supuesto, también debe mejorar el asistente, sobre todo para poder ser usado en segundo plano mientras hacemos otras cosas o con tiempos de respuestas más pequeños.
Cortana tiene un gran potencial y hay muchas situaciones en las que ya puedes aprovechar sus funcionalidades. Imagina que estás tumbado en la cama, sin necesidad de levantarte, podrás decir “Hola, Cortana” y luego preguntar aquello que necesites o incluso pedir que abra alguna aplicación. Depende de ti encontrarle la utilidad.
Cómo configurar Cortana
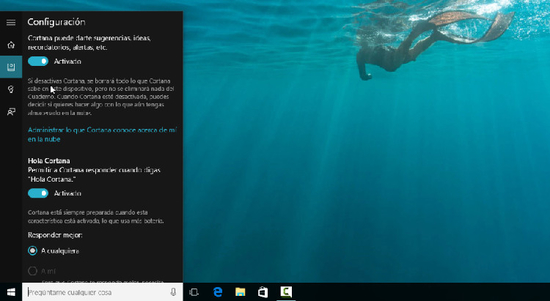
Para finalizar, si aún no sabes cómo configurar Cortana, apunta:
Cortana se encuentra en la barra de tareas de Windows 10. Si te fijas, justo después del icono de Windows, hay un cajón de búsquedas. Ahí, junto al buscador Bing, que realmente es parte integrada con Cortana.
Cuando accedes a él por primera vez, aparecerán las intersecciones necesarias para su configuración. Un proceso muy sencillo que sólo requiere conectar tu micro o activar el integrado en tu portátil y seguir el asistente. En pocos pasos estará listo e incluso será capaz de reconocer sólo tu voz. Y si lo que quieres es activarlo de viva voz, deberás hacer clic en el icono Cuaderno > Configuración y activar Permitir a Cortana responder cuando digas “Hola Cortana”.
Ya estas listo para comenzar a aprovechar Cortana. Puede que te resulte extraño al principio, que creas que lo harías todo más rápido a base de teclado y ratón pero, si le das una oportunidad, con el tiempo te resultarán acciones familiares. Y la comodidad que ganas será todo un punto a favor.
