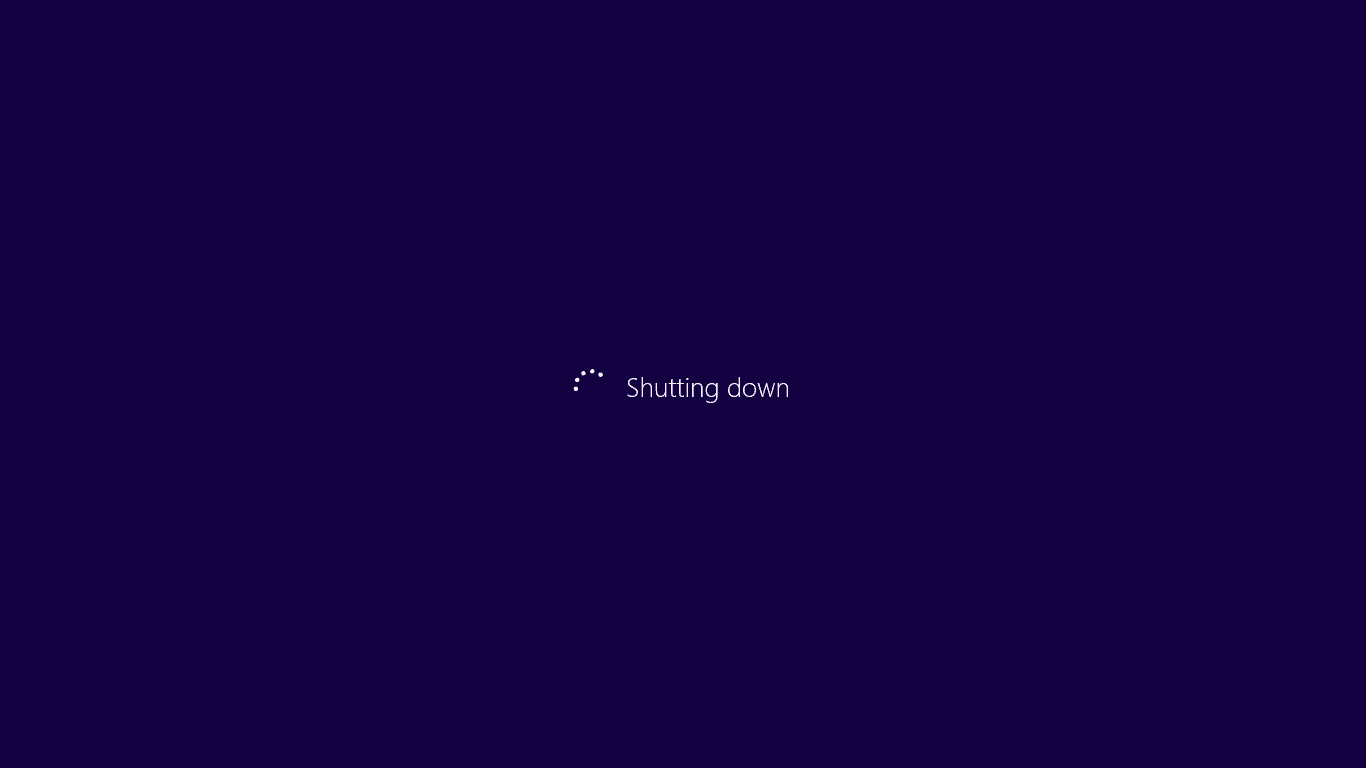
En Nobbot somos amantes de lo tecnológico. Gracias a soluciones como Teamviewer hemos aprendido a usar nuestro PC desde nuestro smartphone, incluso controlar las pestañas del navegador sin estar delante de él. Y esta es sólo una de las muchas opciones que la tecnología nos permite hacer en remoto. No olvidemos que mediante una VPN también tenemos la opción de controlar equipos.
Hoy nos surge una duda distinta: ¿podemos apagar nuestro equipo en remoto? Y, de ser posible, ¿cómo se hace? Esta es una función interesante si nos hemos marchado de viaje y hemos dejado el equipo consumiendo energía innecesariamente. O si queremos tenerlo bloqueado frente a usos no deseados. Veamos cómo llevarlo a cabo.
FUNCIONES GRATUITAS E INMEDIATAS
Antes de continuar, un apunte: no olvidemos que apagar el PC en realidad no significa desconectarlo de la corriente. Es un estado híbrido, entre la suspensión y la desconexión total.
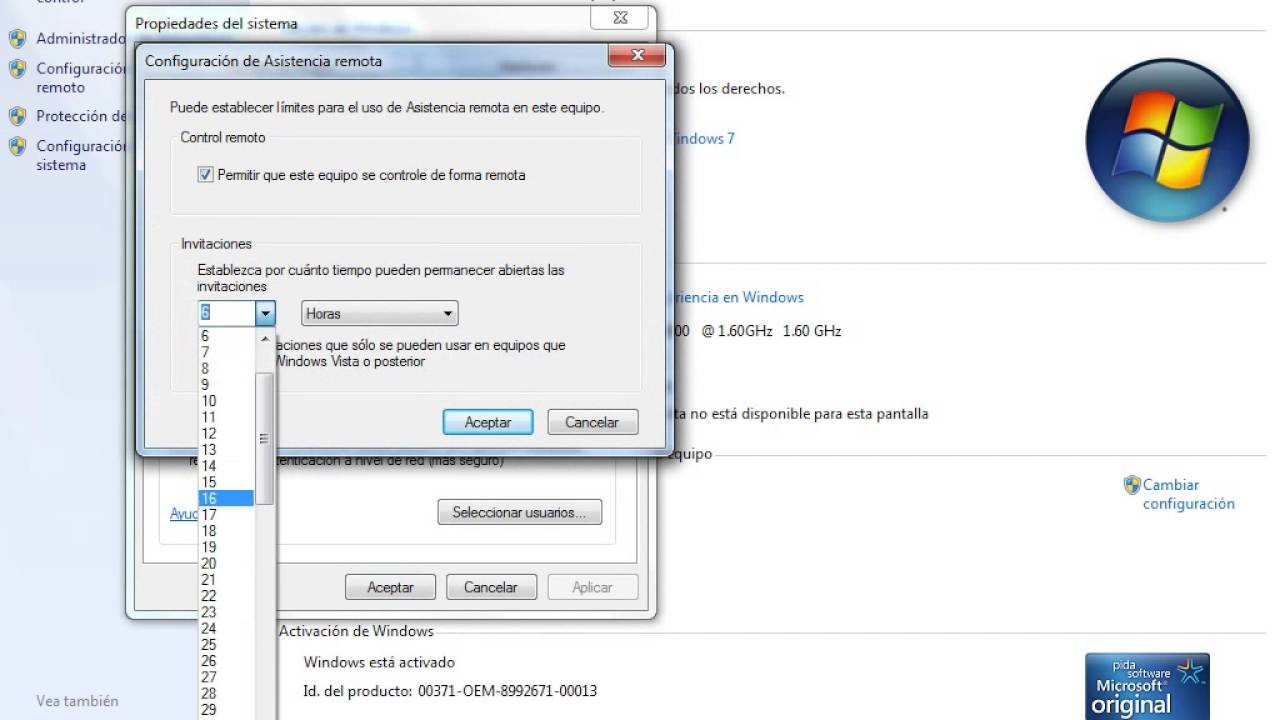
Windows cuenta con un arranque rápido que nos permite encender el equipo en menos tiempo —incluso, desde las funciones de control de la esquina inferior derecha, “Encender con arranque rápido”, que suele estar activa de forma predefinida—. No debemos desactivar esta opción, ya que en algunos equipos provoca comportamientos erráticos y problemas en el encendido remoto.
Dicho esto, vamos con el apagado remoto desde una red LAN:
En primer lugar habilitamos el registro remoto del PC. Debemos ser el ‘Administrador’. Es decir, no encender el PC con una cuenta de usuario invitado. Para habilitar el registro remoto vamos a la barra de búsqueda del menú de inicio. Pinchamos sobre ella y escribimos ‘services.msc’, sin comillas. Pulsamos Enter y desde ‘Consola’ hacemos click derecho sobre ‘Registro remoto’.
Una vez aquí seleccionamos ‘Inicio’. Esto nos arrojará una ventana nueva. Si no tenemos suficientes privilegios, siempre podemos pinchar sobre el icono de ‘Equipo’ y en las ‘Propiedades’ dar privilegios de acceso local.
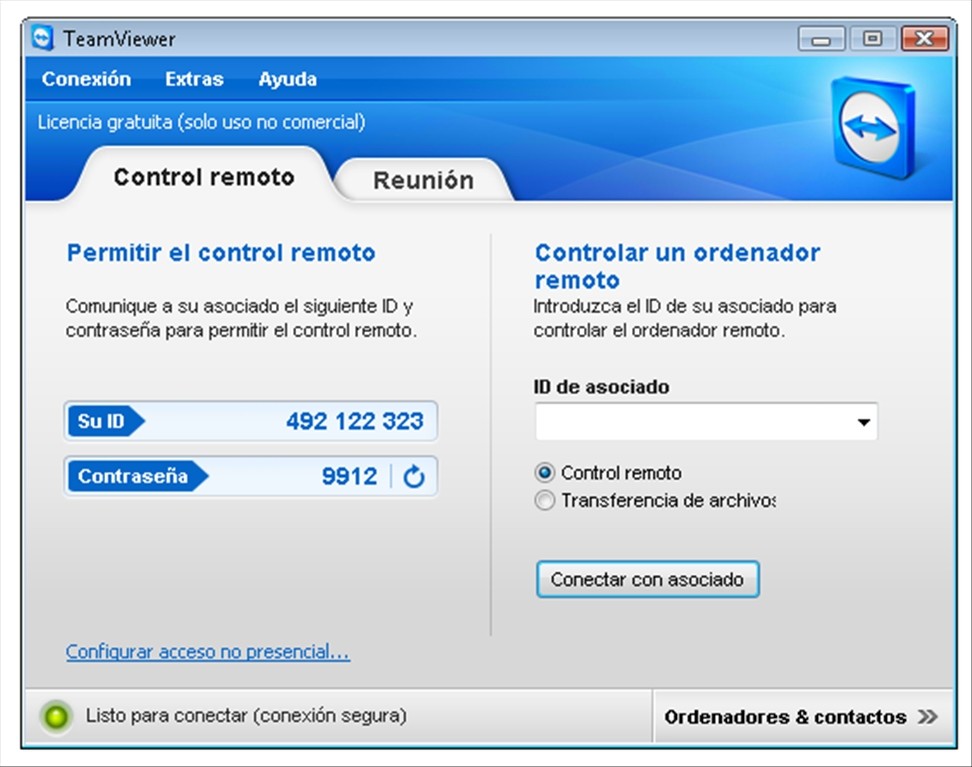
Una vez hecho, siguiendo la misma ruta, desde las propiedades, vamos a ‘Configuración de nombre, dominio y grupo de trabajo del equipo’. Aquí encontraremos el nombre que usa el PC para conectarse a redes locales. Ya sea este nombre o la IP del equipo —o ambas—, cópialas en algún papel para reconocer su nombre.
Bien, ya conocemos el nombre del equipo. Ahora abrimos el ‘Intérprete de comandos’, también con click derecho. Se hace yendo de nuevo a ‘Inicio’ y ‘Ejecutar’, para acceder al ‘símbolo del sistema’. El comando que debemos introducir es ‘shutdown -m \\nombre_del_equipo’. El nombre del equipo ya lo tenemos, así que reemplazamos e introducimos ese nombre en el comando. El PC suele darnos un plazo de tiempo para apagar, una cuenta regresiva de 1 minuto.
Existen otras opciones, algunas más sencillas. Hobbyist Software, los padres de VLC Streamer y remote, también permite el apagado remoto del PC mediante dos sencillos pasos. Eso sí, no debemos olvidarnos de revisar el Firewall. Si el muro el sistema bloquea la aplicación, no podremos tener acceso remoto al sistema.
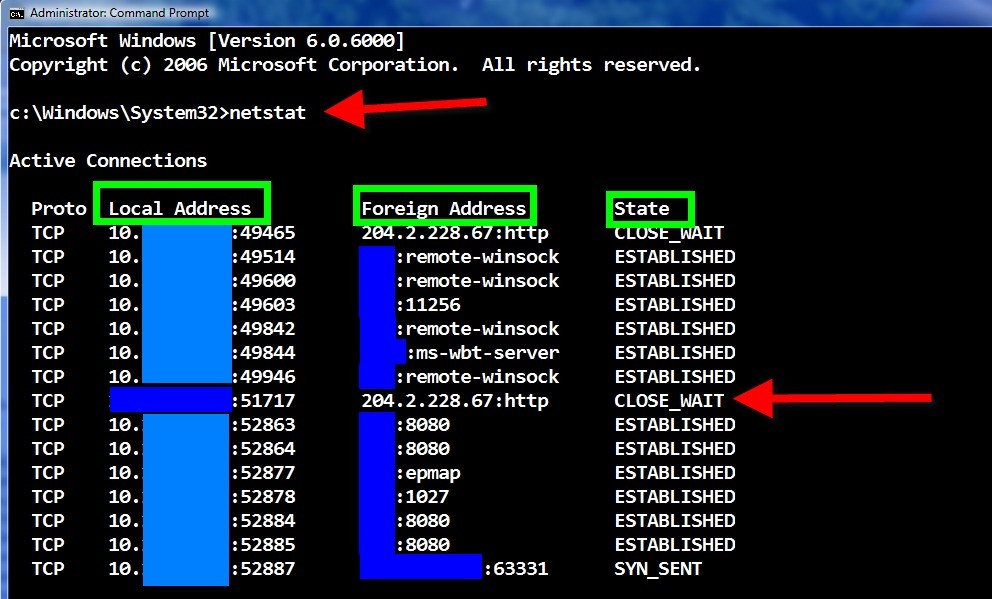
Otra alternativa la encontramos desde la ventana de comandos ‘Ejecutar’, escribiendo ‘shutdown -i’, sin comillas. Esto nos arrojará un cuadro de opciones con los ordenadores conectados. En ‘Añadir’ debemos poner la dirección IP del equipo que queremos apagar y en el cuadro de diálogo lo registramos como “apagado automático”. Como es obvio, estas funciones las podemos llevar a cabo siempre desde una red desde la que estemos autorizados, como la nuestra propia o una conexión WiFi fiable.
SERVICIOS PREMIUM
Al comienzo del artículo citábamos Teamviewer. La razón es sencilla: esta app cuenta con una modalidad de pago con la que podemos programar tareas como el encendido y apagado del PC, reiniciarlo o cerrar nuestra sesión para proteger nuestros datos de miradas furtivas. Desde su manual online se incluyen las distintas opciones. Aunque cabe destacar que algunas de estas opciones pueden realizarse desde la versión gratuita.
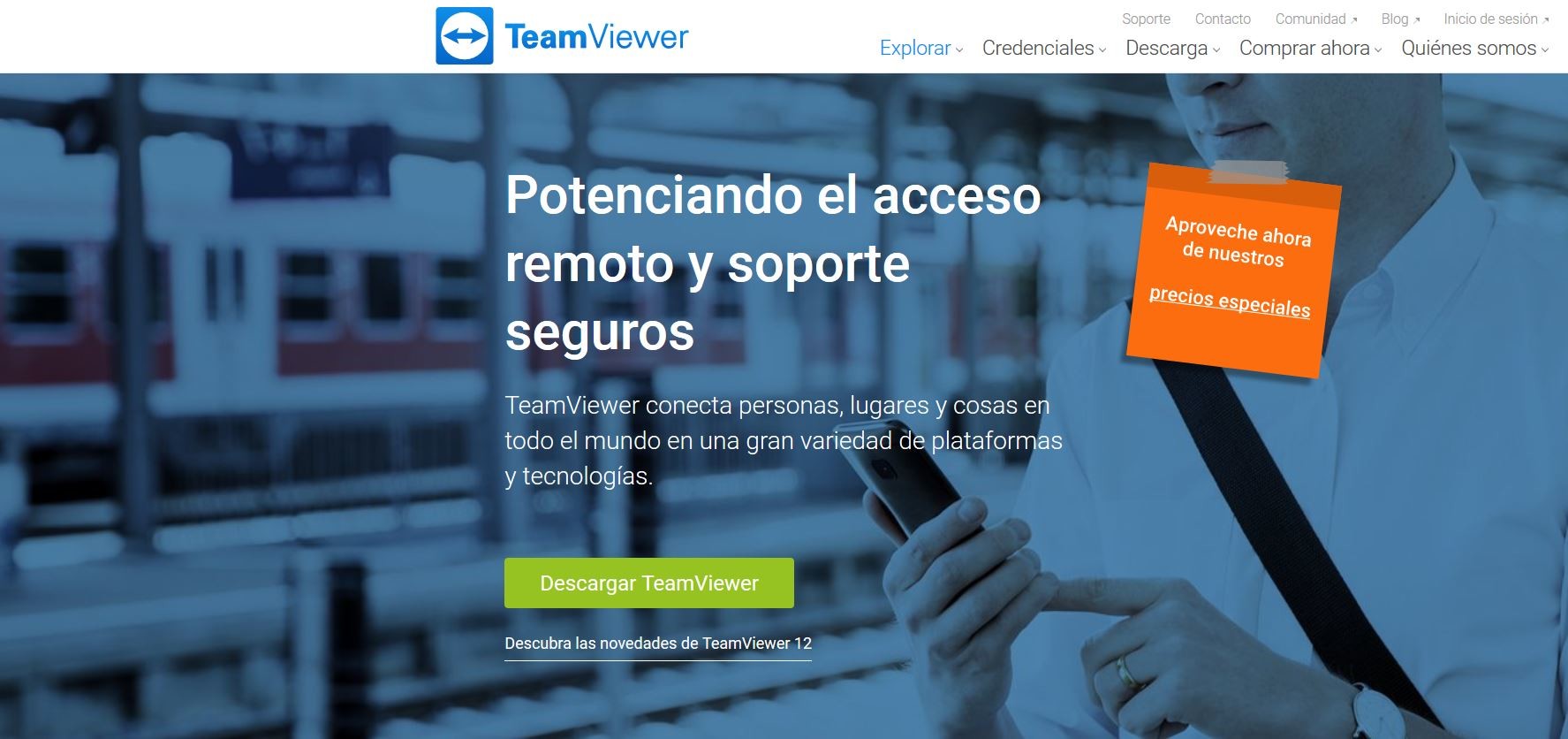
¿Y EN MAC?
Las soluciones en Mac se pueden organizar tanto offline como online. Desde la perspectiva offline podemos acudir a Automator, una app preinstalada en los actuales equipos Mac con la que podemos asociar algunas funciones.
Y sí, entre ellas, apagar o encender el equipo a cierta hora. O coordinar qué aplicación se abrirán las imágenes, el diseño de previsualización del finder, detalles en el flujo de trabajo y funciones que siempre llevamos a cabo de forma repetitiva y a mano.
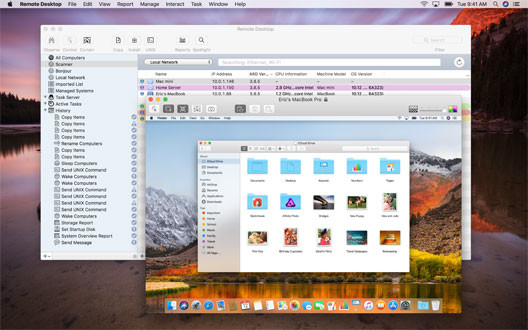
Pero si queremos vitaminar ese flujo de trabajo con una aplicación más completa, Remote Desktop nos permite hacer casi cualquier cosa con nuestro Mac —también podemos optar por la alternativa de Windows, para controlar sistemas PC dentro de un sistema Mac—.
La aplicación no es precisamente barata (89,99 euros) pero a cambio nos permite controlar absolutamente todas las funciones del equipo o equipos conectados a la misma red. Esto es, descargar e instalar programas, actualizar el sistema, funciones automatizadas como programar un apagado, cambiar las preferencias del finder, etcétera.
En Nobbot | Nueve trucos para que no eches de menos tu ecosistema tecnológico cuando estés de vacaciones
Imágenes | Pexels, sus respectivas apps citadas

