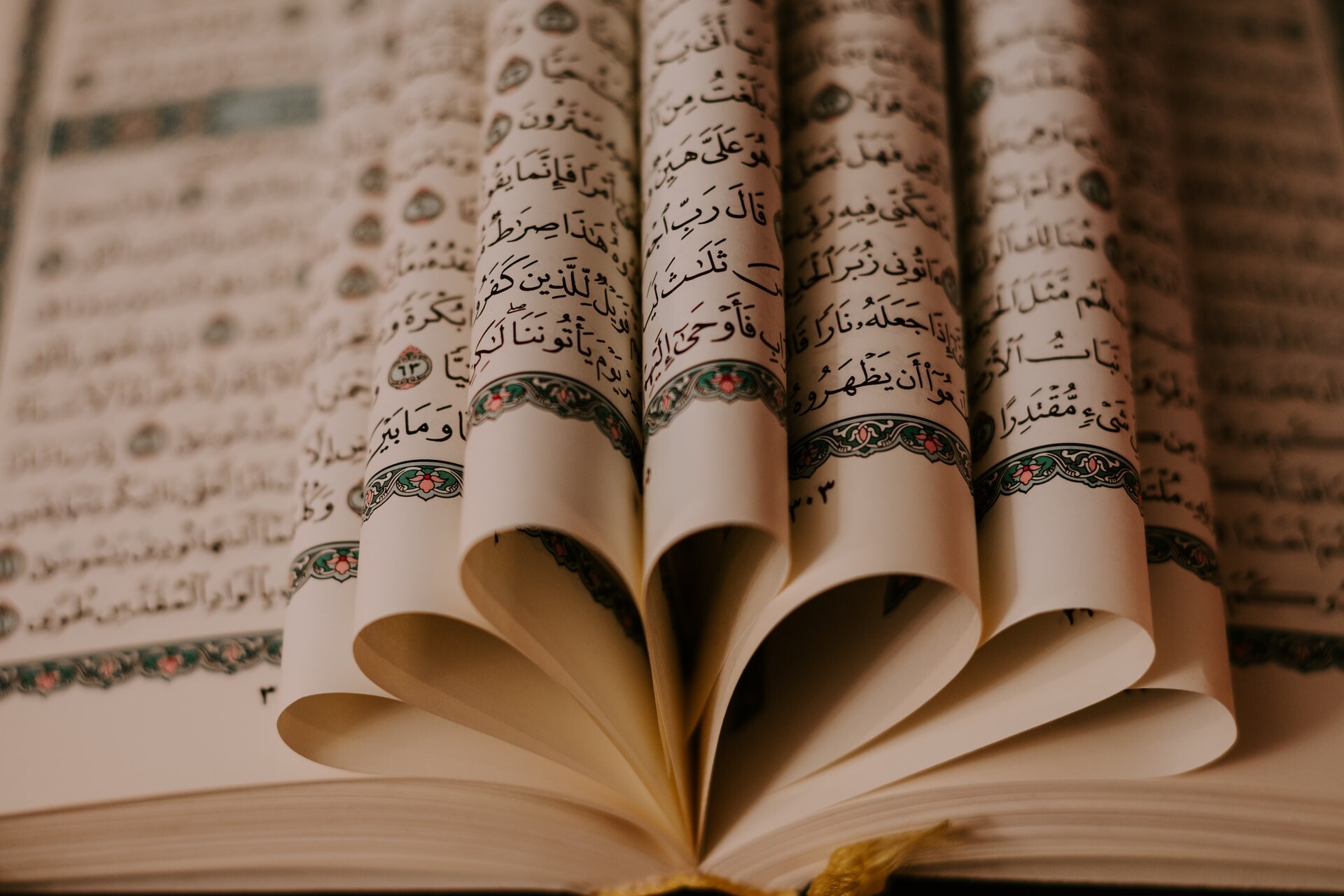 Configurar el teclado árabe en nuestro smartphone u ordenador es una necesidad cada vez más frecuente. De hecho, el árabe es el cuarto idioma más hablado del mundo y también es muy utilizado en España. Muchos, además, usan aplicaciones como Duolingo para estudiar esta lengua. Lo cierto es que ya no podemos prescindir de las herramientas digitales a la hora de comunicarnos, sea en el idioma que sea.
Configurar el teclado árabe en nuestro smartphone u ordenador es una necesidad cada vez más frecuente. De hecho, el árabe es el cuarto idioma más hablado del mundo y también es muy utilizado en España. Muchos, además, usan aplicaciones como Duolingo para estudiar esta lengua. Lo cierto es que ya no podemos prescindir de las herramientas digitales a la hora de comunicarnos, sea en el idioma que sea.
Índice
- Cómo poner el teclado árabe en iOS
- Cómo ponere el teclado árabe en Android
- Cómo poner teclado árabe en MacOS
- Cómo poner el teclado árabe en Windows
- Soluciones alternativas para usar teclado árabe
Cualquiera que se acerque al estudio de idiomas con un alfabeto distinto al latín, desde el ruso al griego, pasando por el turco y el árabe, se habrá preguntado cómo escribir con el teclado. El procedimiento es bastante simple, pero cambia para cada dispositivo. Así que esta es una guía rápida para configurar el teclado árabe en iOS, Android, MacOS y Windows.
Cómo poner el Teclado árabe en IOS: iPhone, iPad y iPod Touch
Para quienes poseen un dispositivo Apple, cambiar la configuración del teclado es muy fácil siguiendo estos pasos:
- Abrir una de las aplicaciones que utilizan el teclado, como Mail o WhatsApp.
- Presionar el ícono de la carita sonriente o del mundo.
- Tocar ‘Ajustes del teclado’.
- Elegir el árabe entre las opciones de idioma posibles.
Se puede volver a cambiar el idioma tocando el icono del mundo (o cara sonriente) cuando el teclado está abierto. Por supuesto, también se puede cambiar el teclado predeterminado a uno descargado de la App Store. El más popular actualmente es SwiftKey. En este caso, después de instalarlo, se deberá agregar en Ajustes > General > Teclado > Teclados > Agregar nuevo teclado.
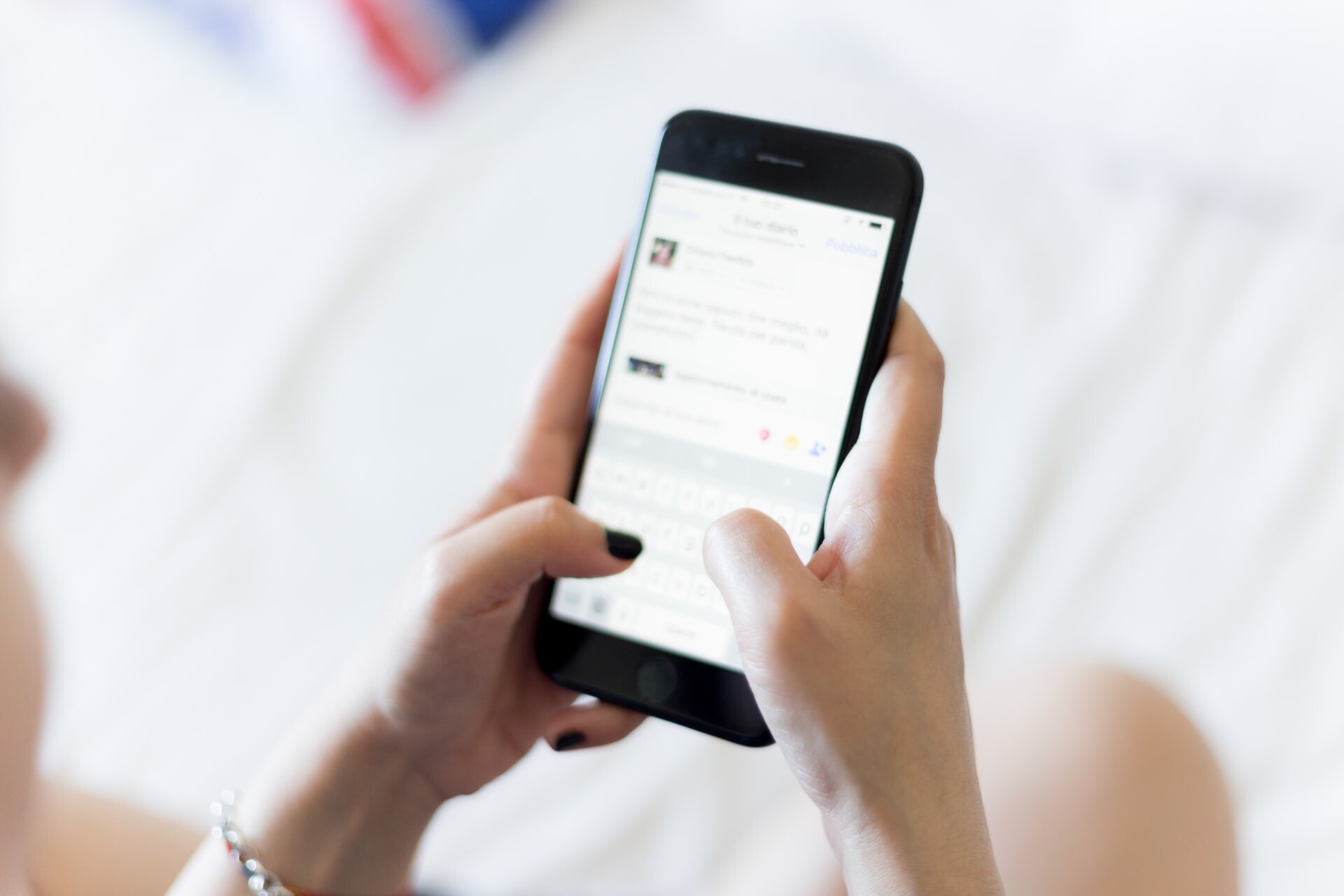
Cómo poner el Teclado árabe en Android
Para poder configurar el teclado árabe en Android, hay que seguir estos pasos:
- Abrir Ajustes con el icono de engranaje.
- Tocar la opción Sistema > Idioma e introducción de texto.
- Seleccionar el teclado utilizado. Puede tener diferentes nombres, como Virtual Keyboard o ZenUi Keyboard. O también puede estar presente por defecto el teclado SwiftKey.
- Tocar el comando Idiomas y región.
- Elegir árabe (después de tocar ‘agregar idioma’).
A partir de ahora, al abrir cualquier aplicación que permita utilizar el teclado, en la parte inferior izquierda aparecerá la tecla con el idioma utilizado (ESP, por ejemplo) o el icono del mundo. Será suficiente tocarlo para cambiarse al teclado árabe y viceversa.
En el caso del teclado SwiftKey, simplemente hay que hacer ‘swipe’ en la tecla espaciadora para cambiar el alfabeto y ver aparecer el teclado árabe. También se puede optar por descargar una aplicación, como Uncle Keyboards Inc. o Smart Technologies Apps.
CÓMO Poner Teclado árabe en MacOS
Por supuesto, se puede instalar el teclado árabe en un ordenador Mac y seguir usando el teclado físico en dotación.
- Ir a Apple (icono de la manzana) > Preferencias del sistema.
- Abrir Idioma y texto.
- En Fuentes de entrada, seleccionar: Árabe.
- Seleccionar el cuadro Mostrar menú del teclado en la barra de menú.
Después de este procedimiento, aparecerá una bandera en la barra superior (a veces puede ser un carácter) que permitirá cambiar de un idioma a otro. En algunos casos, es posible que el árabe no aparezca en la lista porque no se han instalado los fonts adicionales. En este caso será necesario llevar a cabo la instalación.
Si necesitamos usar solo unos pocos caracteres de manera ocasional, podemos usar OpenOffice. Ir a Insertar > Caracteres especiales > Elegir entre los tipos de caracteres Arial Unicode MS > Árabe básico.

CÓMO PONER EL Teclado árabe para Windows
También en Windows es posible escribir en árabe usando nuestro teclado habitual. Para los que usan Windows 7:
- Ir al Panel de control.
- Hacer clic en País e idiomas (si no lo encuentras, selecciona ‘Cambiar idioma de destino’).
- En la pestaña Teclados e idiomas, hacer clic en Cambiar teclados.
- En la ventana que se abre, hacer clic en Agregar.
- Elegir Teclados> Árabe y confirmar.
- Volviendo a la pestaña anterior, hay que seleccionar el elemento Anclado a la barra de aplicaciones y confirmar.
Si estamos utilizando Windows 8.1 o versiones posteriores:
- Abrir Ajustes.
- Hacer clic en Cambiar configuración de PC.
- Abrir Fecha / hora e idioma > Área geográfica e idioma.
- Hacer clic en Agregar y seleccionar Árabe.
- En este punto, en Área geográfica e idiomas, hacer clic en Opciones > Agregar teclado.
Aparecerá un nuevo botón en la barra de las aplicaciones para cambiar el idioma. El símbolo es la abreviatura del idioma en uso: ESP o ING, por ejemplo. Al hacer clic en él después de abrir un programa de escritura o un servicio de correo electrónico, se podrá cambiar el idioma de entrada.
Nuevamente, si queremos usar solo unos pocos caracteres, podemos ir a Word, hacer clic en Insertar > Símbolo y buscar entre los caracteres en la lista Arial Unicode MS > Árabe básico.
Soluciones alternativas
Para escribir solo con algunos caracteres sin configurar el teclado árabe existen diversas soluciones alternativas que podemos utilizar fácilmente. Clavier Arabe Pro es un teclado árabe que permite escribir sin necesidad de instalación o registro. Una alternativa similar es Arabic Keyboard. Se pueden usar estos teclados para escribir y luego copiar el texto para pegarlo donde se necesite.
En Nobbot | IA para entender qué decían las lenguas muertas de nuestros antepasados
Imágenes | Ashkan Forouzani/Unsplash, Oleg Magni/Unsplashh, Clay Banks/Unsplash

