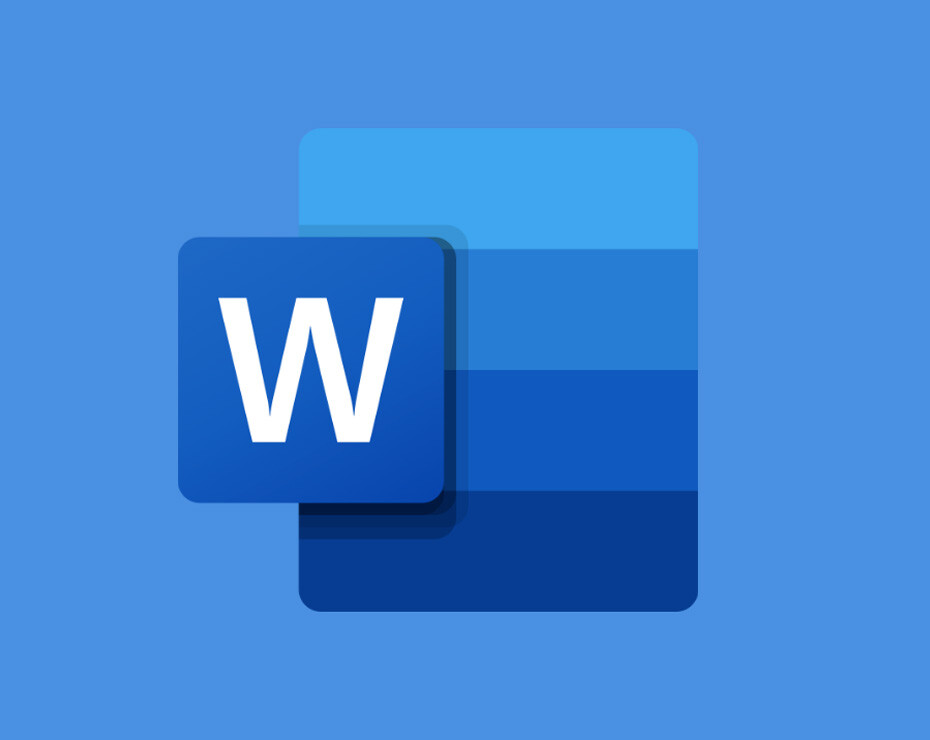
Microsoft Word sigue siendo uno de los programas más usados para maquetar contenido y pasar a PDF publicaciones de todo tipo, desde trabajos universitarios a documentos legales. Cómo numerar las páginas en Word es un aspecto clave del programa que facilita, no solo la continuidad del texto, sino que abre la posibilidad a la inclusión de un índice de contenidos automático y actualizado.
Índice
- Insertar número de página en Word
- Numerar página X de Y
- Iniciar numeración en la tercera página o más
- Dejar páginas sin numerar
- Entendiendo las secciones de Word
- No empezar por 1 la numeración
- Índice y números de página
Cómo insertar número de página en Word
Para insertar un número de página en Microsoft Word hay dos formas, ambas muy sencillas y con pocos clics.
La primera consiste en:
- Hacer doble clic en la banda inferior del folio, por debajo de los esquineros, los ángulos rectos en las proximidades de las esquinas.
- Una vez hecho esto, pulsar sobre el panel abierto en la parte superior de la pantalla llamado ‘Número de página‘.
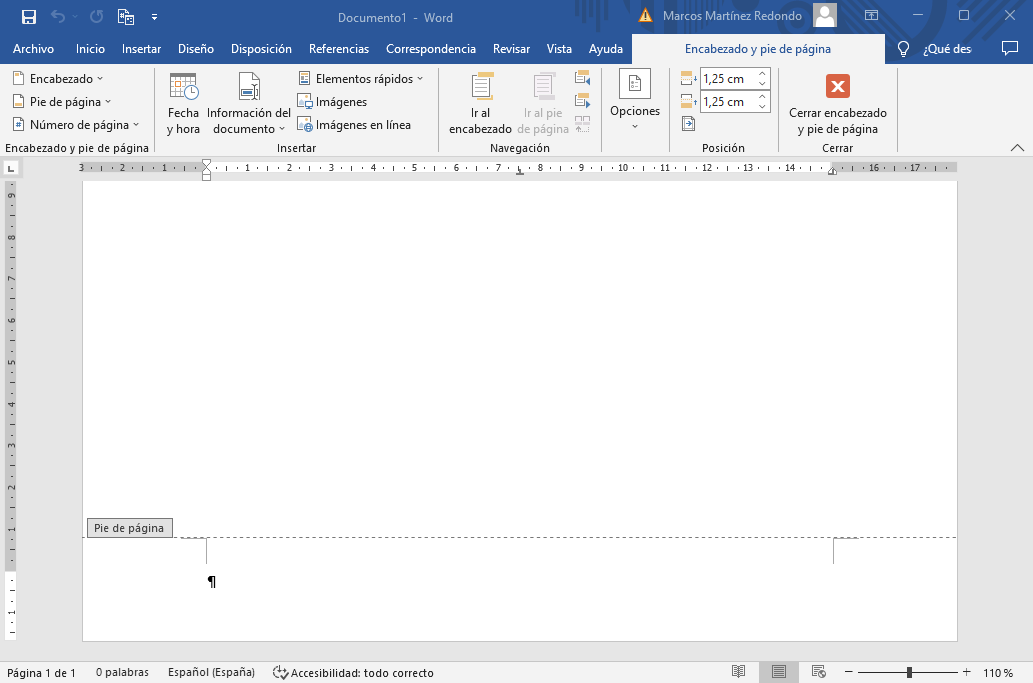
- Acceder al menú ‘Insertar‘ en la parte superior del espacio de trabajo.
- Buscar la opción ‘Número de página‘.
Cualquiera de estas dos opciones lleva al mismo panel, un desplegable sobre el que es posible elegir entre varias opciones:
- Principio de página. El número de página aparecerá en la parte superior del documento.
- Final de página. El número de página se mostrará abajo del todo.
- Márgenes de página. Para ubicarlo en los márgenes izquierdo o derecho.
- Posición actual. Solo para usuarios que hayan definido previamente la posición. No se recomienda.
- Formato del número de página. Para definir formatos específicos como letras, números, números romanos, números chinos, etcétera.
Cómo poner ‘página 1 de x’ en Word
Para poner un número de página que haga referencia al número de páginas totales («Página 1 de 3, Página 2 de 3, Página 3 de 3»), basta con poner el ratón sobre cualquiera de las tres primeras opciones de arriba y bajar hasta encontrar el submenú ‘Página X de Y’.
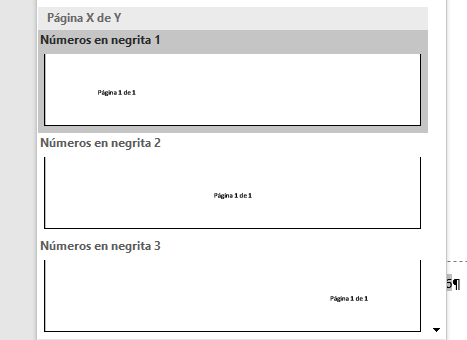
Cómo dejar la primera y otras páginas sin numerar en Word
Para dejar la primera página de cada sección sin número de página (por defecto, un documento tiene una sección, aunque pueden añadirse más a lo largo del documento), será necesario ir a ‘Editar pie de página’ a través de la siguiente ruta:
- Insertar.
- Encabezado o Pie de página.
- Editar encabezado o Editar pie de página.
- Una vez ahí, pulsar sobre ‘Opciones’ y dejar seleccionado ‘Primera página diferente’.
Marcar esta opción hace que la primera página de cada sección quede en blanco, sin numerar. Aunque es importante destacar que esa página en blanco que no muestra el número sí que cuenta para su numeración. Es decir, la primera página del documento será la página número 1, aunque ese ‘1’ no aparezca. La página 2 mostrará un número ‘2’ con esta opción.
Iniciar numeración en la tercera página o más
Si lo que se necesita es iniciar la numeración en la tercera página o más, será necesario añadir primero un salto de sección y desvincular las secciones. Para ello:
- Hacer clic en la página donde se quiere empezar la numeración.
- En la parte superior, elegir Disposición > Saltos > Página siguiente.
Una vez en la nueva sección, se puede seguir las instrucciones vistas arriba de cómo insertar número de página en Word para elegir el tipo de número de página, estilo y posición.
Cómo iniciar la numeración en un número distinto de 1
En ocasiones, se quiere iniciar la numeración en un número que no sea 1, por diferentes motivos de maquetación o impresión. Para lograr esto, hay que:
- Posicionarse en la página en cuestión donde se quiera cambiar el número.
- Seguir la siguiente ruta del panel superior: Insertar > Número de página > Formato de número de página.
- En la ventana emergente que aparece a continuación habrá una casilla específica con la ‘Numeración de páginas’ que permitirá elegir un número distinto a 1 al marcar la opción Iniciar en.
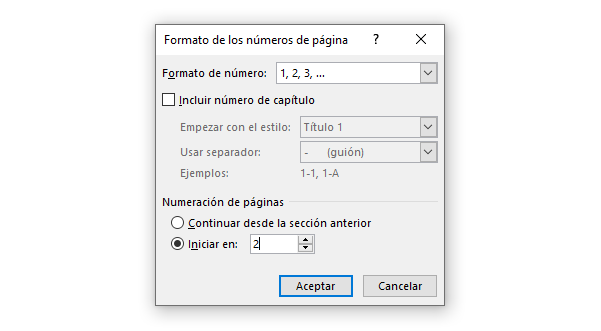
El índice tomará el valor de los números de página
Los números de página son muy importantes a la hora de desplazarse por un documento ordenado. Y, por lo general, serán continuos a lo largo de este, evitando faltas salvo excepciones puntuales. Por ejemplo, que en una página no se vea un número porque hay una imagen tapando el pie de página (aunque el número esté debajo).
Los índices de Word (formalmente Índices de contenido) son automáticos y beben de los números de página y los títulos dentro del documento, aunque será necesario pulsar sobre ‘Actualizar tabla’ si se han realizado modificaciones. Solo así aparecerán reflejadas en el índice. Aquellos títulos ubicados en páginas sin numerar no mostrarán número de página.

