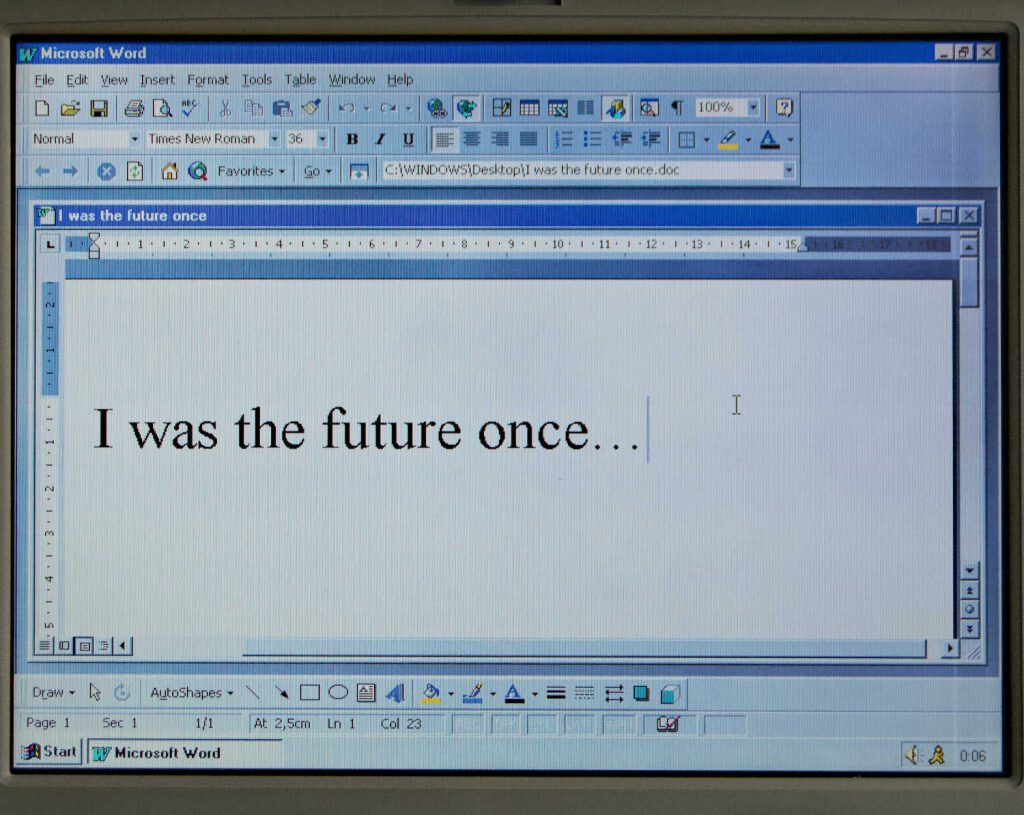
Word es, probablemente, el programa más conocido de Microsoft, incluso a la par con su sistema operativo Windows. Aunque es bastante intuitivo, si estamos dando los primeros pasos, puede que necesitemos conocer algunos trucos, como, por ejemplo, cómo eliminar una página en Word.
En ocasiones, en cualquier punto del documento, pueden aparecer páginas completas en blanco cuyo origen desconocemos. Sin embargo, esto no se debe a un capricho del procesador de texto. Casi siempre tiene que ver con que en esa página hay elementos que no podemos ver, como párrafos vacíos o saltos de página. También puede ser que queramos deshacernos de páginas completas con texto que ya no nos hace falta. En cualquiera de los casos, eliminar una página en Word es bastante sencillo, pero vamos a repasar paso a paso cómo hacerlo en cada caso.
Índice
- Cómo eliminar una página de Word en blanco
- Cómo eliminar una página de Word después de una tabla
- Cómo borrar una página en mitad de un documento
Cómo eliminar una página de Word en blanco
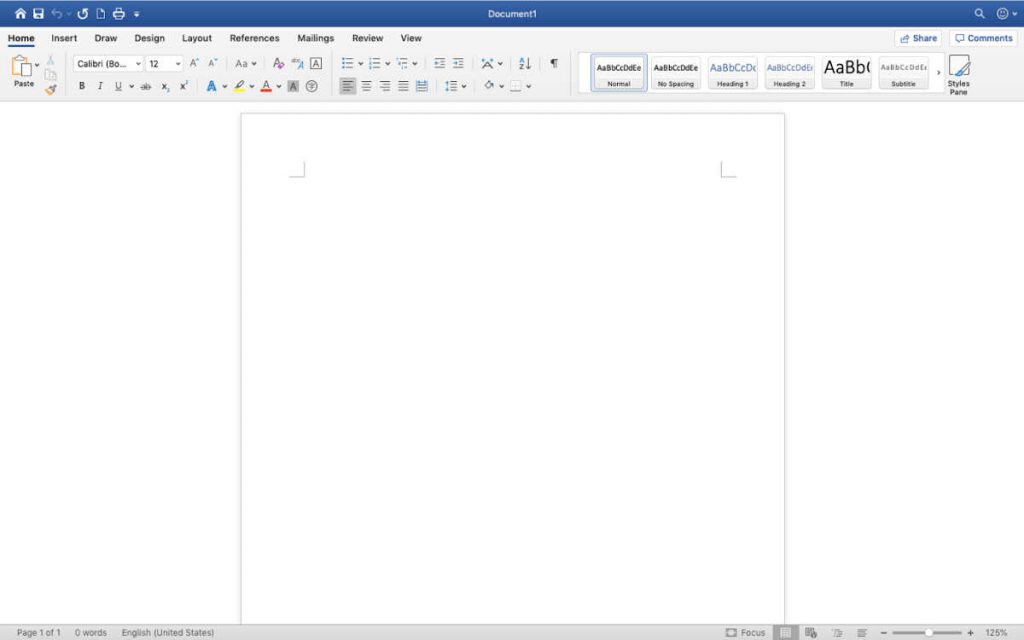
Tal como nos explican desde el servicio de asistencia de Microsoft, si un documento tiene alguna página en blanco (ya sea al principio, al final o por el medio) es porque contiene párrafos vacíos, saltos de página manuales o saltos de sección con algún formato especial. Así, para hacer desaparecer esta página en blanco, solo tenemos que eliminar esos elementos invisibles. Para ello, seguimos estos pasos:
- Mostrar todos los caracteres no imprimibles. Es decir, todo aquello que no está visible. Para ello, pulsamos al mismo tiempo las teclas de control, Shift y el número 8 o, lo que es lo mismo, Ctrl+Mayus+8. De esta manera, veremos en pantalla los marcadores de párrafo creados por haber pulsado la tecla enter en repetidas ocasiones.
- Ir a la página que queremos eliminar. Para ello, podemos ir directamente desplazándonos por el documento o hacer clic en el indicador de páginas (en la ventana de trabajo de Word, está abajo a la izquierda) para que se abra un menú de navegación en la columna izquierda con todas las páginas del documento.
- Eliminar los elementos invisibles. Una vez en la página en blanco, seleccionamos con el ratón todos los marcadores de los elementos que antes eran invisibles y los eliminamos. Para esto, clicamos al principio de la página y, sin soltar, arrastramos el ratón hasta el final. También podemos hacer clic al principio y al final del texto manteniendo la tecla de mayúsculas pulsada. El texto seleccionado aparecerá entonces resaltado. Ahora procedemos a borrarlo pulsando en el teclado la tecla de retroceso (con una flecha que apunta a la izquierda) o la de suprimir (Supr).
- Eliminar un salto de página. En el caso de que el problema lo esté causando un salto de página, solo tendremos que localizarlo, seleccionarlo con un clic y borrarlo pulsando la tecla de retroceso o la de suprimir.
Cómo eliminar una página de Word después de una tabla
En ocasiones, Word inserta un espacio en blanco sin que nosotros hayamos hecho nada. Uno de los casos más habituales sucede con las tablas. Word necesita un párrafo vacío después de cada tabla. Así, si tenemos una tabla que ocupa una página completa, el programa colocará el párrafo en la página siguiente, por lo que esta puede aparecer como página en blanco.
En este caso concreto, no es posible eliminar la página siguiendo los pasos anteriores. Pero existe una solución: ocultar el párrafo vacío. Para ello, seguimos estos dos sencillos pasos:
- Seleccionar el párrafo vacío. Podemos hacerlo por cualquiera de las vías explicadas anteriormente, mostrando o no los caracteres no imprimibles.
- Ocultar el párrafo. Una vez seleccionado, procedemos a ocultarlo. Para ello, abrimos el menú de Fuentes. Podemos hacerlo pulsando Ctrl+M o en la barra superior, pulsando en la flecha del cuadro donde se encuentran todos los parámetros de la fuente. Allí, seleccionamos la casilla Oculto, lo que esconderá el párrafo seleccionado.
Cómo borrar una página en mitad de un documento
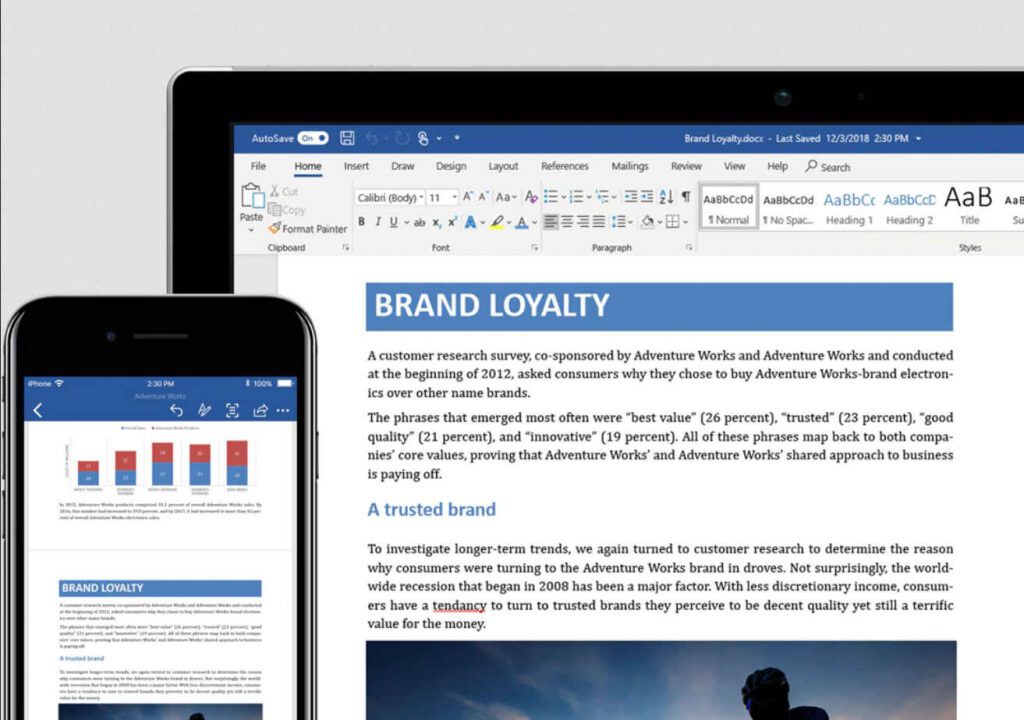
Otra de las razones por las que podemos querer eliminar una página completa en Word es borrar contenido que hemos descartado, bien porque ya no nos hace falta o porque está duplicado o contiene errores. Para ello, es necesario seguir un procedimiento similar al anterior, ya que Word no tiene una herramienta que permita borrar una página determinada directamente. Estos son los pasos:
- Ir a la página que se quiere eliminar. Al igual que en el primer caso, nos desplazamos hasta ella o utilizamos el indicador de páginas para navegar hasta la página de Word elegida.
- Seleccionar el contenido de la página. Para hacer desaparecer la página por completo, debemos eliminar todo su contenido. Para ello, como en los casos anteriores, debemos primero seleccionar el contenido (arrastrando el cursor del ratón o haciendo clic al principio y al final de la página mientras pulsamos la tecla Shift).
- Eliminar el contenido de la página. Una vez seleccionado, borramos el contenido pulsando las teclas de retroceso o suprimir. Con ello, habremos eliminado una página en Word, se encuentre al principio, al final o en mitad del documento.
Eliminar una página en Word es sencillo, si sabemos cómo hacerlo. Lo principal es tener claro que el programa no creará páginas en blanco sin sentido en ningún punto del documento. Si lo hace, es porque existe algún elemento que no estamos viendo que tendremos que borrar para que desaparezca la página.
En Nobbot | ¿Sabes cómo dar formato a un texto con Word? Cinco trucos que te ayudarán
Imágenes | Unspalsh/Pedro Santos, Microsoft 1, 2

