
Un índice es una forma de organizar los contenidos de un texto para poder localizarlos fácilmente. Para ello, es clave saber cómo hacer un índice en Word.
En libros y documentos, un índice hace referencia a los capítulos y secciones en los que se divide, pero también sirve para marcar nombres, párrafos u otros elementos que resulta útil saber dónde se encuentran. Asimismo, también es interesante recurrir a una lista así para estructurar las ideas e indicar en qué página están desarrolladas. De este modo, tanto el autor del texto como sus lectores pueden acudir fácilmente a la información que les interesa. Veamos cómo hacer un índice en Word.
El procesador de textos de Microsoft cuenta con dos vías para elaborar un índice. Una automática a través de las etiquetas de títulos y subtítulos y otra mediante una función específica para crear un índice en Word. A continuación, te mostramos cómo incluirlo paso a paso.
Índice
Cómo hacer un índice en Word
Para hacer un índice de Word, existen dos opciones. La primera de ellas consiste en utilizar las etiquetas de título para marcar los capítulos y los apartados dentro de ellos. Después, a través de la opción tabla de contenidos, crearemos un índice de forma automática. Vamos paso a paso.
Señalar los encabezados de los capítulos
Para que el índice pueda generarse de forma automática, debemos señalar los títulos de los capítulos y el resto de subapartados. Para ello, le daremos formato de Título 1, Título 2 o Título 3, según nos interese. Si, por ejemplo, estamos ante una novela que solo tiene capítulos de la misma categoría, usaremos solo la etiqueta Título 1. Si estamos ante un informe con diferentes apartados, usaremos una estructura más compleja.
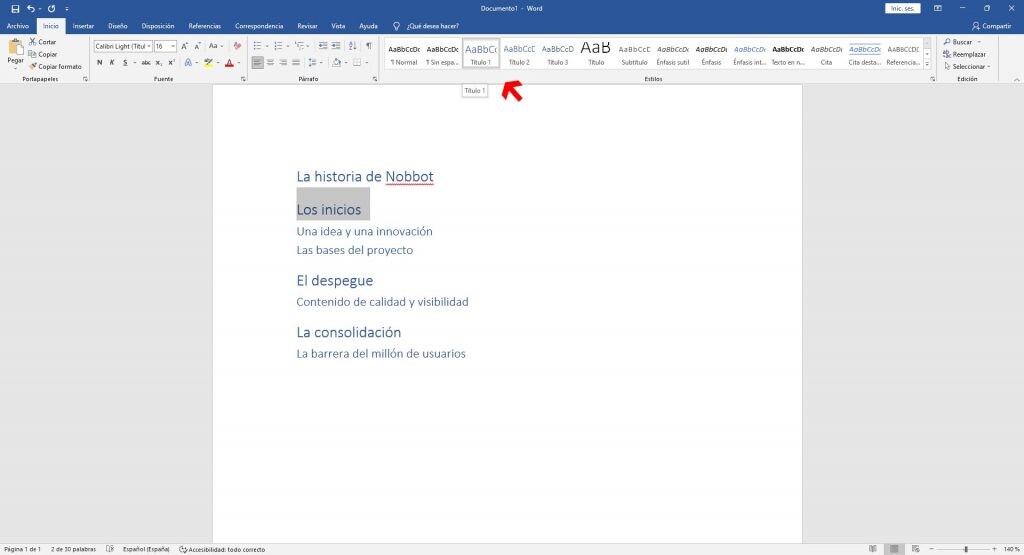
Crear el índice
Para generar un índice de forma automática, lo primero es seleccionar el lugar en el que queremos que se inserte el índice en el documento. Una vez marcado, vamos a la pestaña de Referencias (1) y dentro de ella a la opción Tabla de contenido (2). En este punto seleccionaremos el formato de índice que más se ajuste a lo que buscamos (3).
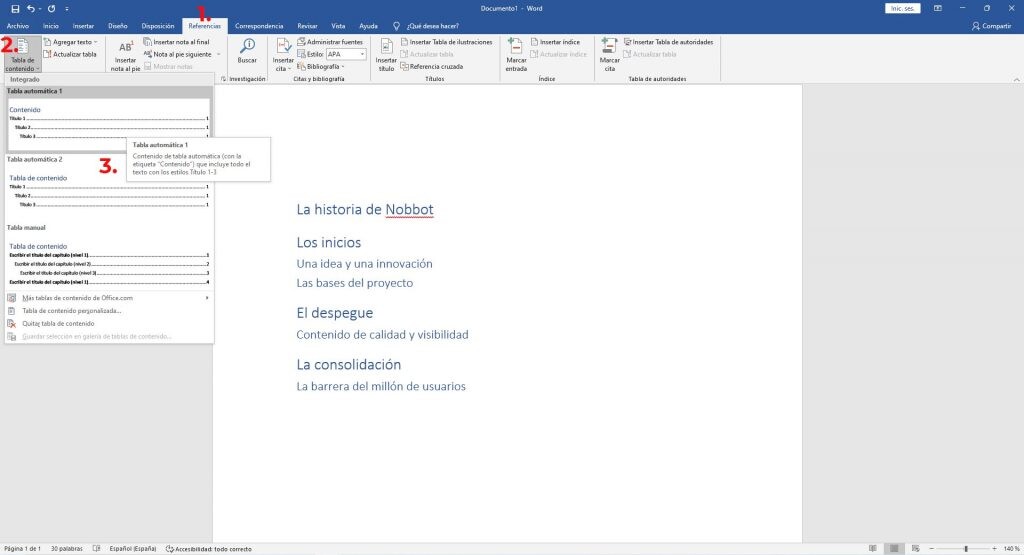
El resultado será similar al que se muestra en la imagen inferior, aunque podrá ser más o menos complejo en función de la cantidad de títulos y subtítulos que hayamos añadido.
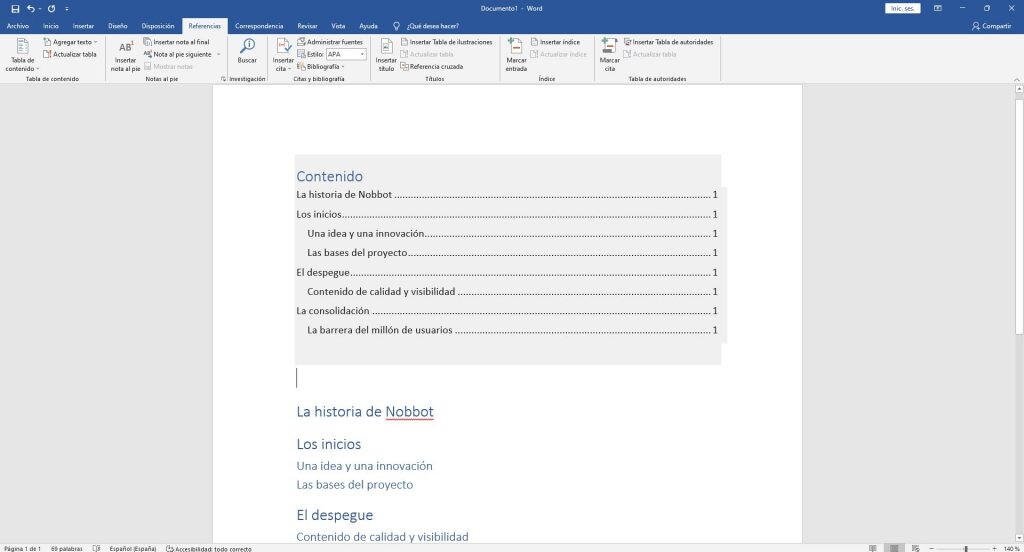
Si el resultado automático no nos convence, siempre podemos personalizarlo a través de Referencias > Tabla de contenido > Tabla de contenido personalizada. Estas opciones nos permitirán cambiar formatos y fuentes, añadir espacios o mostrar o no los números que acompañan a cada capítulo, entre otros aspectos.
Método alternativo para Hacer un índice en Word
Además del método automático a través de las etiquetas de título, existe una alternativa que, en realidad, es la que se usaba en las primeras versiones de Word. Esta requiere que el usuario marque las entradas del índice manualmente.
Marcar las entradas
Con el documento ya redactado, lo primero que hay que hacer es seleccionar el texto o palabra que se quiera incluir en el índice. Una vez hecho, en la pestaña Referencias (1) hay que dirigirse a Índice y después a Marcar entrada (2).
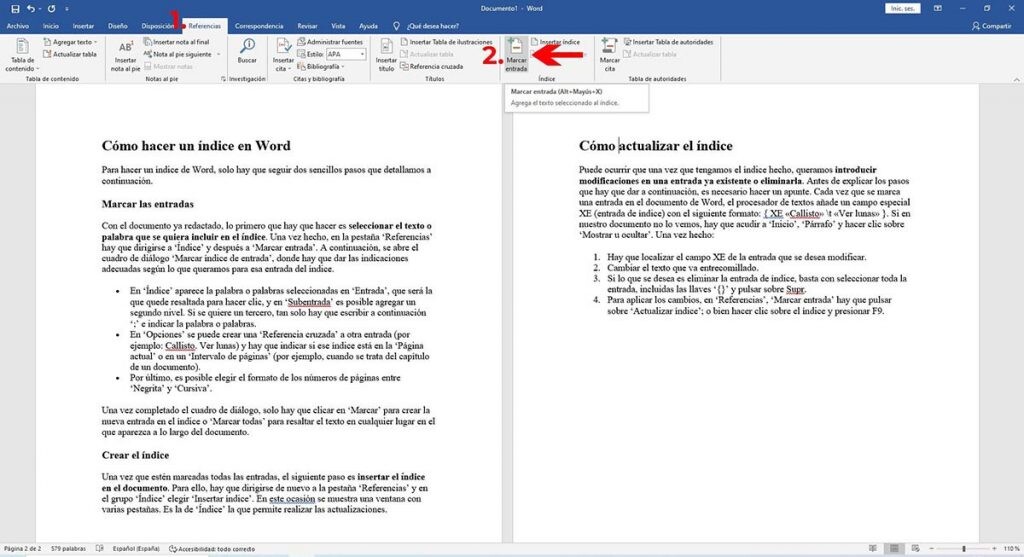
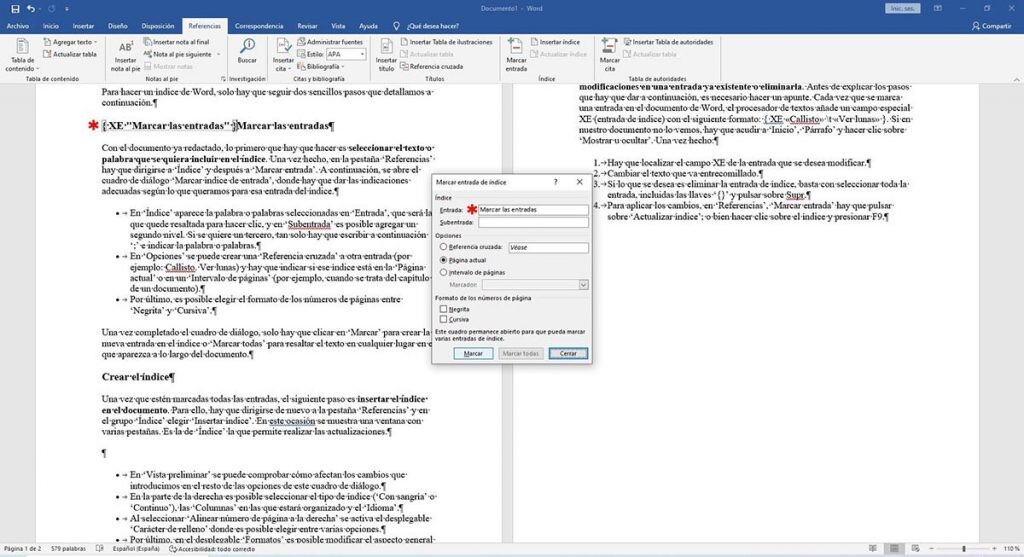
A continuación se abre el cuadro de diálogo Marcar índice de entrada, donde hay que dar las indicaciones adecuadas según lo que queramos para esa entrada del índice.
- En Índice aparece la palabra o palabras seleccionadas en Entrada, que será la que quede resaltada para hacer clic, y en Subentrada es posible agregar un segundo nivel. Si se quiere un tercero, tan solo hay que escribir a continuación ‘;’ e indicar la palabra o palabras.
- En Opciones se puede crear una Referencia cruzada a otra entrada y hay que indicar si ese índice está en la Página actual o en un Intervalo de páginas (por ejemplo, cuando se trata del capítulo de un documento).
- Por último, es posible elegir el formato de los números de páginas entre Negrita y Cursiva.
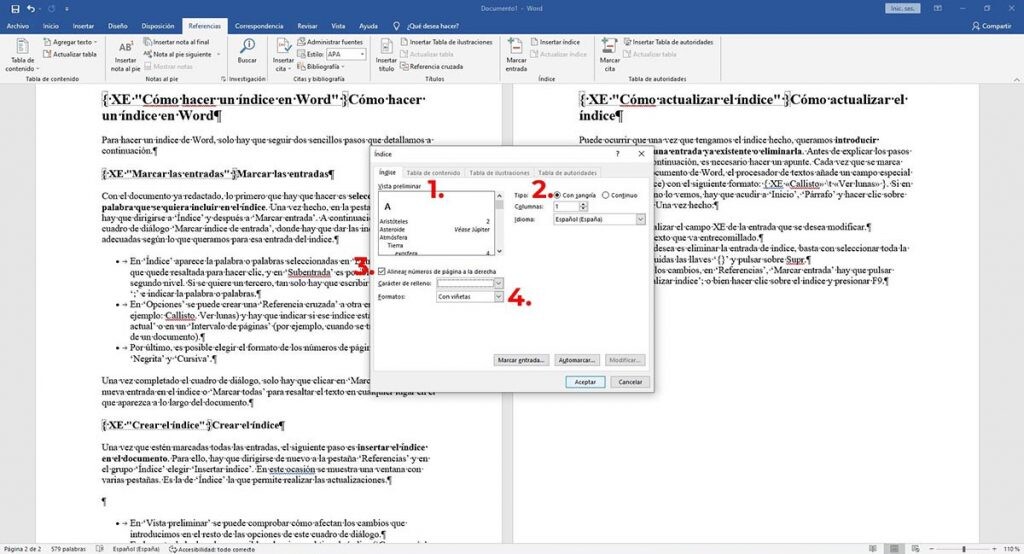
Una vez completado el cuadro de diálogo, solo hay que clicar en ‘Marcar para crear la nueva entrada en el índice’ o ‘Marcar todas para resaltar el texto’ en cualquier lugar en el que aparezca a lo largo del documento.
Crear el índice
Una vez que estén marcadas todas las entradas, el siguiente paso es insertar el índice en el documento. Para ello, hay que dirigirse de nuevo a la pestaña Referencias y en el grupo Índice elegir Insertar índice. En esta ocasión se muestra una ventana con varias pestañas. Es la de Índice la que permite realizar las actualizaciones.
- En Vista preliminar se puede comprobar cómo afectan los cambios que introducimos en el resto de las opciones de este cuadro de diálogo.
- En la parte de la derecha es posible seleccionar el tipo de índice (Con sangría o Continuo), las Columnas en las que estará organizado y el Idioma.
- Al seleccionar Alinear número de página a la derecha se activa el desplegable Carácter de relleno donde es posible elegir entre varias opciones.
- Por último, en el desplegable Formatos es posible modificar el aspecto general del índice.
Una vez que se haga clic en Aceptar, se aplicarán las opciones elegidas y se creará el índice en Word.
Cómo actualizar el índice
Puede ocurrir que una vez que tengamos el índice hecho, queramos introducir modificaciones en una entrada ya existente o eliminarla. Antes de explicar los pasos que hay que dar a continuación, es necesario hacer un apunte. Cada vez que se marca una entrada en el documento de Word, el procesador de textos añade un campo especial XE (entrada de índice) con el siguiente formato: { XE «Callisto» \t «Ver lunas» }. Si en nuestro documento no lo vemos, hay que acudir a Inicio, Párrafo y hacer clic sobre Mostrar u ocultar. Una vez hecho:
- Hay que localizar el campo XE de la entrada que se desea modificar.
- Cambiar el texto que va entrecomillado.
- Si lo que se desea es eliminar la entrada de índice, basta con seleccionar toda la entrada, incluidas las llaves ‘{}’ y pulsar sobre Supr.
- Para aplicar los cambios, en Referencias, Marcar entrada hay que pulsar sobre Actualizar índice; o bien hacer clic sobre el índice y presionar F9.
En Nobbot | Cómo escribir en un PDF con programas gratuitos, en línea o aplicaciones
Imágenes | Microsoft, Freepik/drobotdean

