
De la mayoría de usuarios de sistemas ofimáticos como Microsoft Word, Excel o Powerpoint se puede afirmar dos hechos: saben usarlo, pero no saben usarlo a fondo. Casi todos sabemos insertar una imagen en Word, pero no trabajar con sus distintos formatos; o realizar una suma en Excel, pero no escribir macros (pequeños programas que facilitan automatizar procesos).
Como consecuencia de esto, escribir en Word, a veces, puede resultar frustrante, especialmente si queremos maquetar un texto y este se desconfigura, adopta formas extrañas o desplaza los objetos de un lado a otro de la hoja. En este artículo, mostramos cinco herramientas clave para dar formato a un texto sin volvernos locos.
El uso del calderón para ver qué está pasando ¶
¿Alguna vez has pulsado alguna tecla, no sabes muy bien cuál, y Word ha hecho algo raro desplazando el texto por el documento? En ocasiones los comandos rápidos nos juegan una mala pasada. En otras, hemos pegado sobre un mismo documento texto de varias fuentes, encontrándonos con algo como esto:
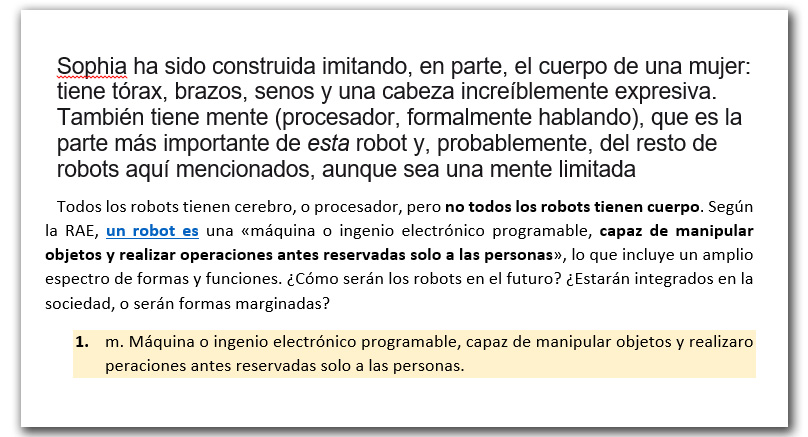
La opción Mostrar todo, con el atajo Ctrl + (aparece en la barra con el signo del calderón o antígrado (¶). Durante la Edad Media ayudó a dividir párrafos en los escritos, y ahora nos ayuda a ver qué ocurre con el texto. Al pulsarla, veremos algo como lo siguiente:

Nos muestra, por ejemplo, distintos tipos de espaciado entre las palabras, como puntos y círculos pequeños; cuando nuestro escrito debería tener uno solo. En este caso, también nos muestra los saltos de línea (¶) o las enumeraciones (?). Gracias a Mostrar todo podremos ver dónde hay irregularidades, y repararlas bien a mano o con las herramientas que vemos a continuación.
La búsqueda en Word, y el modo Reemplazar
Hemos visto arriba que nos encontrábamos con dos tipos de espacios diferentes. ¿Cómo podemos unificar el documento? Una alternativa es pulsar Ctrl+B (buscar), seleccionar Reemplazar y escribir un espacio en cada uno de los huecos disponibles:
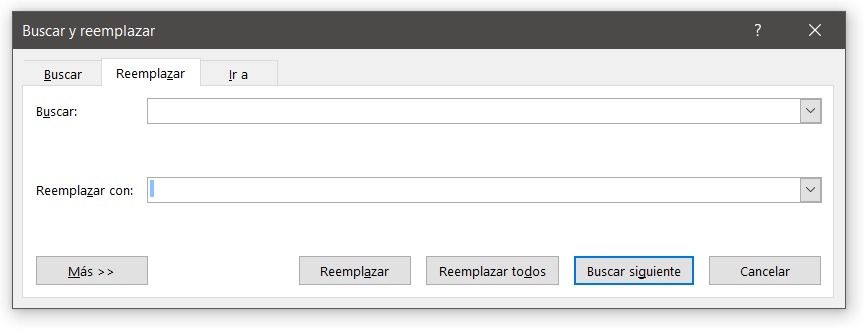
Si pulsamos sobre Reemplazar todos nos encontramos con un texto que, aunque tiene estilos diferentes, hace uso de un único estilo para mostrar los espacios entre palabras. Ya no aparecen círculos entre palabras:

La herramienta para reemplazar de forma masiva es muy útil en la corrección de textos largos. Por ejemplo, si buscamos cambiar el nombre del protagonista de nuestra novela o si intentamos eliminar o marcar las palabras malsonantes. Pero, como hemos visto, también ayuda a maquetar.
¿Sabes usar los estilos del Word?
Los estilos del Word son plantillas que dicen cómo se tiene que ver un texto determinado. En el ejemplo visual que acompaña a este artículo puede verse que hay tres fragmentos con estilos diferentes tanto en tipo de letra como en tamaño de la misma, color de fondo y sangrías. Empecemos por lo básico. Word tiene un estilo llamado Normal al que podemos acceder en la barra de opciones, en la sección Estilos:
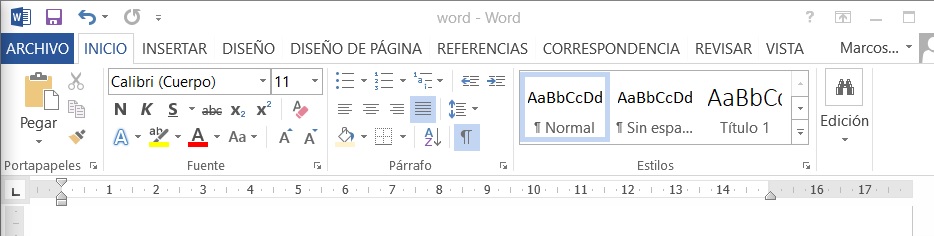
El estilo Normal puede ser modificado si hacemos clic derecho y seleccionamos Modificar. En la ventana que se abre se nos muestra que este estilo usa la letra Calibri (Cuerpo), un tamaño de letra de 11 puntos, un color de fuente automático o que los párrafos están justificados, entre otros factores. Para este ejemplo, hemos seleccionado el primer párrafo y luego pulsado sobre Normal para darle ese estilo concreto:
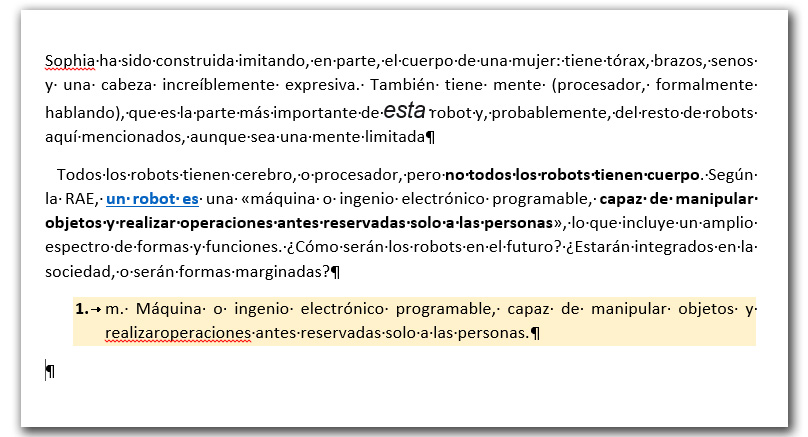
Si nos fijamos, todo el párrafo ha adquirido el mismo formato a diferencia de la palabra que antes se encontraba en cursiva. A veces ocurre este tipo de hechos que nos desconciertan, generalmente porque hemos pegado directamente el texto en una fuente que Word no tiene como recurrente. Tenemos varios modos de arreglar este tipo de estropicios:
- Borrar la palabra y teclearla a mano, una opción solo recomendable cuando tengamos poco texto;
- Eliminar el formato del texto desplegando el panel de estilos y pulsando sobre Borrar formato;
- Haberlo pegado en su momento de la forma correcta, que veremos a continuación.
Los estilos de Word nos ayudan a que el texto quede claro y limpio, uniforme y listo para imprimir o enviar por correo electrónico. Pero, además, los estilos llamados Título 1, Título 2, Título 3, etcétera, nos ayudan a crear una jerarquía que luego puede incluirse en el índice.
Si en nuestro documento hemos hecho uso de estos títulos, solo tenemos que insertar un índice automático en las primeras páginas, de modo que los estilos son más importantes de lo que parecen, ya que nos facilitan el trabajo. En el texto del ejemplo, hemos aplicado estilo Normal a todos los párrafos:

Una ventaja del uso de estilos rápidos es que, si queremos cambiar la visual del texto, solo tenemos que editar el estilo y no el texto en sí a lo largo de todo el documento. Pensemos, por ejemplo, que queremos dar a todos los párrafos una sangría francesa como en muchas novelas. Para no tener que editar todos los párrafos (imaginemos que estamos escribiendo un documento con cientos de hojas), tenemos varias opciones:
- En uno de los párrafos, damos una sangría manual hasta que quede como nos gusta. Luego, seleccionamos el párrafo, hacemos clic derecho sobre el estilo y elegimos Actualizar Normal para que coincida con la selección. Esto le dice a Word que el estilo Normal que buscamos es el que tiene ese párrafo modificado.
- Haciendo clic derecho sobre el estilo, elegimos Modificar, lo que nos lleva a muchas opciones sobre el texto. Esta opción puede ser más confusa para usuarios no expertos en Word.

El resultado final es un texto mucho más coherente a nivel visual con respecto al que teníamos en un origen. Queda, por supuesto, una revisión ortográfica, de estilo o que busque descuidos (como la falta de puntos finales).
Aprender a pegar en Word para facilitar el trabajo
Si preguntamos a alguien si sabe cómo copiar un texto y pegarlo en Word probablemente nos diga que sí. Los comandos rápidos Ctrl+C/Ctrl+V son muy conocidos, y si no siempre queda la alternativa del ratón. Sin embargo, el grueso de las personas no sabemos hacer uso de los estilos a la hora de pegar un texto.
El fragmento que estamos usando viene del artículo Sophia, Marble, Handle… Un paseo de la mano de los robots de hoy y del mañana, que tiene un estilo diferente al que usa Word como base. Cuando copiamos una frase y la pegamos en Word, se nos da tres opciones de pegado.

La opción Mantener formato (arriba) tiende a crear un monstruo visualmente poco atractivo, a menudo desconfigurado. Si buscamos conservar información como enlaces o estilos de texto (negrita, cursiva, subrayado), podemos elegir la opción Combinar formato (medio). Sin embargo, se recomienda siempre usar la opción de Mantener solo texto (abajo). Esta opción realiza un pegado y luego un borrado de formato. Así tendremos el texto limpio, listo para darle forma.
Las imágenes, mejor en línea con el texto
Microsoft Word es uno de los programas más usados en maquetación amateur fuera de entornos profesionales como redacciones o correctores, e incluso entre estos. De cara a la inserción de imágenes disponemos de un gran abanico de posibilidades, como la posición o el ajuste de texto, pero también la transparencia, el que el texto quede detrás o delante del texto, que este se adapte a su contorno, etc.
Aunque alternativas como anclar elementos o hacer semitransparente una imagen da mucho juego, se recomienda a aquellos que no tengan una amplia formación en maquetar textos que elijan la opción En línea con el texto. Esta permitirá a la imagen desplazarse con el texto y evitará problemas que usuarios inexpertos encontrarán complicado solucionar, como que la imagen “salte” al principio o final del documento.
Maquetar un texto es un proceso complejo que suele requerir ayuda de profesionales. Dicho esto, todos somos capaces de aprender un mínimo para hacer que nuestros textos tengan un formato apropiado.
En Nobbot | Esos maravillosos pictogramas del pasado que seguimos usando a diario
Imágenes | iStock/shironosov

