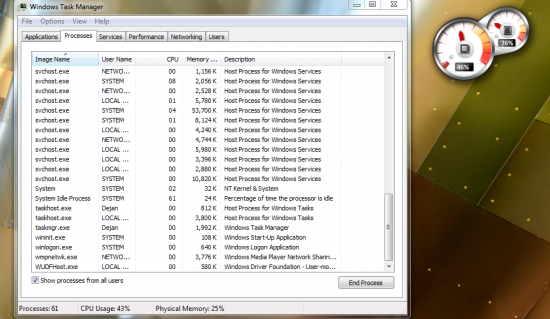
Muchas veces no conocemos a fondo nuestro sistema operativo, pasamos por el «sin pena ni gloria» y ante un eventual problema, no tenemos más solución en nuestras manos que reiniciar el ordenador «a ver que es lo que pasa». Pero la verdad es que Windows nos ofrece multitud de herramientas que nos permiten controlar el sistema y poder actuar en caso de necesidad.
Este es el caso que nos ocupa hoy, vamos a hablar de los procesos de sistema. Cada vez que ejecutamos un programa, ya sea el navegador, un reproductor de audio o vídeo o un programa de ofimática, todos están «corriendo» procesos en el sistema, que ocupan memoria y que utilizan parte del procesador de nuestro ordenador. Hoy vamos a aprender como identificarlos, reiniciarlos o cerrarlos en caso de que estén dando algún tipo de conflicto con el sistema.
Primero de todo, vamos a familiarizarnos con el Administrador de tareas de Windows. Tenemos dos maneras «sencillas» de ejecutar el administrador, primero pulsando [Control]+[Alt]+[Supr] esta combinación de teclas nos llevará a un menú donde nos permitirá, entre sus opciones, iniciar este administrador. Otra opción es ir a l botón de inicio y en el cuadro donde nos permite buscar programas o archivos, ejecutar «taskmgr» (escribirlo y pulsar enter) para que nos lance el administrador.
Familiarizándonos con el Administrador de tareas
Tal como podéis ver en la imagen que acompaña este artículo, este sería más o menos el aspecto que tendría el administrador de tareas de Windows. El que podemos ver corresponde a Windows 7, si tenemos otra versión de Windows, la disposición cambia poco y es meramente estético el cambio.
La primera pestaña que nos encontramos es la de «Aplicaciones» ahí se nos mostrarán todos los programas que estemos ejecutando en nuestro sistema en ese preciso instante, nos mostrarán si están activos o no responden y podremos forzar su cierre en caso de que sea así. Las dos pestañas más importantes son las dos que vienen a continuación, «Procesos» y «Servicios». Aquí será donde podremos ver todos los servicios que están ejecutándose, el usuario que los está utilizando, su identificador, la memoria y el porcentaje de procesador que están utilizando.
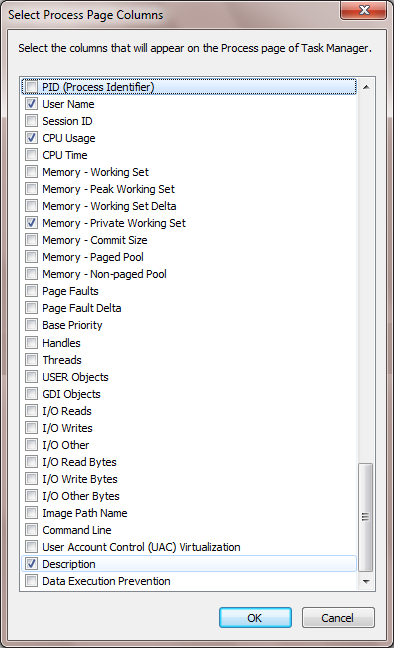
Dentro de el administrador, tenemos el menú conceptual «Ver» que nos muestra una opción llamada «Seleccionar columnas». Aquí podremos decidir cuales son las columnas que nos muestre el administrador. Podremos ver el identificador de proceso (PID, Process ID), el uso y el tiempo de CPU, la memoria que está usando, tamaño de asignación, prioridad… podremos configurar el Administrador «al gusto» para conseguir que nos muestre toda la información que queramos ver.
Cada opción nos muestra una información diferente, en los foros de Microsoft sobre Windows tenemos una explicación detallada de la información que muestra cada opción.
Configurando las columnas que más útiles nos sean, conseguiremos todo tipo de información extra que queramos ver sobre el proceso en concreto que elijamos. También podremos obtener más información aún si pulsamos sobre un proceso con el botón derecho de nuestro ratón, podremos ver la localización del archivo que le corresponde en el disco duro o las propiedades del proceso.
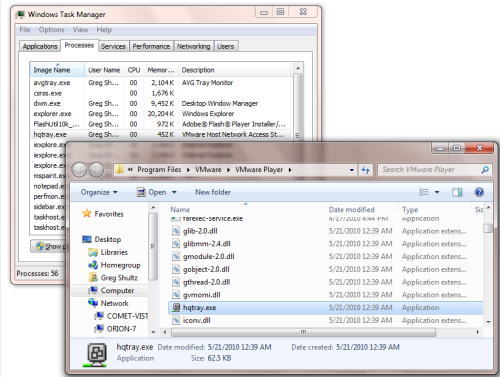
Identificando procesos del sistema
Pero todo esto tal vez sea demasiado técnico, ya que aún conociendo datos del proceso como el creador, la memoria que utiliza o su ID, (e incluso nombre de archivo) podremos no tener ni la más remota idea de que tareas está realizando en el sistema. Para ello existen aplicaciones que nos ayuda a identificarlos.
- Process Explorer: Este pequeño programa nos permite con su descarga e instalación (gratuita) Conseguir identificar los procesos que se están ejecutando en tu sistema y alertar sobre posibles programas que podrían ser Malware. Nos ofrece mucha más información y esta desarrollado por la propia Microsoft. [Enlace]
- System Explorer: Es otra aplicación muy similar, pero desarrollada por terceros. Nos ofrece un seguimiento de todas los procesos, como venimos viendo en el resto de aplicaciones. Pero como punto extra, tenemos la posibilidad de realizar búsquedas en Internet de a quien corresponde el proceso y que es lo que «está haciendo». [Enlace]
- File Net: Ahora no estamos hablando de un programa, sino de un portal Web donde podemos encontrar información detallada de cada proceso que busquemos y maneras de deshacernos de el si vemos que es un malware. [Enlace]
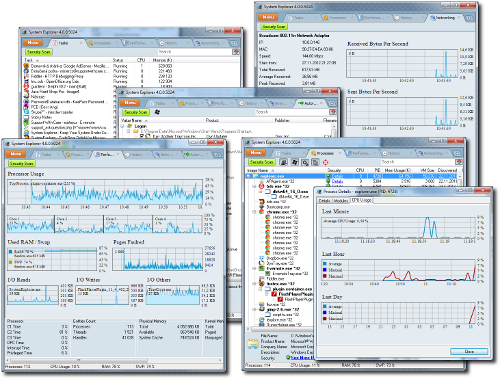
Algunos puntos clave para los más novatos
Si no tenemos unas nociones básicas de como funciona un sistema operativo, podemos encontrarnos que viendo estos procedimientos no diferenciamos realmente que es del sistema o que es Malware. Si estamos atentos ante inexplicables ralentizaciones del sistema, o empezamos a ver aplicaciones que no recordamos haber instalado. Es que algún tipo de malware nos está lastrando el sistema operativo.
Hoy en día es muy común tener un antivirus instalado, pero evitando instalar programas que no conocemos o siguiendo las advertencias que hoy por hoy da cualquier explorador Web como Chrome o Firefox, podremos estar relativamente a salvo.
En AnexoM | Antivirus Online, la solución a los problemas de seguridad (I) – Antivirus Online, la solución a los problemas de seguridad (II)

Muy buen post
Esa foto, si quitases el Gadget de Windows , estaría mejor.
Es mas que sabido que los Gadgets de Windows tienen unas vulnerabilidades tremendas.
Es una puerta abierta a tu PC