
Ya hemos hablado en más de una ocasión de la importancia de mantener nuestro smartphone seguro, de extender esa seguridad a nuestro hogar o incluso de por qué puede ser interesante estudiar un máster en ciberseguridad, uno de los sectores clave de nuestro siglo.
Sí, en Nobbot nos importa la privacidad. Vivimos un tiempo de intercambio frenético de datos. Nuestros gadgets se han transformado en una extensión natural. Saben tanto de nosotros que podrían ser una peligrosa herramienta de extorsión.
Para ello, como habrás comprobado en tus propios equipos, todo smartphone cuenta con medidas de seguridad. Una clave PIN o un patrón de desbloqueo, ya sea mediante una matriz, huella dactilar o incluso haciendo un escaneo a nuestro rostro. A no ser que cambiemos los ajustes, todo smartphone Android se bloquea a los 30 o 60 segundos de inactividad. Un pantallazo a negro que nos ahorra batería. Pero que también salvaguarda nuestros datos.
UN PRIMER BLOQUEO
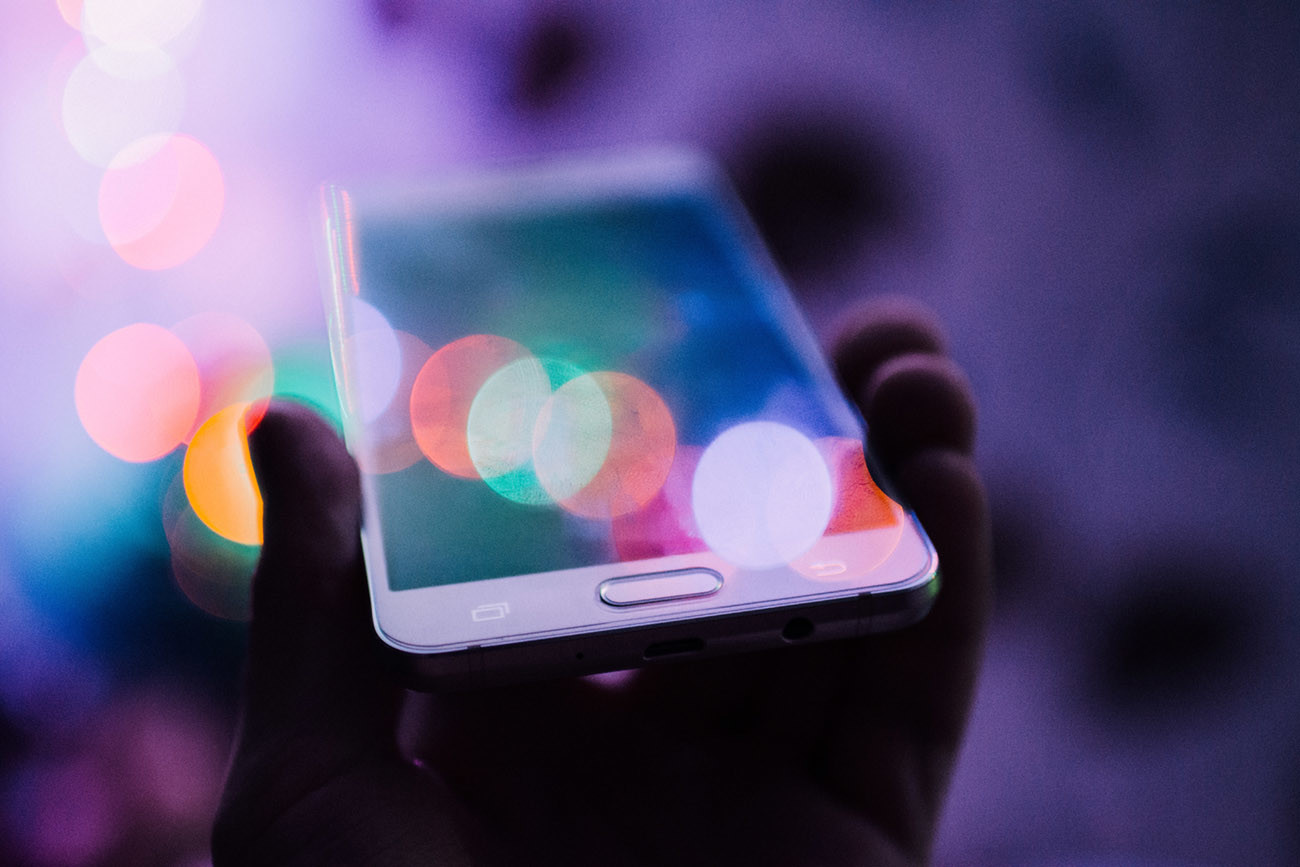
Google, como creador del código fuente y dueño de las patentes de Android, siempre nos recomienda tener activo el bloqueo de pantalla.
El método es bien sencillo: desbloqueamos el terminal, vamos a «Ajustes» y «Seguridad» (o “Pantalla de bloqueo y contraseña”). Ahí podemos administrar nuestras huellas o establecer un nuevo bloqueo de pantalla con contraseña (PIN de 4 dígitos). Y, en caso de tener un terminal compatible, registrar nuestros datos faciales. También se puede establecer una segunda pantalla de protección de privacidad.
Aquí también podemos modificar el tiempo de suspensión tras inactividad. Nosotros recomendamos un estándar de un minuto. Dos minutos en adelante nos hará gastar más batería. Menos de un minuto resultará incómodo en nuestro uso continuado.
Otro sistema de bloqueo puede ser mediante comandos de voz. Cuando ya hayamos configurado el Asistente de Google, con un simple «Ok, Google, bloquea el teléfono», el smartphone quedará inhabilitado. Además, siempre podemos establecer un desbloqueo en el hogar, agregando nuestro domicilio y cualquier sitio de confianza. Algunos terminales incluso pueden establecer un desbloqueo mediante los botones de volumen, aunque no lo recomendamos porque puede disminuir la seguridad.
UN BLOQUEO INTELIGENTE
![]()
Al hilo de lo dicho, si cuentas con un terminal Android 9 o superior, tendrás Smart Lock en tu sistema. Smart Lock es un sistema de desbloqueo inteligente.
¿Y cómo se lleva a cabo? Abrimos la app «Ajustes», tocamos sobre «Seguridad y ubicación > Smart Lock». Allí introducimos un PIN, patrón o contraseña, elegimos una opción y seguimos las instrucciones para validar el código. Al completar la configuración, una vez activada la pantalla, aparecerá un círculo intermitente en la parte inferior alrededor del icono del candado.
Para desactivar el bloqueo automático, tendremos que seguir los mismos pasos. Introducir el PIN, patrón o contraseña y desactivar la opción «Detección corporal». Así quitaremos los dispositivos, los sitios y las caras de confianza, así como las voces de la función de identificación de voz.
Como decíamos, mediante el asistente y un simple «Ok, Google», también podemos desactivar el bloqueo.
BLOQUEO MEDIANTE APP
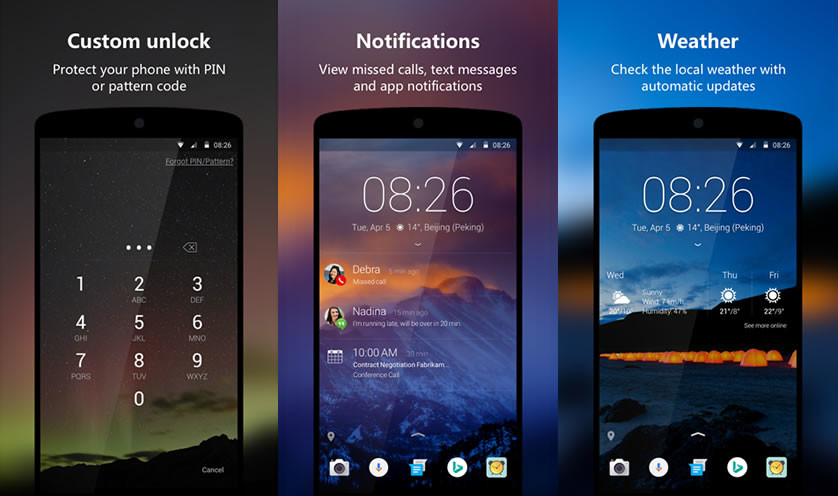
Vamos ahora con una capa extra de bloqueo de pantalla. Touch Lock es una de las más conocidas, así que nos centraremos en esta. La funcionalidad clave es bloquear la pantalla en una aplicación específica. Por ejemplo, si queremos que nuestros hijos vean un vídeo y no puedan salir de esa app, puede bloquearse.
El procedimiento también es muy básico. Descargamos la app, la instalamos, ejecutamos, le concedemos permisos de administrador y así bloqueará los controles de volumen, navegación y pantalla. El único acceso que tendremos será mediante el botón de encendido. Así evitamos miradas furtivas y la posibilidad de realizar capturas de pantalla.
Si Touch Lock no cumple con las necesidades que buscamos, siempre podemos apostar por otro tipo de aplicaciones más personalizables. C Locker Pro, AcDisplay o DynamicNotifications son tres alternativas: podemos configurar distintas pantallas de bloqueo, cambiar el fondo de pantalla, modular la cantidad y tipología de notificaciones que recibamos o hacer un uso más inteligente de los sensores.
Por ejemplo, el sistema no activará la pantalla si el dispositivo está boca abajo o en algún bolso o bolsillo. También cuando acerquemos la mano al sensor de proximidad, la pantalla se encenderá para que podamos visualizar las notificaciones. Salvo en horario nocturno, predefinido de 00:00 a 08:00, aunque podemos cambiarlo.
En cualquier caso, proteger la privacidad de nuestra información es muy fácil y no requiere apenas recursos. Además, estaremos dotando de una capa extra de seguridad a todas esos datos personales vinculados a nuestras redes. En cuestión de seguridad nunca hay un paso de sobra.
En Nobbot | Once trucos para sacar el máximo provecho a tu móvil Android
Imágenes | Unsplash

