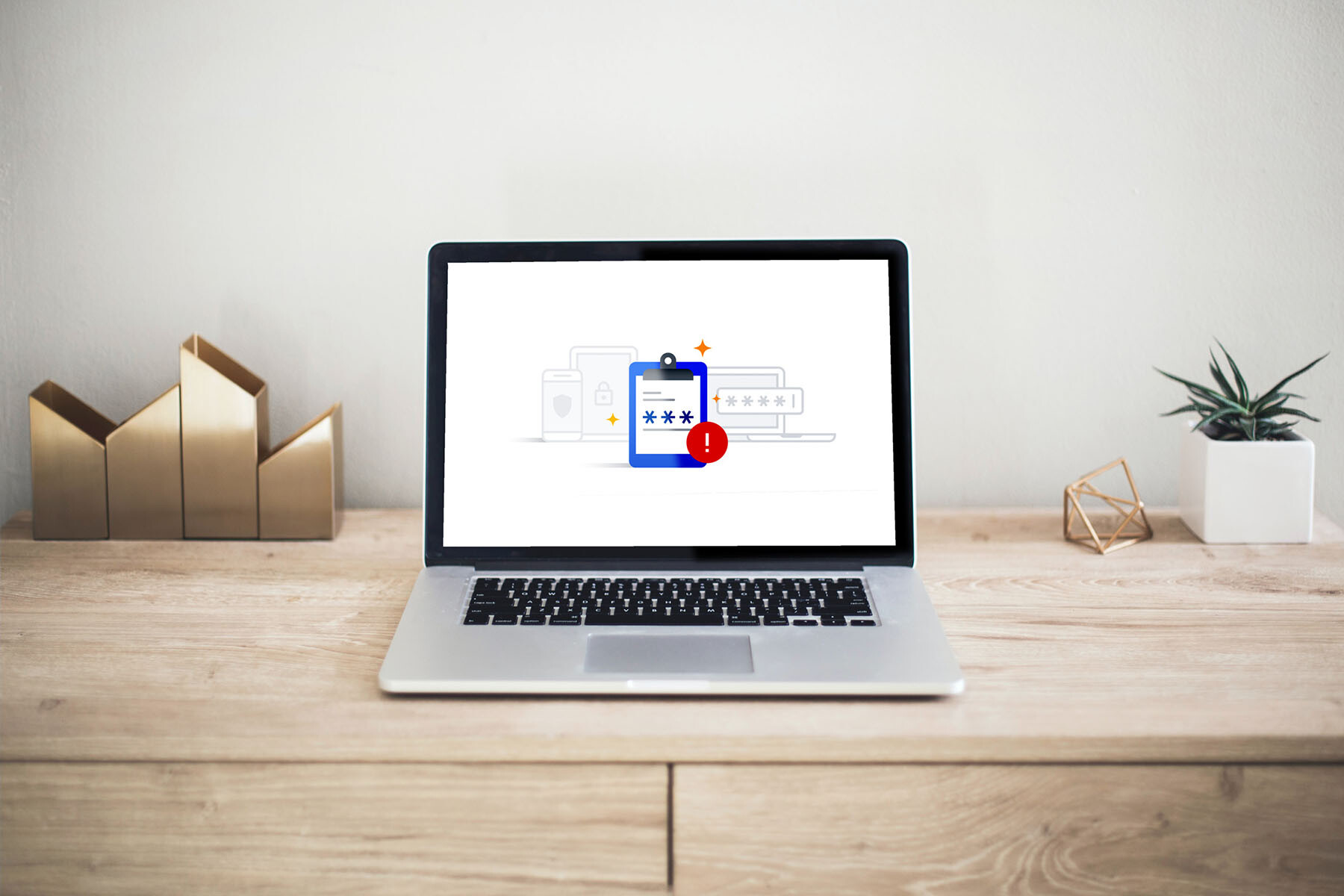
Pensemos en el número de contraseñas que mantenemos. Fácilmente nos acercamos a las diez si usamos un par de cuentas de correo, la cuenta del propio teléfono móvil, las principales redes sociales y algunos servicios de consumo de contenidos. Nuestro mejor aliado ante todas estas contraseñas es Google.
Lo ideal es no usar la misma en todos ellos, algo que complica bastante que nos acordemos de memoria de todas. Por eso muchos recurrimos a apuntarlas en un lugar seguro. Pero existe una opción mucho más apropiada: los gestores de contraseñas.
Índice
- Qué es el gestor de contraseñas de Google y cómo funciona
- Cómo protege Chrome tus contraseñas
- Activa el gestor de contraseñas
Qué es el gestor de contraseñas de Google y cómo funciona
Un gestor de contraseñas es una herramienta que da mucha tranquilidad y comodidad. No solo por recordarnos las contraseñas; también por ofrecernos mecanismos para crear nuevas con un nivel alto de seguridad y evaluar si las que tenemos son buenas.
Tenemos que elegir un gestor que nos de confianza, como es el caso del Password Manager de la propia Google. Lo que hace es almacenar las claves en nuestra cuenta de Google y, al tratarse de un servicio sincronizado con el navegador Chrome, las tendremos todas a mano para iniciar sesión en las diferentes redes y servicios.
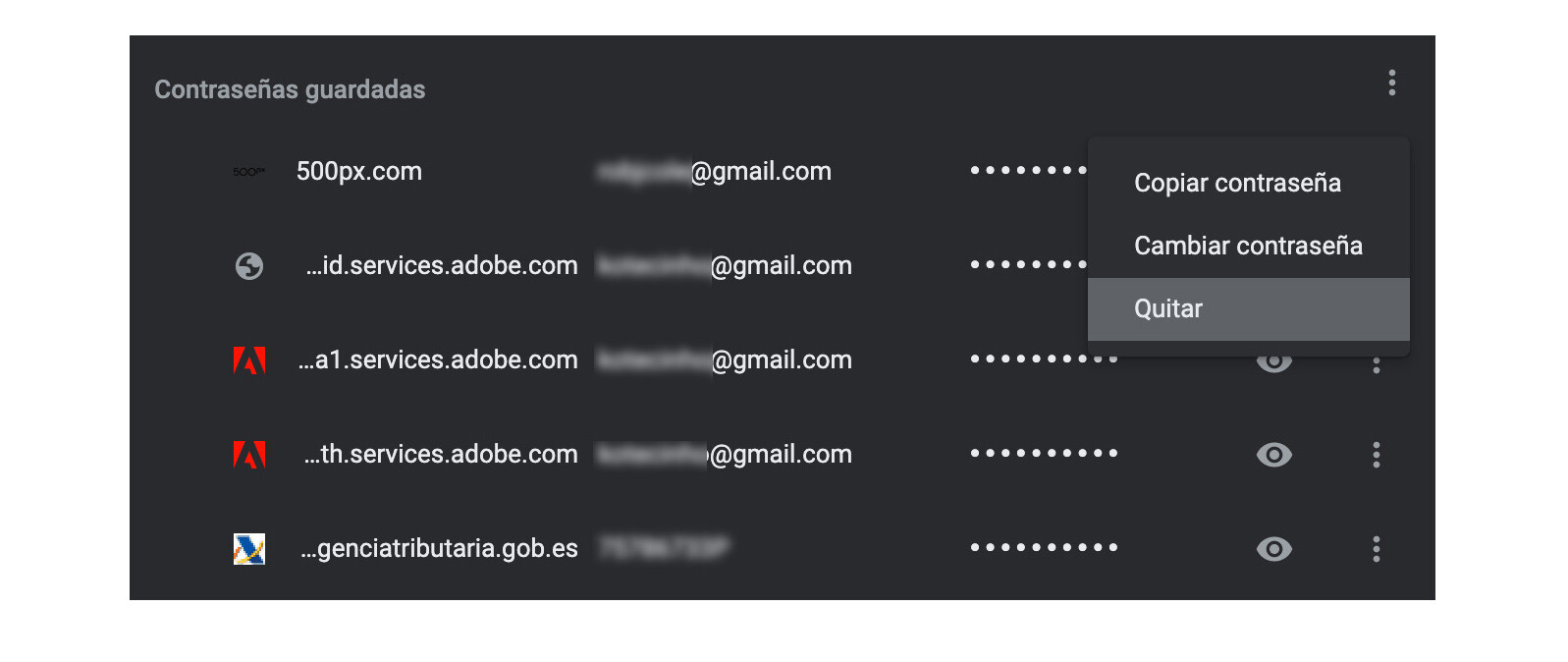
Muy cómodo en el día a día eso de no tener que recordar o tirar de un soporte físico para anotarlas. También es interesante conocer que este gestor nos informa sobre el estado de nuestras claves: si las repetimos o si alguna ha sido filtrada.
Cómo protege GOOGLE Chrome tus contraseñas
El gestor de contraseñas de Google es prácticamente inseparable de Chrome, el navegador con el que vamos a acceder a los servicios y sitios webs, por lo que es lógico que nos preguntemos cómo funciona la protección de contraseñas del navegador.
Para comprobar tu nombre y contraseña en sitios, el navegador Chrome los cifra y los envía a Google para compararlas con una lista cifrada de datos expuestos en quiebras de seguridad. Si detecta una coincidencia entre los datos cifrados, te mostrará una advertencia para que cambies la contraseña. Lo que nos tiene que quedar claro es que Google nunca ve tus credenciales durante el proceso.
Revisión de contraseñas
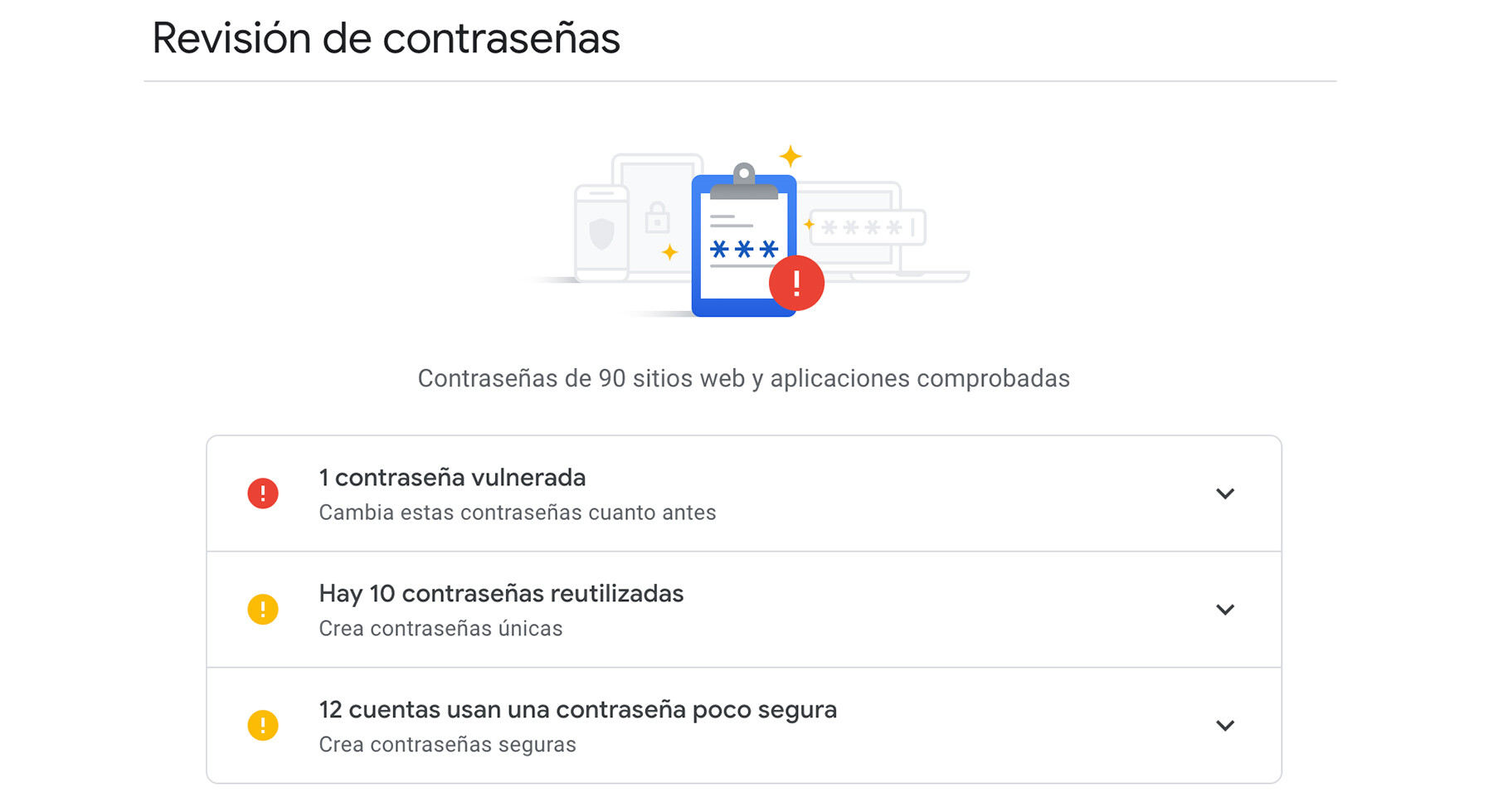
Es el apartado más poderoso de esta herramienta. Al mismo tiempo que sencillo a la hora de presentarte todas las contraseñas que utilizas y están almacenadas en el gestor de Google.
Nos informa sobre el número de sitios webs y aplicaciones que estamos usando con el gestor y a continuación nos informa sobre las contraseñas vulneradas, las que están siendo reutilizadas y las que considera como poco seguras.
Al desplegar cada una de estas opciones podremos acceder a los casos concretos a solucionar:
- En el caso de contraseñas vulneradas, suele tener que ver con que han sido expuestas por una quiebra de seguridad de datos que no es de Google y deberías cambiarlas de inmediato.
- El siguiente apartado nos expone aquellos sitios y aplicaciones donde estamos repitiendo claves. Lo ideal es crear contraseñas únicas, ya que si descubren esa contraseña, posiblemente vayan a buscar si pueden utilizarla en otros servicios.
- El último apartado nos lista una serie de sitios que usamos pero que no tenemos una protección adecuada, por contar con contraseñas poco seguras y fáciles de adivinar.
Es muy recomendable pasarse por la revisión de contraseñas una vez al mes. En pocos minutos podemos hacer un repaso por nuestra vida en internet, identificando servicios que ya no usamos o posibles vulnerabilidades.
Activa el gestor de contraseñas
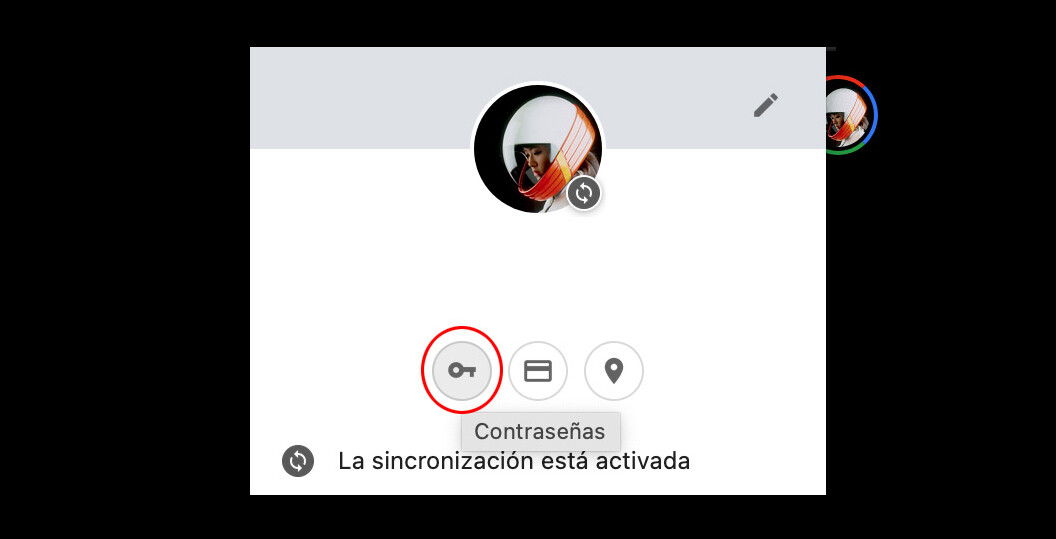
¿Qué tenemos que hacer para activarlo? El gestor de contraseñas de Google viene por defecto activado, pero si lo has desactivado antes, puedes volver a iniciarlo así:
- Pulsa en el icono de tu perfil en Chrome (parte superior derecha).
- En el menú que se despliega pulsa sobre el icono de la llave.
- Activa la opción “Preguntar si quiero guardar contraseñas».
Cómo activar la opción de guardar contraseñas
Una vez activado el gestor de contraseñas de Google, cada vez que inicies sesión en un nuevo servicio o página web, te preguntará si quieres guardar el nombre y contraseña que has introducido.
Cómo iniciar sesión automáticamente en webs y aplicaciones
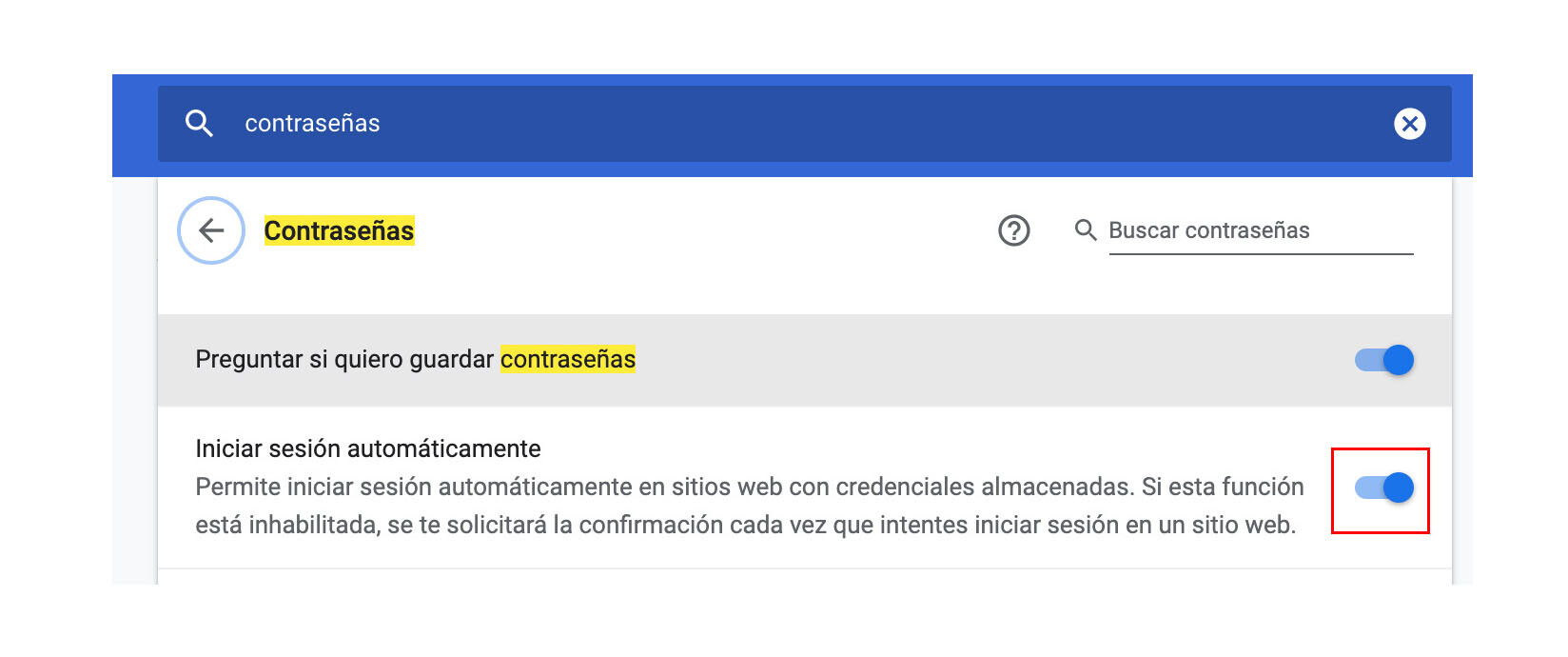
Ya tenemos varias credenciales almacenadas en el gestor de contraseñas de Google, y lo que queremos es que se inicie la sesión de forma automática al entrar en ese servicio o web. Para ello tenemos que tener la función habilitada en configuración:
- Pulsa en el icono de tu perfil en Chrome (parte superior derecha).
- En el menú que se despliega pulsa sobre el icono de la llave.
- Activa la opción “Iniciar sesión automáticamente».
En Nobbot | El fastidio de la ciberseguridad moderna: recordar todas nuestras contraseñas
Imágenes | Kari Shea

