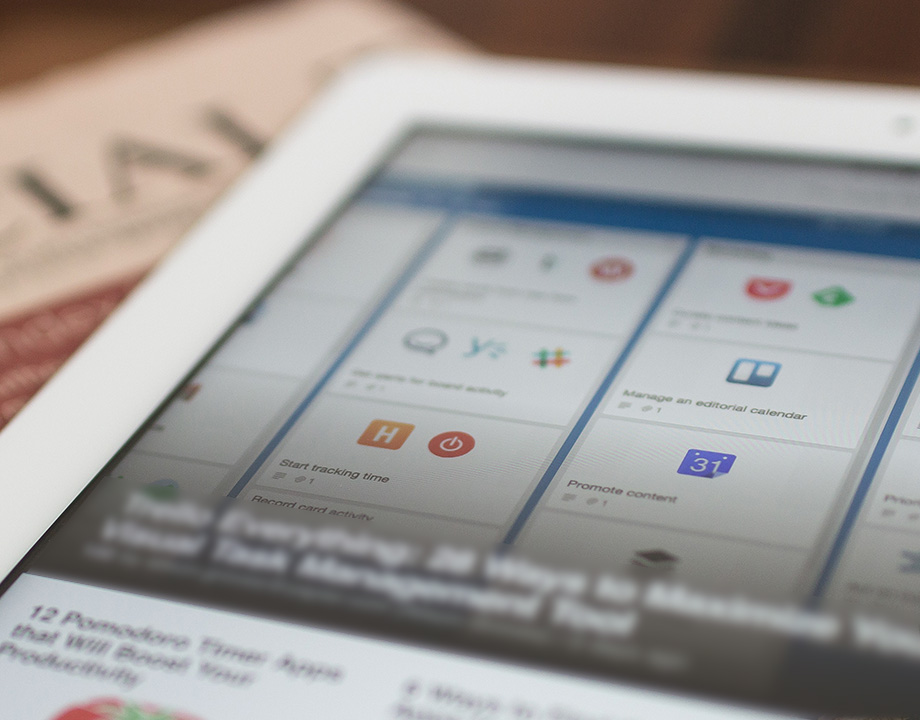 Trello es probablemente una de las mejores aplicaciones, tanto para navegador como en forma de app para Android e iOS a la hora de gestionar nuestras tareas y evitar olvidar nada en nuestro ajetreado día a día. En un entorno profesional y personal en el que nos lanzamos a nosotros un sinfín de avisos que generan fricción tecnológica, este tipo de herramientas facilitan que dejemos todo hecho.
Trello es probablemente una de las mejores aplicaciones, tanto para navegador como en forma de app para Android e iOS a la hora de gestionar nuestras tareas y evitar olvidar nada en nuestro ajetreado día a día. En un entorno profesional y personal en el que nos lanzamos a nosotros un sinfín de avisos que generan fricción tecnológica, este tipo de herramientas facilitan que dejemos todo hecho.
Como todo sistema GTD (Get Things Done o “Consigue Hacerlo Todo” en una traducción libre), Trello puede ser configurado para mostrar la clásica visual de los tableros Kanban TO DO / DOING / DONE (por hacer / haciendo / hecho), que tienen por objetivo centrarnos en una única tarea hasta que la terminamos y, entonces sí, saltar a la siguiente.
También puede mostrar un calendario, crear listas personalizadas, permitir el trabajo a grandes equipos de personas y programar tareas. Explicamos Trello al detalle, empezando por lo más sencillo: crear un tablero Kanban con Trello.
Configurar un tablero Kanban con Trello
Registrarse en Trello (www.trello.com) obedece al clásico registro de email y contraseña. Una vez registrados, y habiendo iniciado sesión, localizaremos algo similar a lo siguiente. Es el tablero de bienvenida programado por los desarrolladores de Trello:
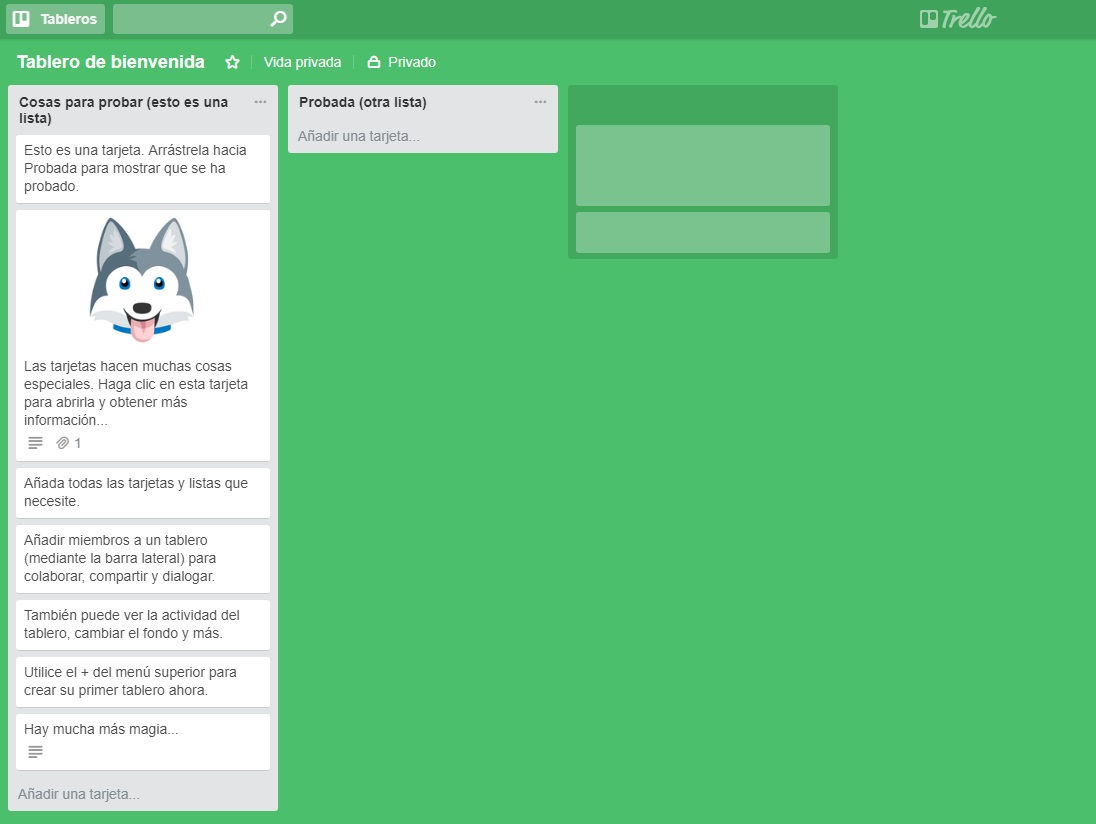
Contiene información muy útil que podemos dejar activa si nos hace falta, aunque también podemos borrarlo por completo y pulsar sobre Tableros para crear uno nuevo. Cada tablero de Trello puede albergar una serie de columnas a las que llama listas, y cada lista puede contener tarjetas, con esta jerarquía:
Tablero > Lista > Tarjeta
Esto significa que cada Tarjeta tiene que estar siempre dentro de una Lista, y cada Lista tiene que estar siempre dentro de un Tablero; aunque cambiar una Tarjeta de una Lista a otra, e incluso de un Tablero a otro es muy fácil, así como cambiar una Lista de un Tablero a otro.
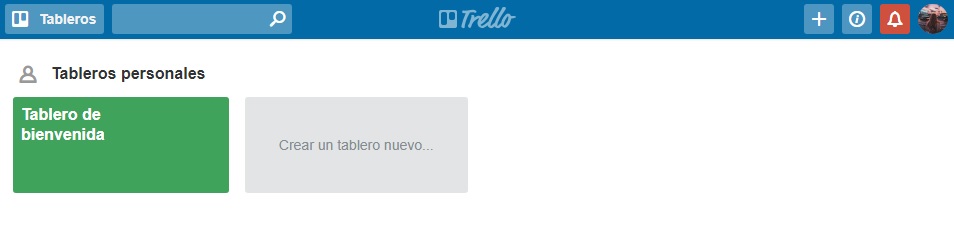
El control es total, y vamos a demostrarlo abriendo un Tablero nuevo pulsando sobre Crear un tablero nuevo… y eligiendo un nombre como «Tablero de pruebas».
Lo primero que nos pide el tablero es que creemos una nueva lista, a la que llamamos TO DO (tareas por hacer, aunque podríamos haber elegido cualquier otro nombre). Al pulsar la tecla Intro automáticamente nos lleva a renombrar un segundo tablero, al que llamamos DOING (tareas en ejecución), y seguidamente creamos DONE (tareas finalizadas). Podríamos seguir creando listas, aunque lo dejaremos así de momento. Ya tenemos el esqueleto de un tablero Kanban:
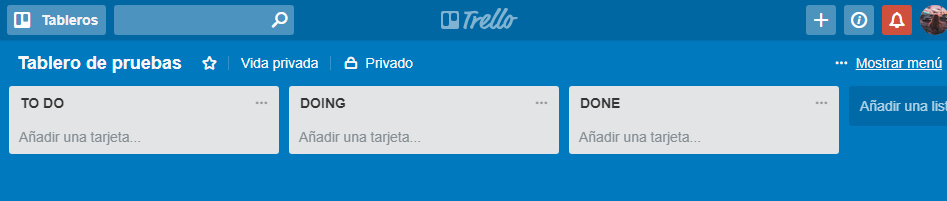
Lo siguiente es introducir alguna tarea en la lista de cosas por hacer. Pulsando sobre Añadir una tarjeta… automáticamente se nos abre un editor de texto pequeño. Es el título de la tarea, de las que vamos añadiendo unas cuantas. Tantas como tareas queramos programar:
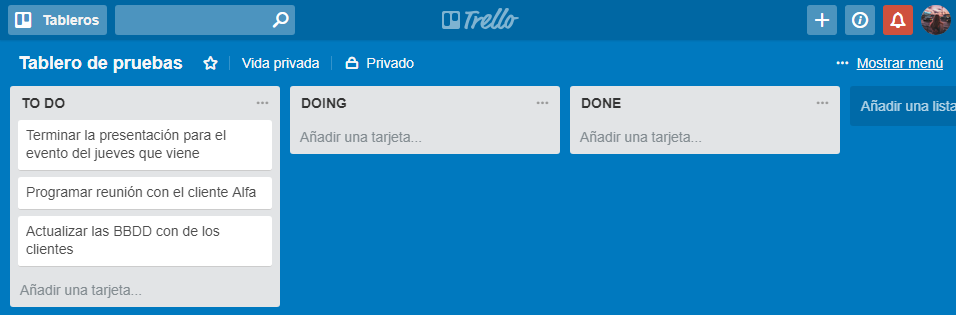
La gran ventaja de los tableros Kanban es que nos fuerzan a elegir una única tarea para que sea colocada en la columna o lista de DOING, que podemos realizar en Trello simplemente arrastrando la tarjeta:
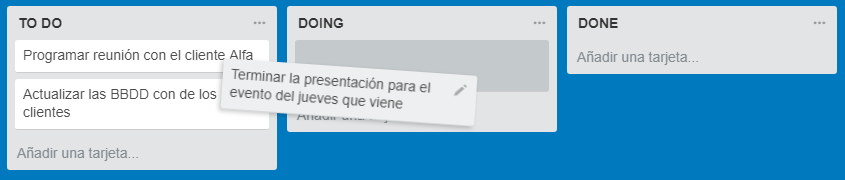
Una vez esté terminada, pasaremos la tarea a la lista DONE, y cogeremos una nueva tarea con la que trabajar:

De este modo, podemos convertir un tablero de Trello en un Kanban perfectamente funcional que puede ser complicado o complementado con una gran cantidad de funciones que veremos a continuación, siempre teniendo presente que cada tarjeta corresponde a una tarea o a un conjunto de ellas.
Cómo invitar a un colaborador a nuestro tablero
Pero antes de complicar el uso, vamos a invitar a alguien a nuestro tablero de Trello para que pueda colaborar con nosotros. Esto no es necesario (siempre podemos tener tablones privados en los que “jugar” solos), pero viene muy bien en proyectos en los que colaboramos con más gente, como trabajos de clase, gestión en oficinas, hobbies…
Pulsando sobre el botón Privado, elegimos Equipo y seleccionamos alguno de la lista desplegable. En el caso de que no tengamos ningún equipo, tenemos que crearlo pulsando Crear equipo. Todo en Trello está pensado para resultar intuitivo y poder trabajar en equipo, por lo que los pasos son siempre asequibles:
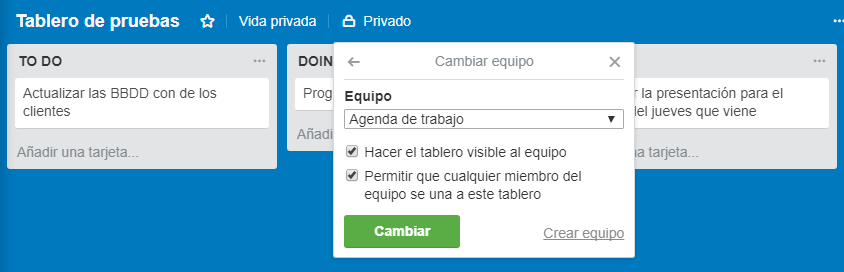
Ahora que somos un par de personas en el tablón, podemos repartir las diferentes tareas, de modo que cada uno coja una de ellas en la columna DOING. Así, cuando uno de los dos quede libre, podremos coger esa otra tarjeta que cualquiera de nosotros puede realizar, como aparece en la imagen:
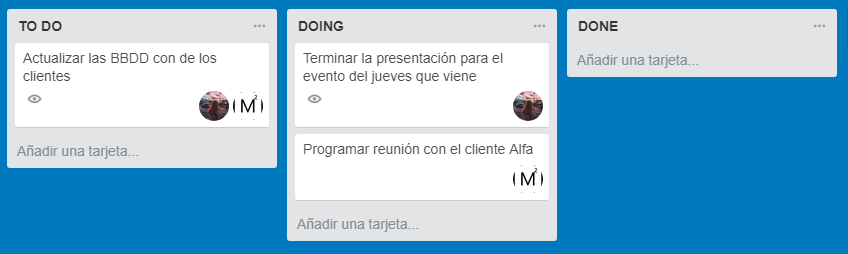
Las enormes posibilidades de las tarjetas de Trello
Una vez que hemos visto lo básico de las listas, vamos a entrar a fondo con las tarjetas de Trello, que ilustramos con la siguiente imagen de forma general para mostrar las posibilidades (son enormes) pero que iremos matizando punto por punto para que el lector no se pierda.
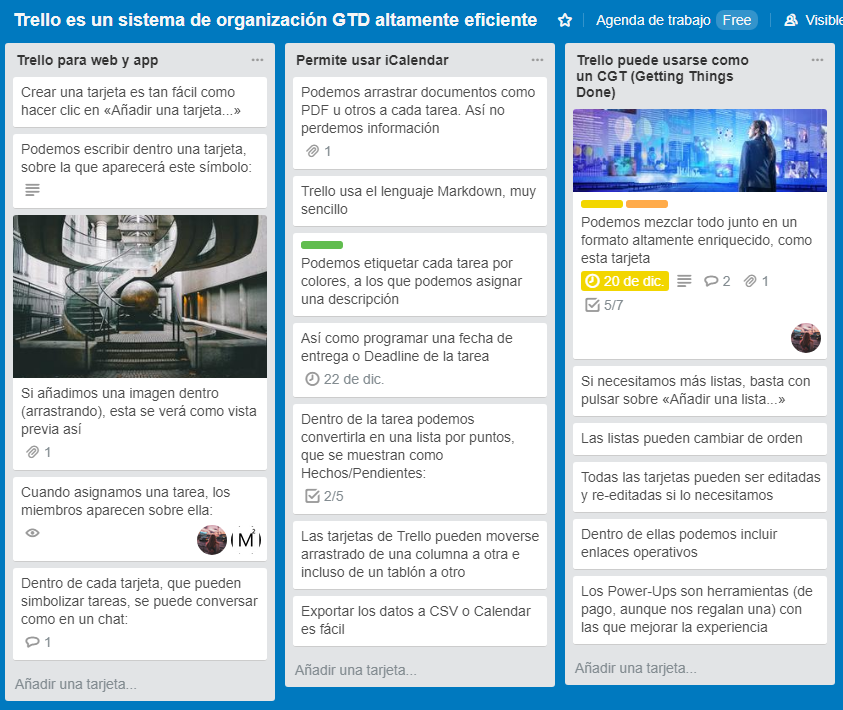
Editar el contenido de una tarjeta de Trello
Hemos visto arriba cómo crear una tarjeta de Trello y ponerle un título, pero, cuando entramos dentro de la tarjeta con un clic, se nos abre una gran cantidad de opciones de las que usaremos las que mejor se adapten a nuestras necesidades.
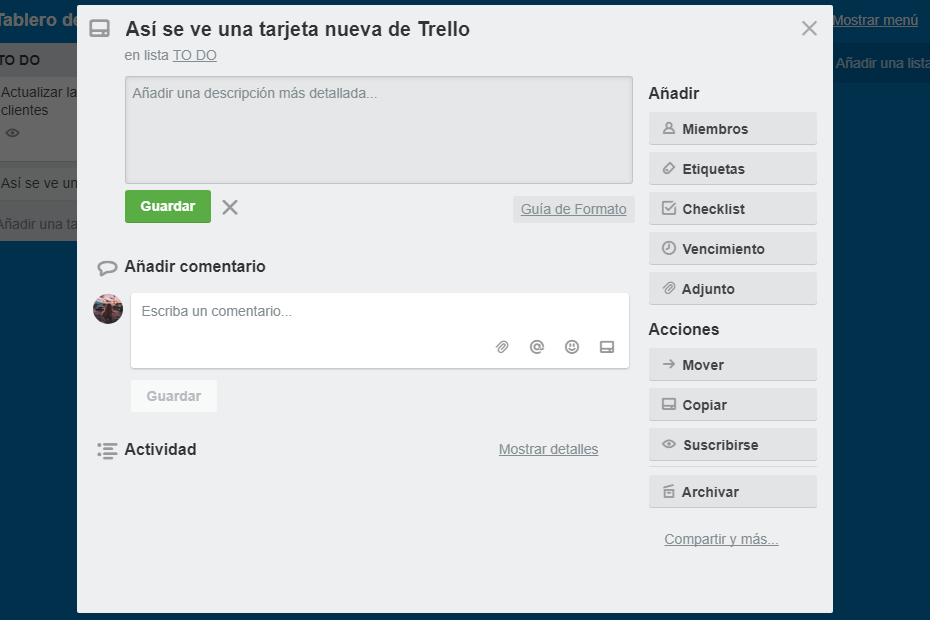
El título, que hemos elegido «Así se ve una tarjeta nueva de Trello», puede ser cambiado las veces que queramos, así como la descripción y cualquier opción que veamos a continuación. Esta descripción usa un sistema de escritura llamado Markdown que es bastante fácil de aprender con el que podremos poner negrita, cursiva, títulos e hipervínculos ocultos a nuestro texto para hacerlo más accesible; aunque siempre podemos escribir sin más…
Mostramos un ejemplo de cómo se edita con Markdown y cómo se visualiza ese mismo texto. Aunque la mayoría de las veces no sea necesario, puede dar mucho juego en entornos colaborativos en los que necesitamos cierto orden:
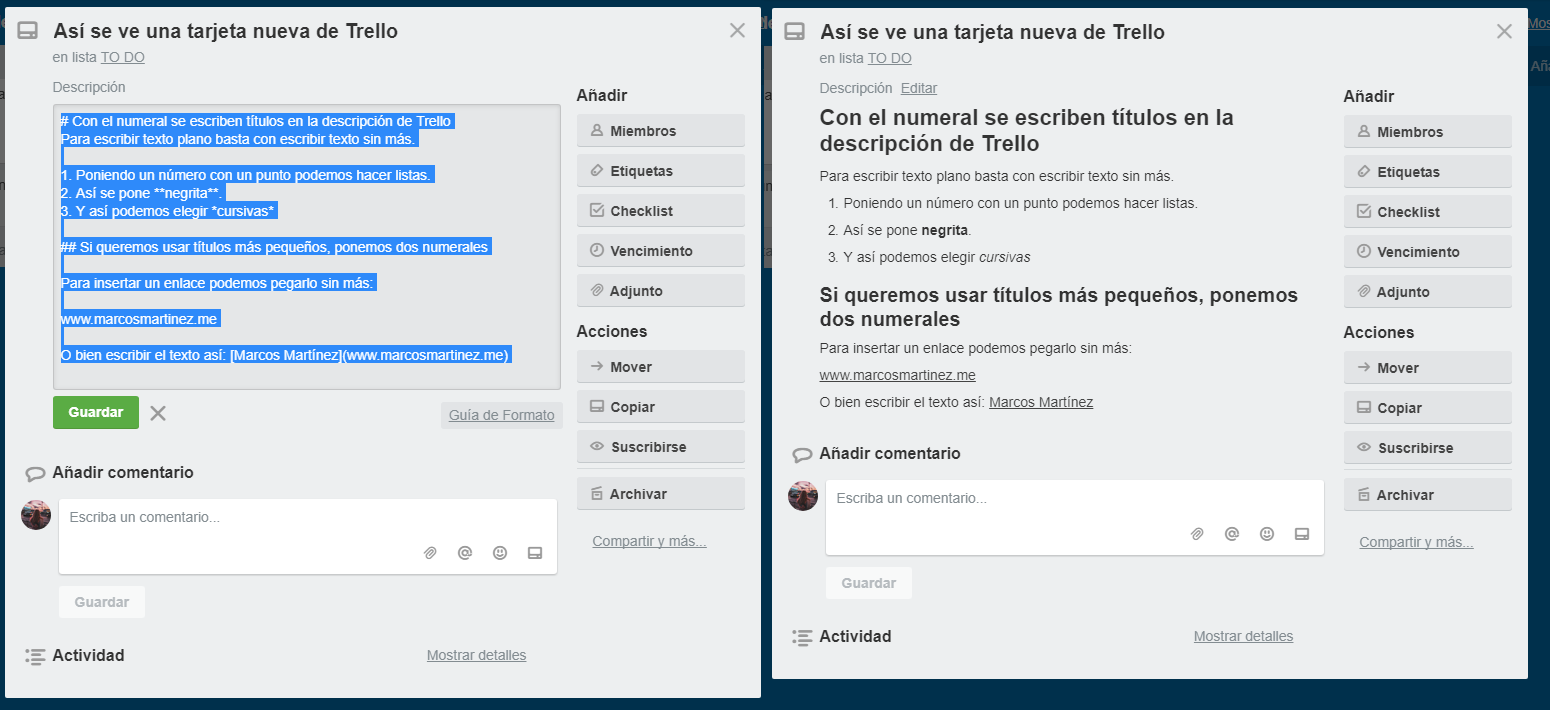
En la parte de abajo de la tarjeta encontramos un registro de actividad que nos dice quién ha hecho qué y cuándo ha sido, muy útil para seguir el rastro de una tarea; y en el panel de la derecha vemos una serie de opciones, que pasamos a comentar:
- Miembros, para asignar la tarea directamente a ellos, con lo que recibirán un aviso de que la tarea es suya, así como avisos cuando alguien la edite o les nombre.
- Etiquetas, una manera visual de ordenar la información por colores y textos que ayudan a planificar las tareas. Los colores y textos pueden repetirse sin conflictos, libertad absoluta.

- Checklist, que generan listas de subtareas para ir autocompletando. Antes de entrar a la tarea veremos cómo de completo está este Checklist.

- Vencimiento, para colocar un deadline a cada tarea, muy útil cuando veamos las opciones de calendario (más abajo).
- Adjunto, con la que podemos incrustar una imagen (se verá en la vista previa del tablero), un PDF, un Word…
- Mover, una opción con la que mover la tarjeta de una lista a otra, o de un tablero a otro.
- Copiar, herramienta perfecta si tenemos tareas similares que crear.
- Suscribirse, opción gracias a la cual recibiremos avisos de la tarjeta aunque no seamos miembros de ella, muy interesante para coordinar.
- Archivar, para decir adiós a la tarjeta, que nos preguntará si solo queremos ocultarla o si hemos de borrarla del todo.
Cada una de estas tareas se indican en la vista previa del tablero (ver imagen que encabeza la sección), e incluso ser insertadas en páginas web.
Usar las etiquetas para crear tableros por urgencia e importancia
En gestión de tareas hay un gráfico muy interesante que se divide en cuatro paneles:
- Para las tareas urgentes e importantes
- Para las tareas no urgentes pero importantes
- Para aquellas no importantes pero urgentes
- Para las tareas que ni son urgentes ni son importantes.
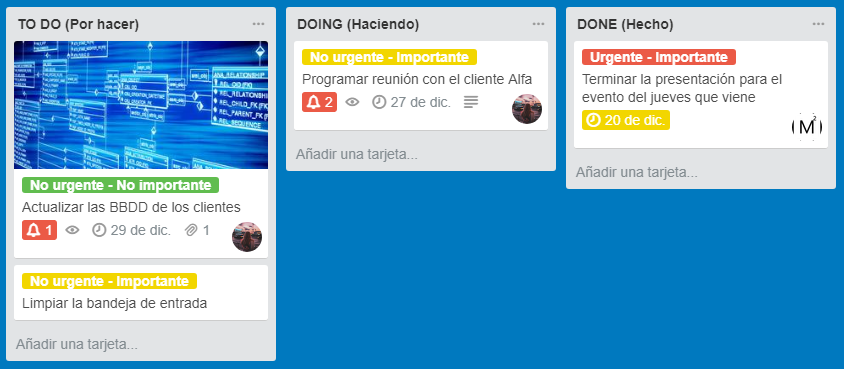
Creando etiquetas con colores y texto (el texto se despliega al pinchar sobre la barra de color de la etiqueta), podemos hacer un mix entre un tablero Kanban y un tablero basado en la importancia y urgencia de las tareas.
Ordenar las tareas por fecha de entrega
Otra manera de organizar las tareas es ordenarlas por fecha de entrega o deadline. Cuando tenemos solo cuatro tareas, resulta sencillo ordenarlo todo, pero pensemos en equipos de trabajo de cuatro o cinco personas cada una con una decena de tareas asignadas a cada uno de ellos. La opción «Ordenar por fecha de vencimiento» es clave para no olvidar nada:
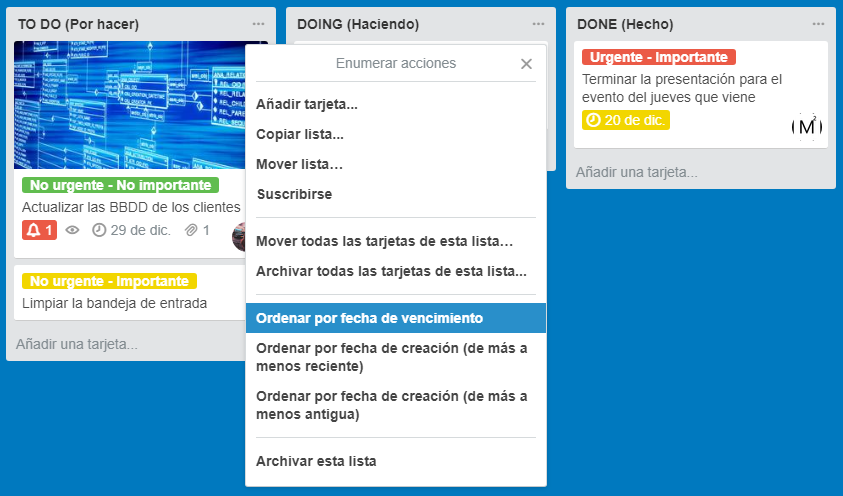
Claro que, para ello, hemos tenido que incluir una fecha en la tarjeta. De lo contrario, esta permanecerá abajo, como se ve en la imagen de arriba con la tarjeta «Limpiar bandeja de entrada».
Power-Ups, cómo crear calendarios con Trello
Los Power-Ups de Trello son aplicaciones que pueden ser ejecutadas sobre los tableros. Aunque en la versión de pago uno puede hacer uso de Power-Ups ilimitados, en las gratuitas solo podremos usarlas de una en una (pero ir cambiando según nos interese).
No podemos comentar todos los Power-Ups, pero sí llamar la atención sobre el calendario o la vista de calendario que permite la aplicación. En la opción lateral ··· Mostrar menú, y seleccionando Power-Ups, buscamos donde pone Calendario y pulsamos sobre Habilitar.
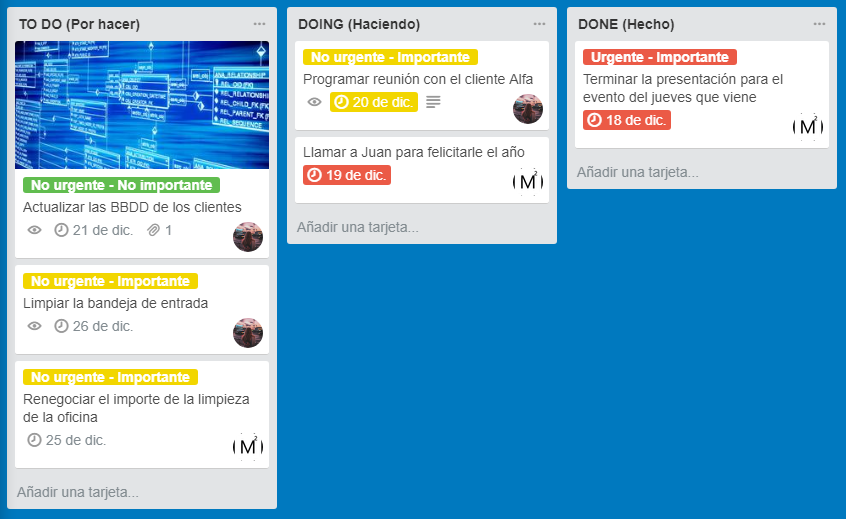
Para la vista anterior de Trello, en la que vemos unas cuantas tarjetas con su fecha de deadline, su personal asignado y su etiqueta, ahora podremos tener una vista panorámica mensual. Además, esta es ininterrumpida: haciendo scroll hacia abajo el año seguirá desarrollándose:
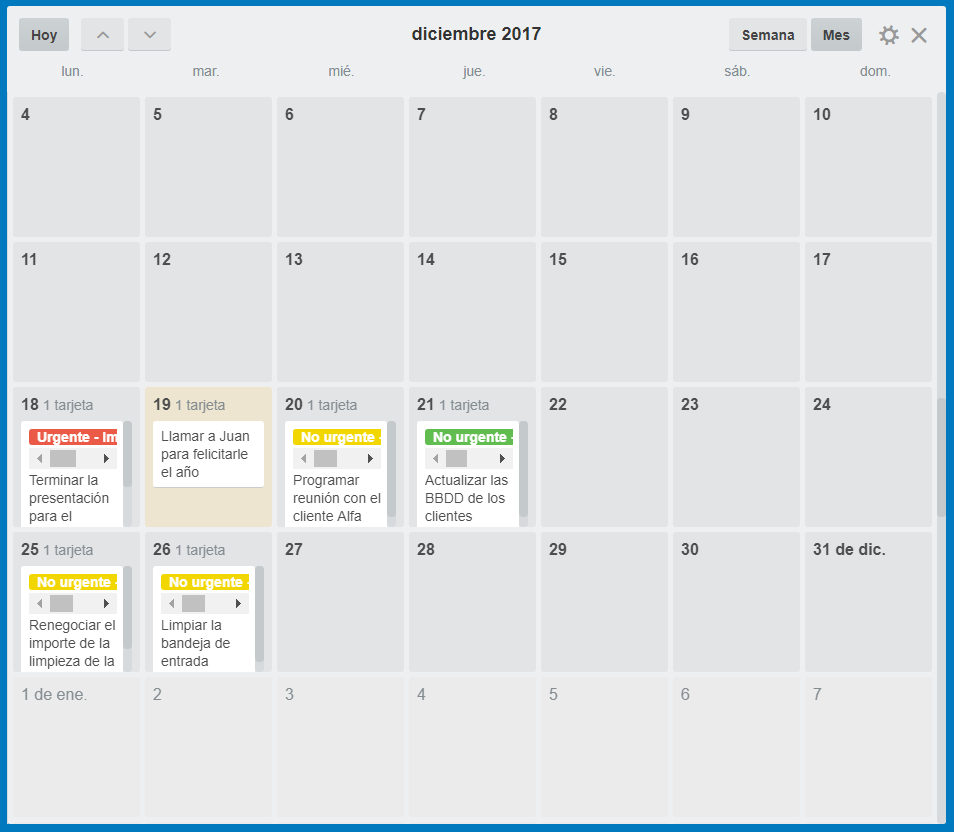
Si queremos una visión más detallada, también podemos elegir la vista en forma de semana. Esta es una muy buena visión para tener controladas las tareas de todo el equipo, quién tiene más carga de trabajo, quién está ocioso, si se puede adelantar trabajo…
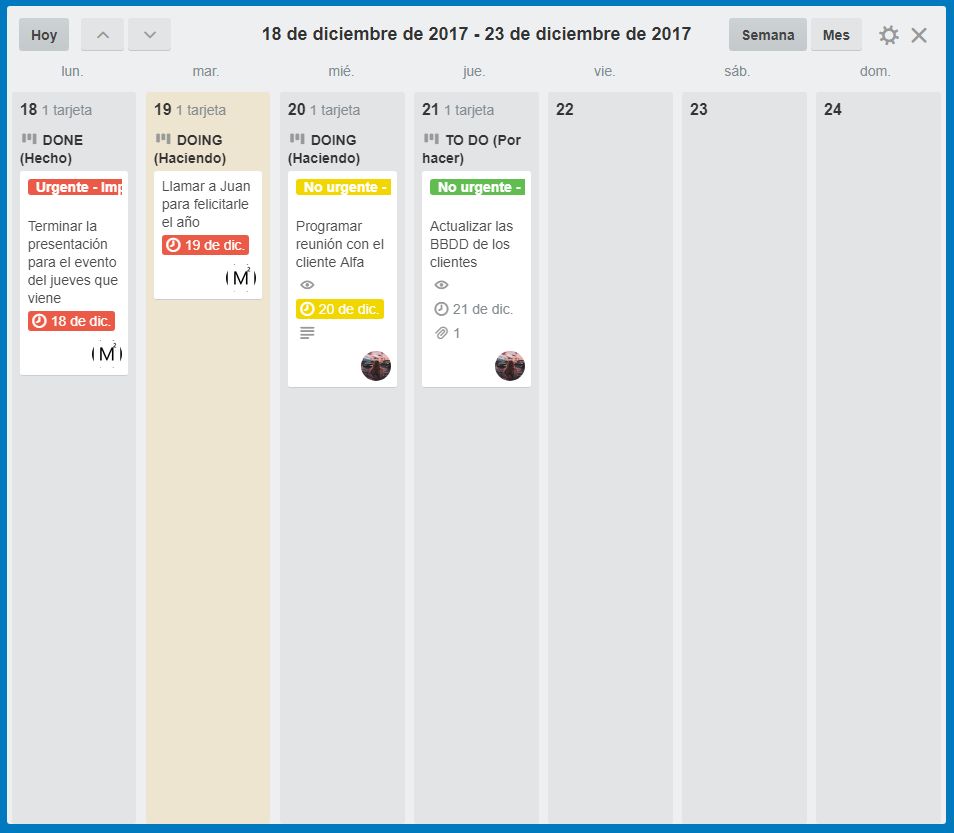
En este ejemplo hemos mezclado un tablero Kanban (TO DO, DOING, DONE) en forma de listas con un calendario, algo nada frecuente porque las tareas realizadas no tiene sentido dejarlas dentro del calendario, pero ha servido para ver cómo sobre cada tarjeta encontramos la lista a la que pertenece.
Trello es una aplicación con un enorme potencial que nos ahorra mucho tiempo de gestión en nuestro día a día y facilita que no se nos olvide nada. Aunque los conceptos básicos han sido explicados en este artículo, combinando de dos en dos elementos (miembros + etiquetas; etiquetas + deadline; deadline + miembros…), conseguiremos sinergias que requerirían un libro grueso para ser exprimidas. Neuróticos del control y la eficiencia, bienvenidos a Trello.
En Nobbot | Cinco herramientas para crear mapas visuales y conceptuales
Imágenes | Matthew Guay, Marcos Martínez

