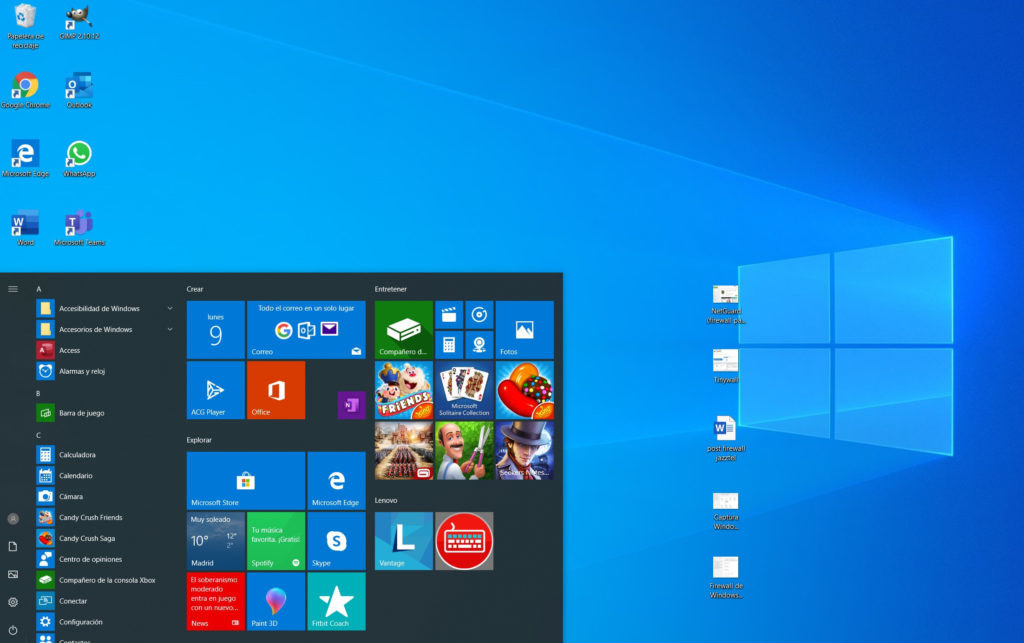
Optimizar Windows 10 es un must para millones de personas, ya que es el sistema operativo más extendido del mundo a nivel de ordenadores personales. Y en breve casi será el único, con la excepción de macOS. Esto es así porque en enero de 2020 Microsoft deja de dar soporte a Windows 7 y todos los usuarios de este sistema tendrán que migrar a Windows 10 para seguir teniendo acceso a actualizaciones y parches de seguridad.
Aunque la última versión de Windows es un sistema operativo muy afinado, conviene tenerlo siempre optimizado para sacarle todo el partido. Además, de esta manera no acabará tirando de más recursos de los necesarios y, por lo tanto, no ralentizará nuestro ordenador.
Cómo optimizar Windows 10
Aquí damos algunos consejos clave para mantener Windows 10 en buena forma.
Hay que estar a la última en actualizaciones
Por sistema, Windows 10 se actualizará cada cierto tiempo. Pero para adelantarnos y tener nuestro equipo siempre en un punto óptimo podemos buscar las actualizaciones nosotros mismos. Para ello, pulsa el botón de Windows, y ve, por este orden, a “Configuración”, “Actualización y seguridad”, “Windows Update” y “Buscar actualizaciones”. Una vez hayas actualizado, recuerda reiniciar el equipo. Así podrás comprobar que va mejor y más rápido.
Reduce el número de programas que se cargan al inicio
Muchos programas se activan nada más encendemos nuestro ordenador y se ejecutan en segundo plano. Eso facilita el trabajo, pero también puede ralentizar el arranque de la máquina, sobre todo si no contamos con módulo de memoria SSD. Por eso conviene tener un arranque lo más limpio y rápido posible. Para lograrlo, hay que reducir al mínimo imprescindible los programas que se cargan automáticamente. Mantén únicamente los que uses mucho.
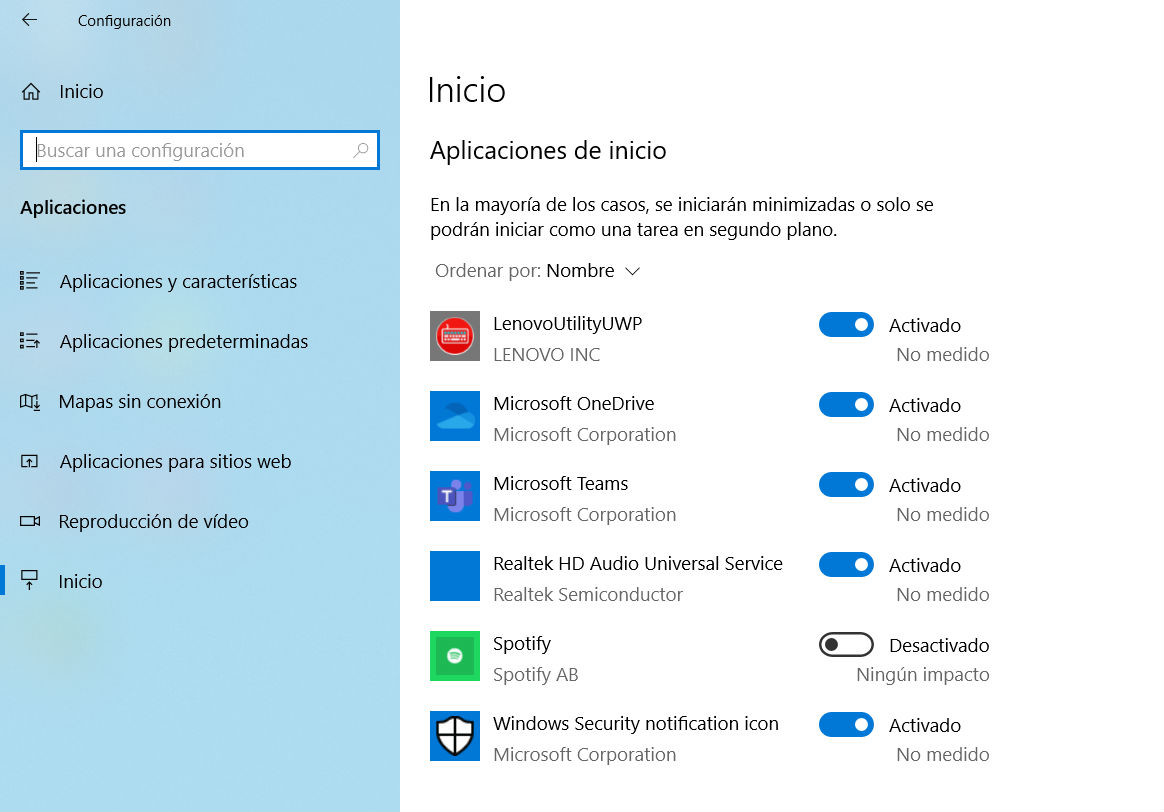
Para hacer que un programa deje de iniciarse automáticamente, tienes que pulsar el botón de Windows e ir a “Configuración” y “Aplicaciones de inicio”. En este punto tendrás acceso al listado de aplicaciones que se abren nada más encender el ordenador y podrás marcar como “Desactivado” las que menos te interesen. Si desactivas un programa o app pero sigue iniciándose automáticamente, es probable que sea por efecto de algún virus o malware.
Protégete con un buen antivirus
Windows es el sistema operativo más extendido, y, por lo mismo, el más atacado por los ciberdelincuentes. Circulan millones de piezas de malware destinadas a aprovechar las flaquezas del programa. Por eso te conviene tener un buen antivirus. Los hay de pago (por lo general más completos) o gratuitos. Lo importante es que sea efectivo, fácil de usar y que consuma pocos recursos mientras rastrea el equipo en busca de malware. De otra manera, el mismo antivirus sería la causa de la ralentización de tu equipo.
Una excelente opción es Windows Defender, una suite que trae de serie Windows 10 y que incluye también cortafuegos, para analizar el tráfico entrante y saliente en el equipo, así como el estado de los puertos. Para analizar si tu PC está infectado o alberga software sospechoso, escribe en el cuadro de búsqueda “Seguridad de Windows” y ahí podrás comprobar, entre otras cosas, el estado del sistema ante amenazas, el estado de las cuentas o la situación del disco duro.
Libera espacio en el disco duro
Es posible que para mejorar el rendimiento del ordenador tengas que liberar espacio del disco duro. Para comprobar cómo tienes el disco, tienes que ir al botón de Inicio de Windows y luego a “Configuración”, “Sistema” y “Almacenamiento”.
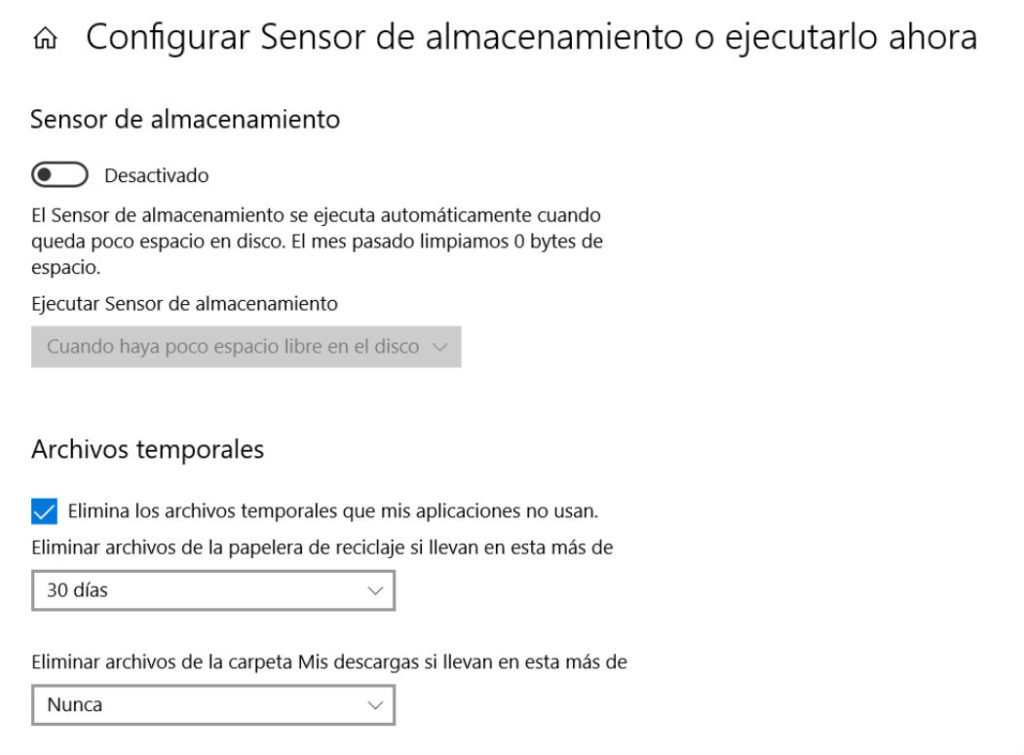
Llegado a este punto, puedes activar el “Sensor de almacenamiento” de Windows, que eliminará archivos innecesarios o temporales del dispositivo. Para ello tendrás que elegir la frecuencia con la que quieres que se ejecute y seleccionar los archivos que quieres que el sensor elimine periódicamente, como los de la papelera o la carpeta de descargas.
También puedes buscar en el botón de inicio el “Liberador de espacio en el disco duro”. Esta herramienta te permitirá, de forma predeterminada, deshacerte de archivos de programas descargados, archivos temporales de Internet y miniaturas.
Desinstala las aplicaciones que ya no uses
También conviene evitar un exceso de aplicaciones instaladas en el equipo. Para desinstalar programas, tenemos que ir a botón Inicio y, a continuación, y por este orden, a: “Configuración”, “Aplicaciones” y “Aplicaciones y características”.
Una vez ahí, puedes buscar una app específica o puedes ordenarlas todas para ver cuáles usan más espacio. Cuando des con la que te interesa, sólo tienes que marcar “Desinstalar”. Y recuerda: cada vez que nos deshagamos de aplicaciones, hay que reiniciar el equipo para comprobar si el rendimiento mejora.
Mueve archivos a otra unidad de disco
Si tu ordenador sigue ejecutando con lentitud después de haber desinstalado aplicaciones o liberado espacio en el disco, todavía te quedan opciones. Una de ellas es mover archivos a otra unidad.
Si tienes fotos, música u otros archivos que deseas conservar, pero no usas muy a menudo, puede ser conveniente guardarlos en medios extraíbles, como una unidad USB o un disco duro portátil. Podrás seguir usándolos cuando la unidad esté conectada, pero ya no ocuparán espacio en la máquina.
Elimina elementos visuales innecesarios
Windows 10 incluye muchos efectos visuales, como las animaciones y los efectos de sombra. Están muy bien, pero usan recursos del sistema y pueden acabar ralentizando el equipo, sobre todo si vamos muy justos de memoria RAM.
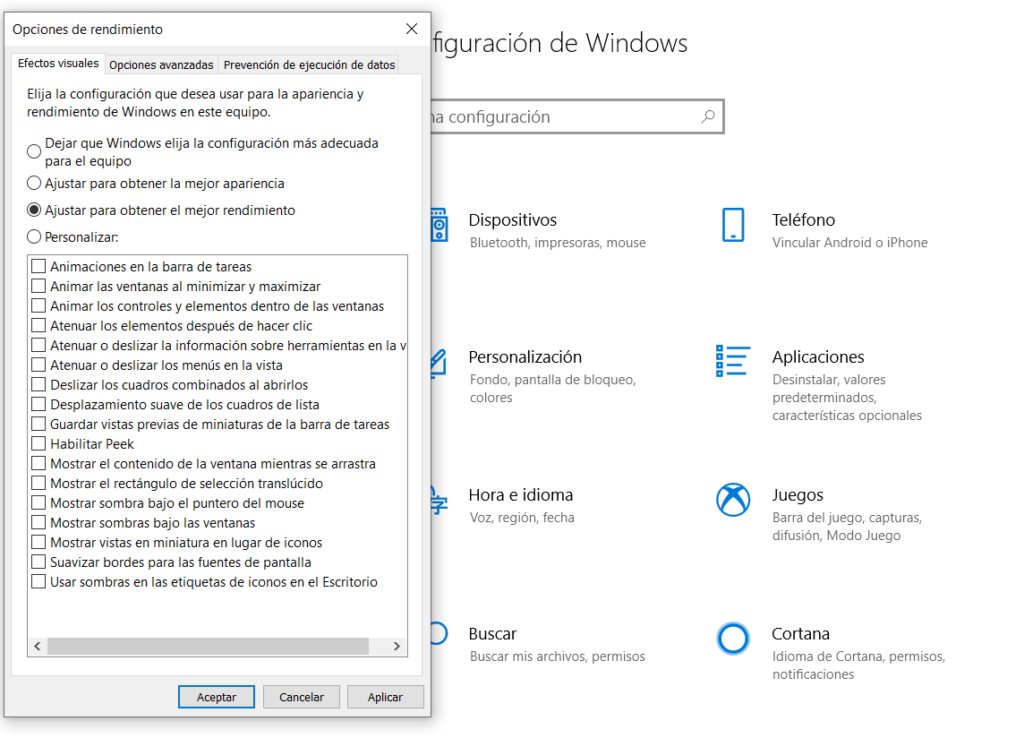
Para reducir los efectos visuales en Windows 10, hay que ir al cuadro de búsqueda de la barra de tareas y escribir “Rendimiento”. Luego selecciona “Ajustar la apariencia y el rendimiento de Windows” en la lista de resultados.
En la pestaña de “Efectos visuales”, selecciona “Ajustar para mejorar el rendimiento” y luego aplica. Para ver si esta medida es efectiva, recuerda siempre reiniciar el ordenador.
Para la sincronización con OneDrive
Windows 10 permite guardar los archivos que generes en el ordenador, pero también en la nube, en OneDrive, el disco duro virtual de Microsoft. De esta manera, vas a tener siempre una copia de respaldo, en caso de que tu PC se estropee o se pierda. Además, podrás acceder a ellos desde cualquier lugar y en cualquier momento.
El problema es que la sincronización entre tu equipo y OneDrive puede ralentizar la máquina. Por eso, si tienes problemas de rendimiento, puedes cancelar temporalmente la actualización con OneDrive y ver así si el equipo va más rápido.
En Nobbot | Cómo cambiar el nombre de usuario y administrador en Windows 10
Imágenes | Microsoft

