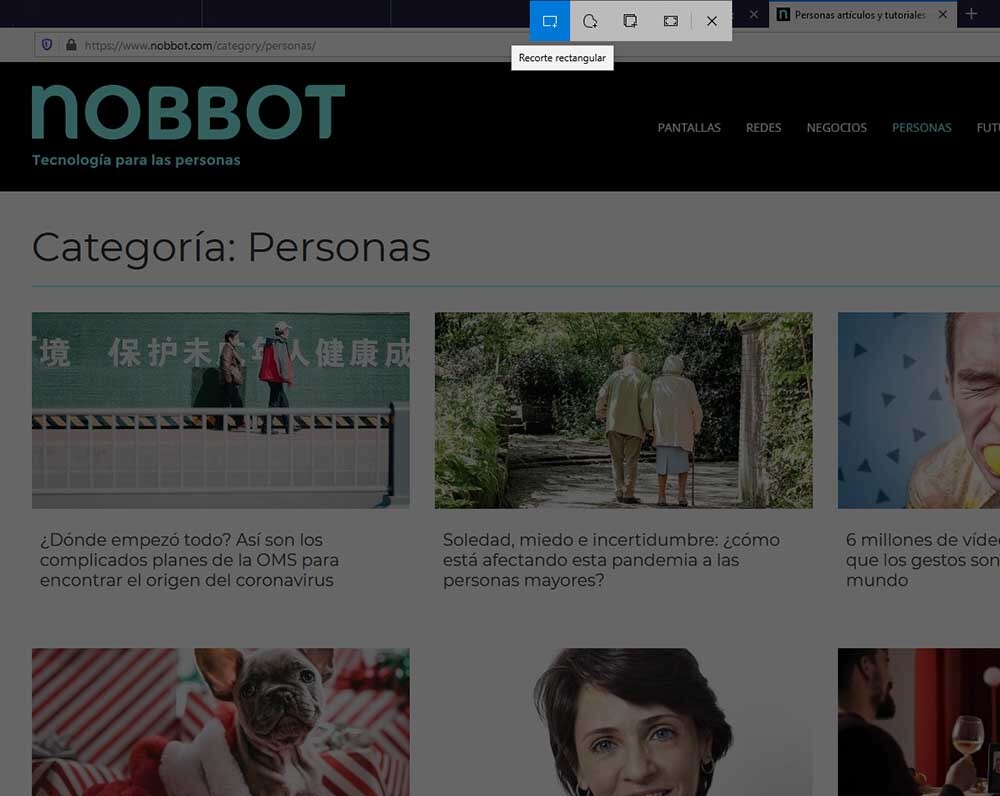
Ya sea para guardar una imagen, una web que queremos compartir o un tuit que tememos que alguien vaya a borrar. Hay casi infinitas posibilidades por las que debemos saber cómo hacer una captura de pantalla.
Como veremos a continuación, las opciones son múltiples. Comandos, herramientas y hasta gestos en las pantallas táctiles permiten capturar la información en pantalla. Todos los métodos siguen un procedimiento similar y el objetivo es siempre el mismo: crear un archivo de imagen a partir de la pantalla. A continuación, veremos cómo hacerlo en Windows, macOS, iOS y Android, así como desde los principales navegadores.
Cómo hacer una captura de pantalla en Windows
Windows 10 nos deja hasta siete formas diferentes para capturar pantalla. Eso sin entrar en las opciones que nos dan los navegadores. Para usarlos, necesitaremos localizar en el teclado la tecla Imprimir pantalla (PrtScn) y la tecla Windows (Win).
- Imprimir pantalla. Pulsando simplemente PrtScn podemos capturar toda la pantalla visible y enviar un archivo temporal al portapapeles. Para acceder a ella deberemos abrir cualquier programa de imagen, como el Paint, y pegar la captura desde el portapapeles. Si tenemos varias pantallas, esta opción captura todas las que estén conectadas.
- Alt + PtrScn. Funciona exactamente igual al método anterior, pero solo capturará una pantalla. Eso sí, debemos seleccionar antes la ventana que queremos capturar.
- Win + PtrScn. Esta opción captura la pantalla completa, pero genera un archivo directamente. Por defecto, este archivo de imagen se guarda en C:\Usuarios\Nombre de usuario\Imágenes\Capturas de pantalla.
- Win + Shift + S. Este atajo sirve para entrar en la herramienta Snip & Sketch. Mediante una pequeña barra accedemos a diferentes funciones que nos permiten recortar la pantalla y crear un archivo temporal. Como en el primer caso, deberemos pegar la captura en algún programa de edición de imagen para crear un archivo.
- Recortes. Mediante el menú de inicio, también podemos acceder a la herramienta Recortes, similar a la anterior. Esta nos permite crear un archivo con la captura de pantalla. Según Windows, esta herramienta desaparecerá de futuras actualizaciones
- Win + G. Mediante la barra de juegos también podemos hacer capturas de pantalla, tanto de imágenes como de vídeos. Por defecto, los archivos se guardan en C:\Usuarios\Nombre de usuario\Videos\Capturas.
- Win + Alt + Imprimir pantalla. Esta opción genera una captura directa mediante la barra de juegos. Se guarda en el mismo directorio.
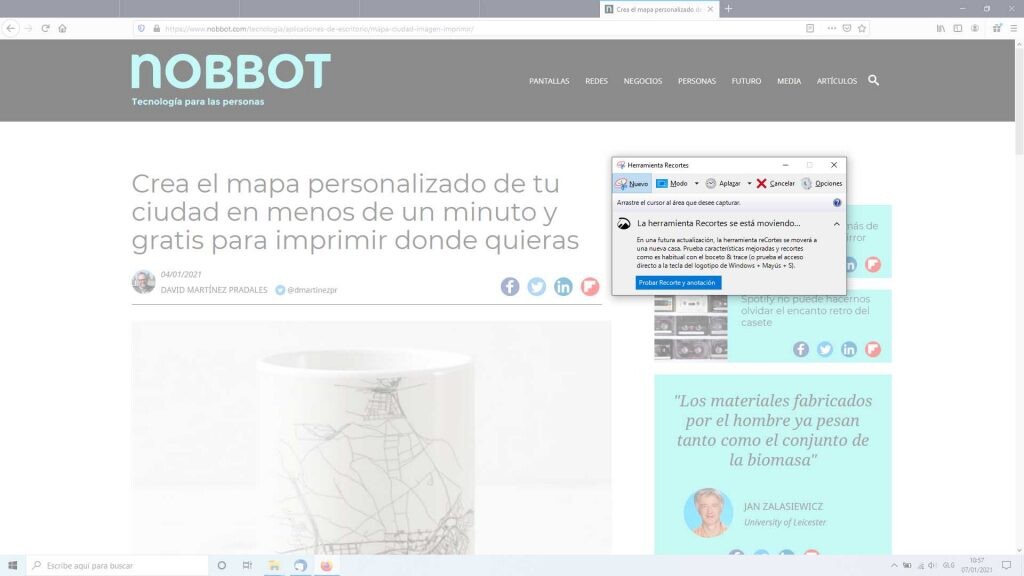
Y cómo hacerlo en macOS
El sistema operativo de Mac nos deja también varias opciones, en función de lo que queramos capturar. Eso sí, están bastante más unificadas y siguen atajos parecidos. Por defecto, todas las capturas se guardan en el escritorio en formato png y con el nombre “Captura de pantalla [fecha] a las [hora].png”.
- Captura sencilla. Pulsamos las teclas Shift + Comando + 3. Guardaremos toda la pantalla visible en un archivo único en el escritorio. En función de la versión del sistema, también ofrece la opción de editarla antes de guardar.
- Captura de parte de la pantalla. En este caso, pulsamos las teclas Shift + Comando + 4. Aparecerá en pantalla un icono en forma de cruz. Al arrastrarlo, se selecciona la zona de la pantalla a capturar.
- Captura de una ventana o un menú. Abrimos la aplicación o menú que queramos capturar y pulsamos Shift + Comando + 4 + Barra espaciadora.
Capturar pantalla desde el navegador
Otra opción muy útil para capturar pantalla es hacerlo directamente desde el navegador. De esta manera, podremos guardar el contenido de cualquier web como una imagen fija. En función de cada browser tenemos diferentes opciones:
- Generar un PDF. Mediante la opción de imprimir, a la que podemos acceder a través del menú desplegable en la esquina superior derecha de cualquier navegador o las teclas Ctrl + P (en Windows) o Comando + P (macOS), podemos generar un PDF de la web completa que tenemos en pantalla. Esta opción funciona en cualquier navegador.
- Capturar pantalla en Firefox. Hacemos clic en los tres puntos a la derecha de la barra de direcciones y seleccionamos Hacer una captura de pantalla. Firefox nos permite guardar la zona visible, toda la web o un área seleccionada.
- Capturar pantalla en Chrome. Google Chrome no dispone de una función por defecto para capturar pantalla, pero sí varios plug-ins gratuitos. Algunas de las opciones más populares son Awesome Screenshot o FireShot Capture. Ambos son muy intuitivos y permiten capturar pantalla en solo un clic.
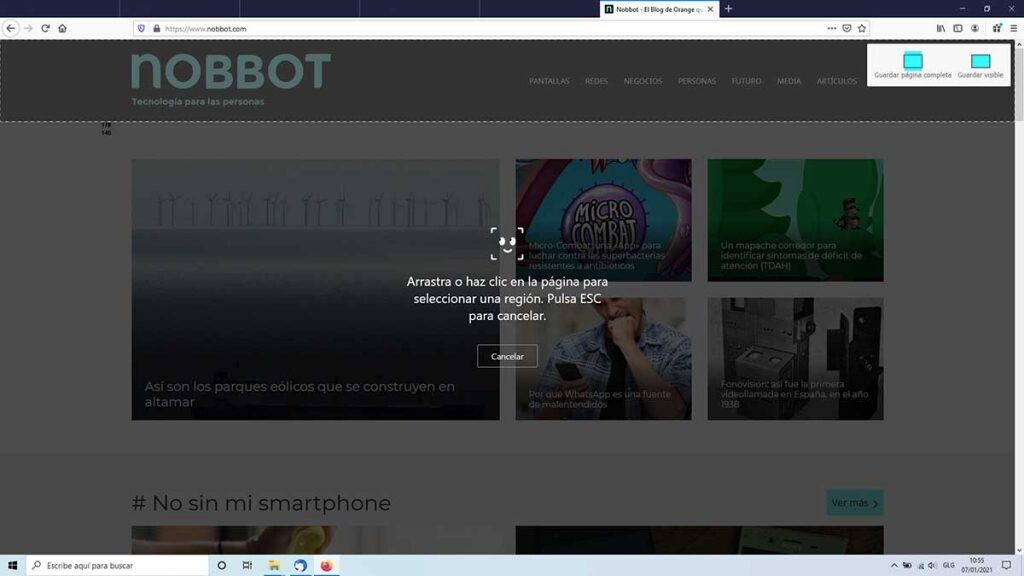
Cómo capturar pantalla en iOS y Android
De nuevo, existen diferentes opciones para capturar pantalla en un smartphone, que varían tanto en función de la marca y el modelo como del sistema operativo. En Android, por regla general, podemos guardar una imagen de la pantalla mediante uno de los siguientes métodos:
- Pulsar los botones de encendido y bajar volumen al mismo tiempo.
- Otra opción es mantener pulsado el botón de encendido durante unos segundos y pulsar en Captura de pantalla.
- Cada fabricante puede tener sus propios sistemas alternativos. Por ejemplo, en muchos de los modelos que tienen habilitadas las funciones por gestos, es posible hacer una captura arrastrando tres dedos desde la parte superior de la pantalla.
En iOS, todo depende del modelo de iPhone que tengamos, aunque los métodos son similares. En los modelos con Face ID, sin botón Touch de inicio, pulsamos el botón lateral y el botón para subir el volumen al mismo tiempo. En los smartphones con Touch ID y botón lateral pulsamos ambos brevemente. Y en los modelos con Touch ID y botón superior, hacemos lo mismo con ambas teclas.
En definitiva, tenemos muchas opciones para capturar la pantalla. Todo depende de qué dispositivo estemos usando y de cuáles sean nuestras necesidades. Al final, se trata de convertir información gráfica con la que no podemos trabajar en un archivo único que podemos editar, publicar y compartir.
En Nobbot | El ‘smartphone’ facilita la vida a los mayores… si se elige el adecuado
Imágenes | Capturas Nobbot


Esta súper divertido