Ya seamos sufridas víctimas del insomnio o simplemente anhelemos un cambio a los modos de visualización tradicionales, todos nuestros dispositivos incluyen un modo nocturno, ya sea invirtiendo colores o usando extensiones dedicadas. A continuación, os contamos exactamente cómo disfrutar de él.
EN LOS NUEVOS SAMSUNG GALAXY 8
Empezamos por lo fácil, por la opción más cómoda. Como seguramente ya sabréis, el uso del asistente inteligente Bixby en los nuevos smartphones Samsung incluye una sorprendente función: asociar funciones a palabras o expresiones. Con decir «buenas noches», por ejemplo, el terminal entenderá el contexto de la información y activará el Modo nocturno.
Recordemos que, desde Android, tal opción no existe en todos los terminales —más adelante explicamos cómo resolverlo— pero desde Lollipop, la versión 5.0, el sistema cuenta con una función experimental para invertir colores, ideal para fondos blancos y «modos de lectura». Sólo hemos de acceder a Ajustes > Accesibilidad y seleccionar ‘Invertir colores’.
EN YOUTUBE 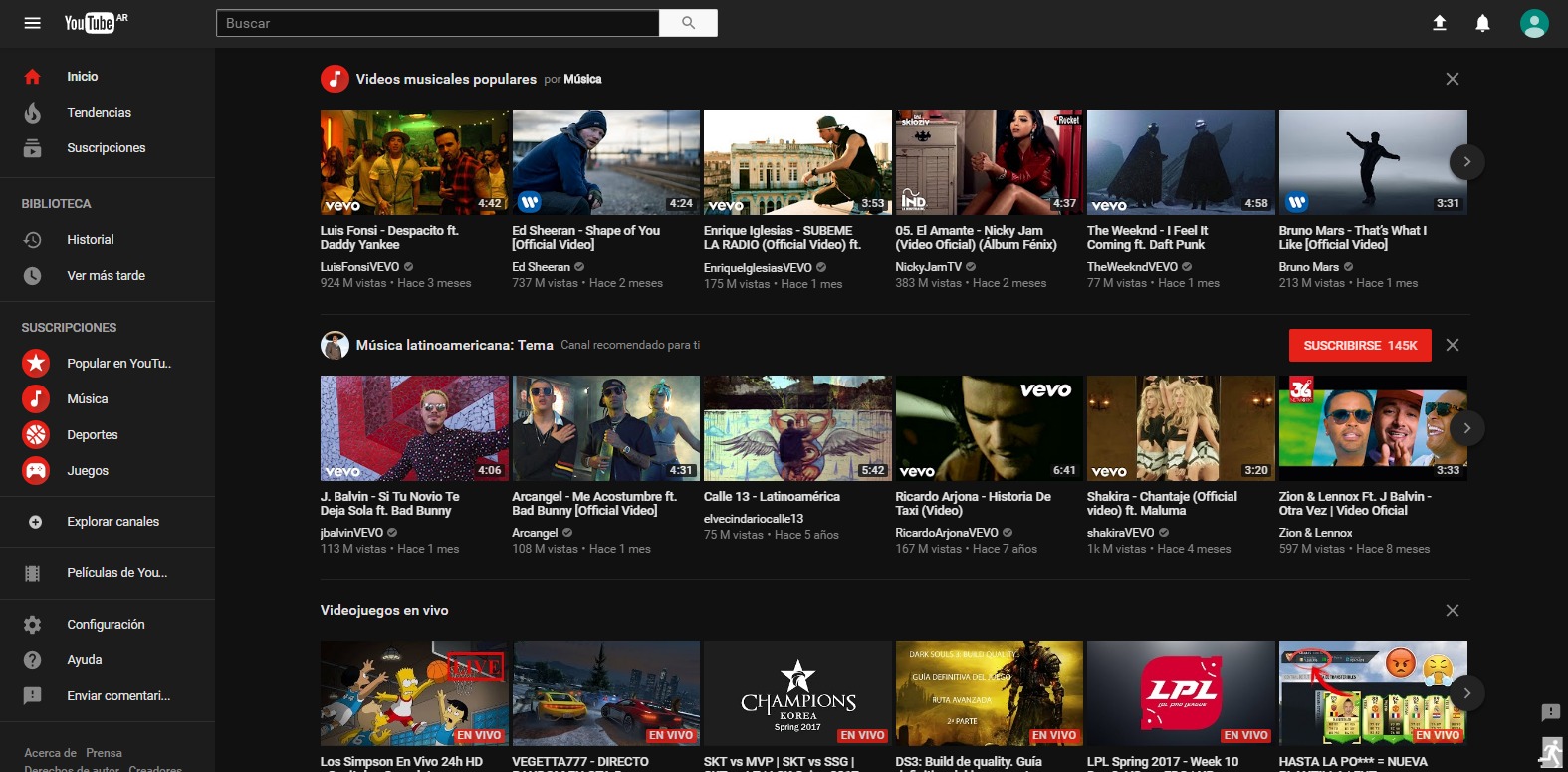
¿Sois de los que pasan media noche navegando entre streams, buscando discos o programas antiguos entre perfiles hasta altas horas de la madrugada? YouTube cuenta con su propio Modo nocturno, ideal para estos momentos de luz tenue.
El modo de activarlo es el siguiente. Accedemos a YouTube, pulsamos sobre nuestro icono de inicio de sesión y, en “Tema oscuro: desactivado”, simplemente lo viramos a “activado”. Fin.
¿No os van los navegadores modernos? Si por alguna razón estáis usando una versión antigua de YouTube, aún tenemos una solución para vosotros:
- Lo primero es entrar en consola de comandos desde el panel para desarrolladores. Si estamos usando Chrome, el modo es muy sencillo, mediante la combinación de teclas ‘Ctrl + Shift + I’. Si estamos en MacOS, debemos pulsar ‘Option + Command + I’. Aparecerá una columna de código a la derecha. No hay que asustarse, ya que lo que sigue ahora es la parte más fácil.
- Accederemos a la pestaña Console, que está justo arriba, segunda pestaña, al lado de ‘Elements’.
- Ahora, dentro de la consola, escribiremos esto: document.cookie=”VISITOR_INFO1_LIVE=fPQ4jCL6EiE”.
- Para salir, debemos clicar sobre la X de la esquina superior derecha.
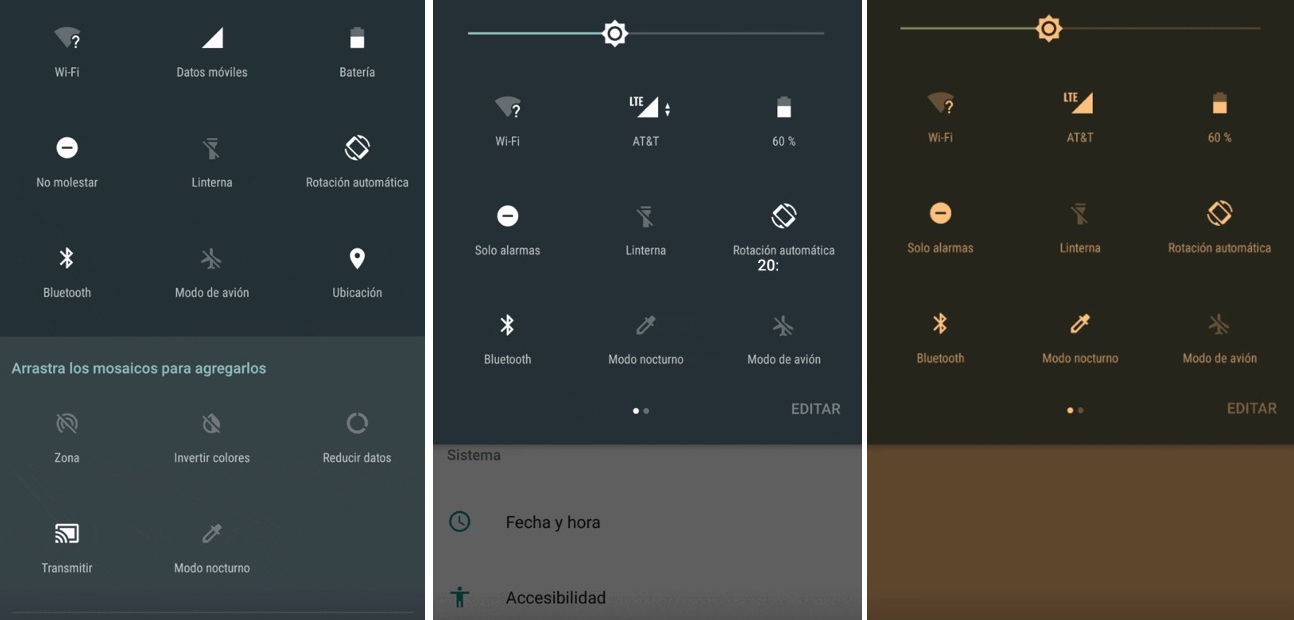
EN MAC
Los sistemas Macintosh cuentan con varios “modos nocturnos”. Vamos con el primero:
- Siempre contando con la última versión del sistema operativo Sierra, accedemos a Preferencias del Sistema. Una vez dentro, pinchamos sobre el icono de Pantallas y nos dirigimos a Night Shift. Es la tercera pestaña [Pantalla/Color/Night Shift].
- Una vez aquí, sólo tendremos que activarlo a ON.
- También podemos activarlo recurriendo a Siri. Bastará con tener activada Siri y pedirle que habilite Night Shift. Reconocerá las palabras y lo lanzará al momento. Una vez dentro podremos programar hasta la hora del día que queremos mantenerlo activo.
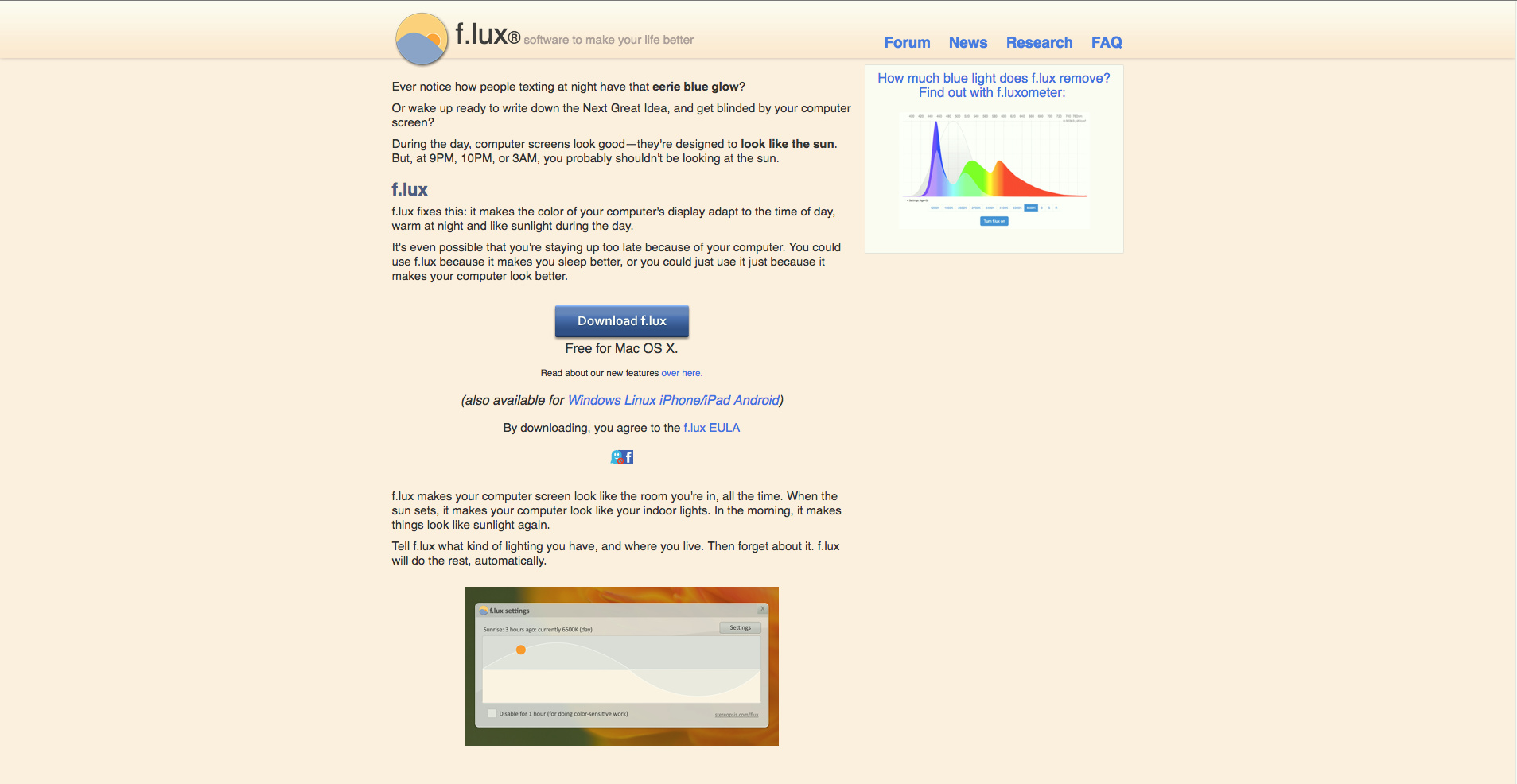
Pero si no contamos con esta funcionalidad en nuestro Centro de Notificaciones porque, llanamente, usamos un OS anterior, el modo de activarlo es a través de una aplicación externa.
Para esto, existe la completísima f.lux, con la que es posible ajustar la temperatura del Mac. En apenas 20 segundos podemos ajustar la temperatura a nuestras necesidades. Analiza la luz ambiental e incluso nos permite activarla de forma gradual durante un tiempo específico, para que nuestra vista se vaya acostumbrando gradualmente al tono del monitor.
Un detalle: tanto Night Shift como Flux no operan sobre monitores externos o televisores, solo funcionarán en la pantalla del Mac.
EN IPHONE E IPAD
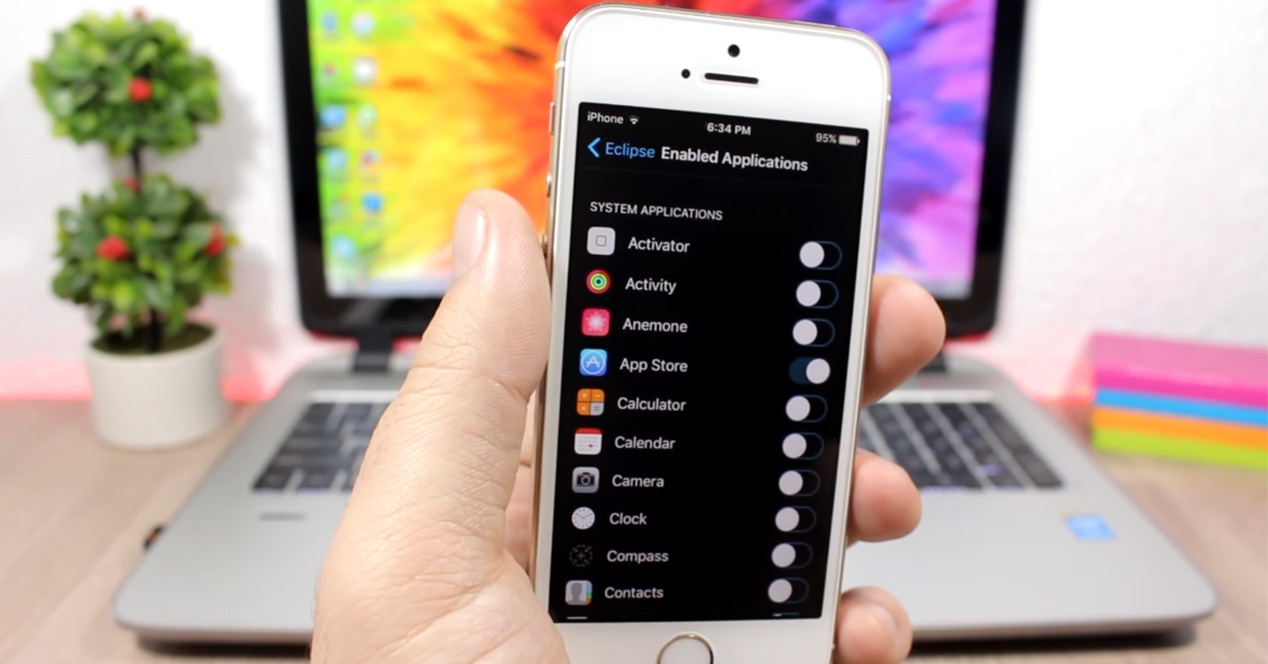
Es más sencillo de activar en iPhones e iPads. Tan sencillo como seguir estos pasos —y siempre teniendo en cuenta la versión 11 de su sistema operativo:
- Accedemos a la aplicación Ajustes y vamos a ‘General’.
- Tocamos sobre la categoría Accesibilidad.
- Ahora vamos a Ajustes de visualización, lo veremos un poco más abajo.
- Una vez aquí, lo único que debemos hacer es activar la funcionalidad Invertir colores.
- También podemos activar la opción de inversión de colores inteligente. Esta se activará según las horas del día —por ejemplo, de 22 de la noche hasta las 8 de la mañana—.
EN LOS HTC DE NUEVA GENERACIÓN
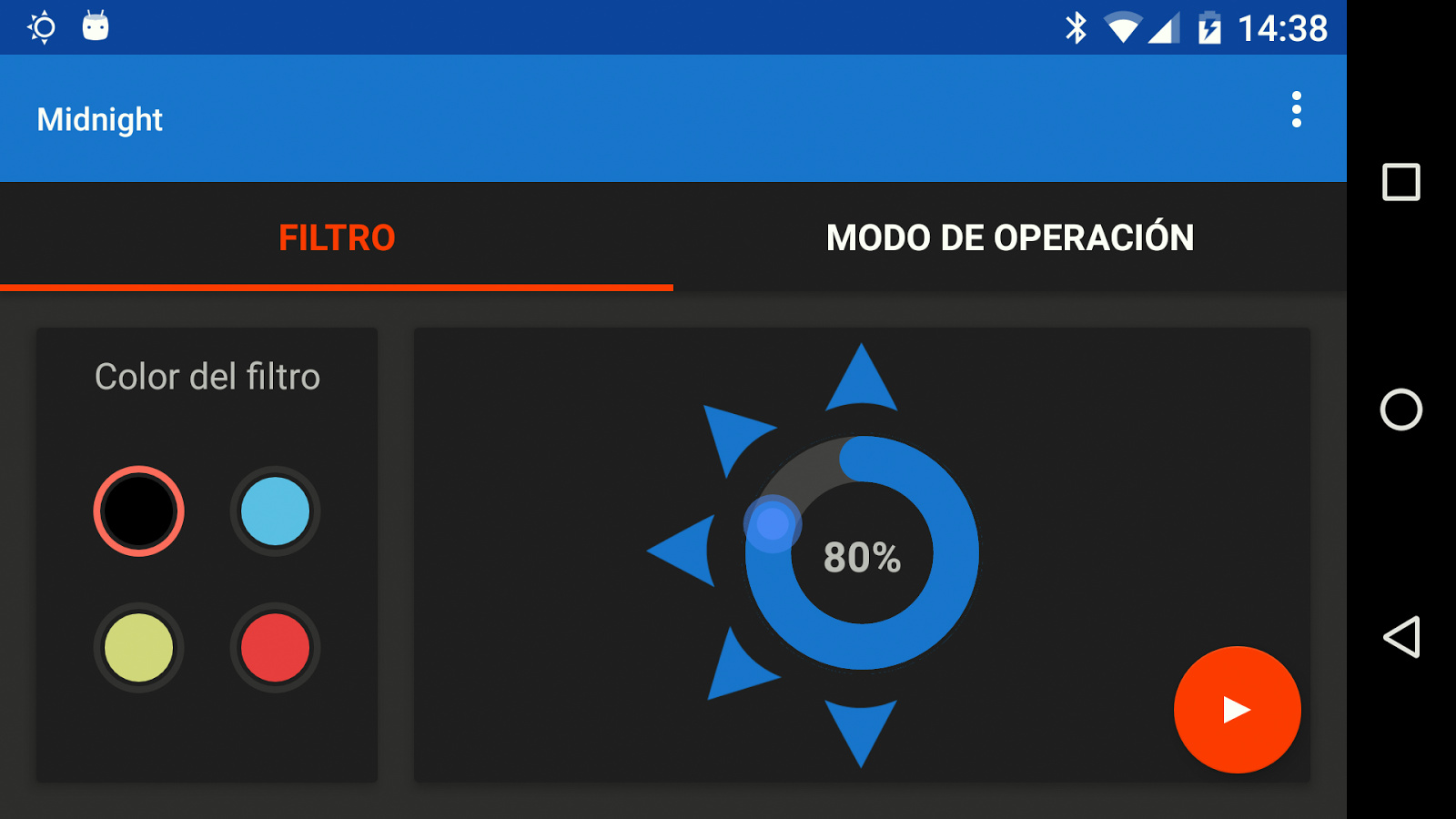
Pero no vamos a volcarnos únicamente en los sistemas de la gran manzana. Si trabajas con los últimos HTC, también tenemos un par de pasos sencillos que sugerirte para invertir los colores.
- En la pantalla principal, debemos pulsar sobre el icono de nueve puntos e ir a Ajustes > Pantalla, gestos y botones.
- A continuación encontraremos el Modo nocturno. Lo activamos y mantenemos así.
- Es posible ajustar la temperatura del color arrastrando el control deslizante del filtro de color —el más cálido filtra luz azul, ideal para la caída del sol—.
- Desde aquí, también se puede activar el modo nocturno automáticamente.
EN WINDOWS 10 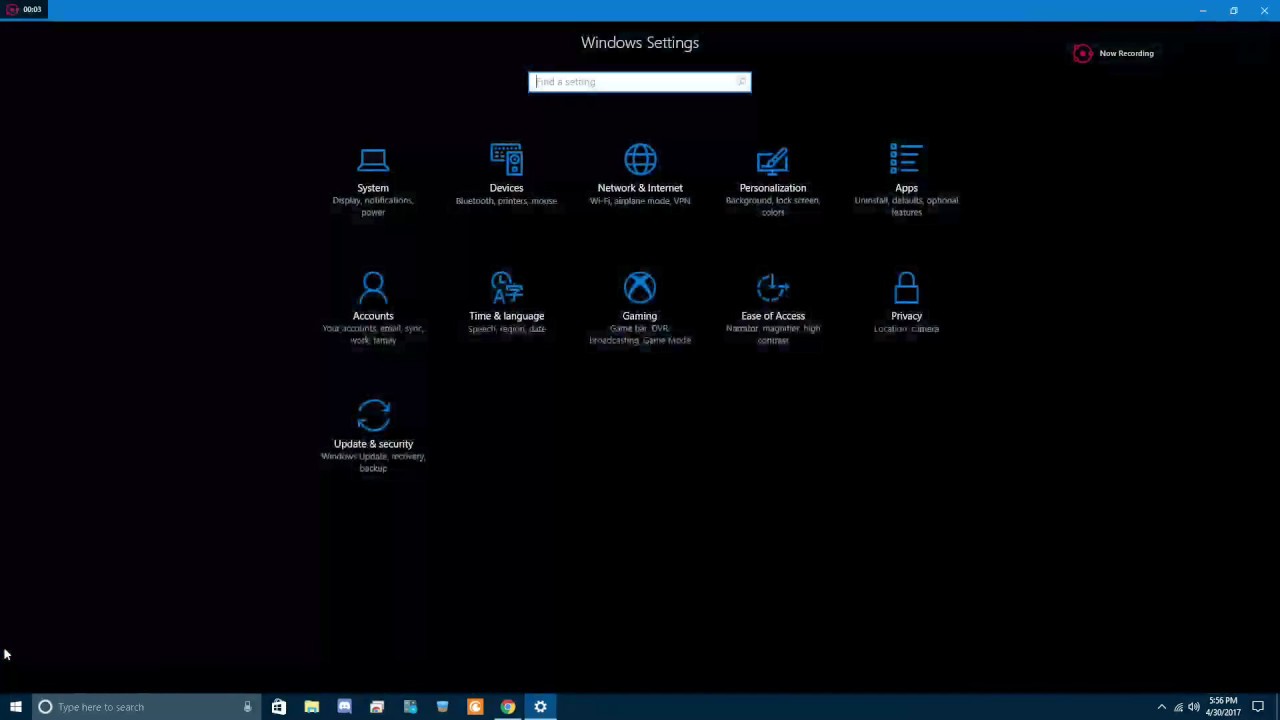
Desde el enlace oficial encontramos la información específica para este menester en Windows. Pero aún tenemos un par de pasos adicionales que dar. Vamos allá:
- Pulsamos el comando Windows + I, de modo que se abra la ventana de Configuración.
- Desde aquí tenemos que seguir sobre la ruta Sistema > Pantalla (superior izquierda).
- Desde aquí lo encontraremos. Simplemente hacemos un poquito scroll y activamos el modo nocturno.
- También podemos modificar la configuración a un modo manual. Vamos a Configuración y seguimos esta ruta: Sistema > Pantalla > Luz nocturna > Configuración de luz nocturna.
- Desde aquí podemos elegir las horas (el estándar ‘Desde el atardecer hasta el amanecer’ o hacerlo de forma manual en Establecer horas.
- Por último, sólo queda elegir las horas durante las que queramos mantener este modo.
EN FACEBOOK O TWITTER
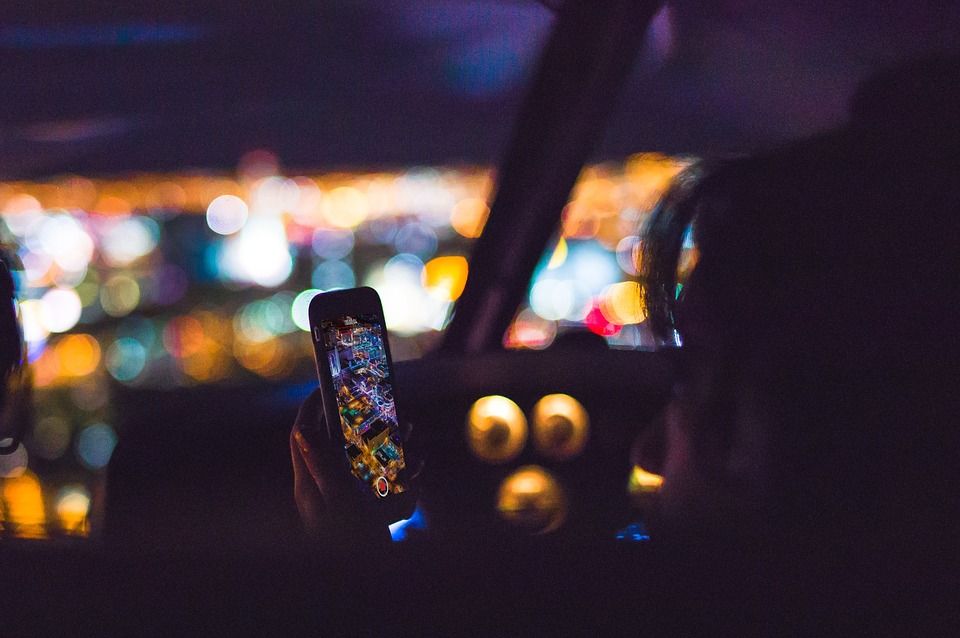
Si lo nuestro es twittear hasta horas intempestivas, seguramente ya estemos acostumbrados: Twitter suele configurarlo de forma automática, pero ocasionalmente esta opción no salta y debemos activarla manualmente. La ruta es sencilla:
- Pinchamos sobre nuestra foto de perfil en la parte superior derecha de la web.
- Dentro del menú de Ajustes, pinchamos sobre el icono de la luna. Modo nocturno activado.
- Ahora veremos el timeline bajo un color azulado oscuro con los textos en blanco.
En Facebook Messenger debemos acudir a extensiones de Google. Si estamos usando el navegador Chrome, simplemente podemos descargar e instalar la extensión Night Messenger. Una vez dentro, podremos automatizarla. Si su funcionamiento no nos convence, existen otras extensiones para Chrome o incluso selecciones de temas para modificar la apariencia de toda la web. Está en nuestras manos.
Y SI NO LO TIENE, SE LO PONEMOS
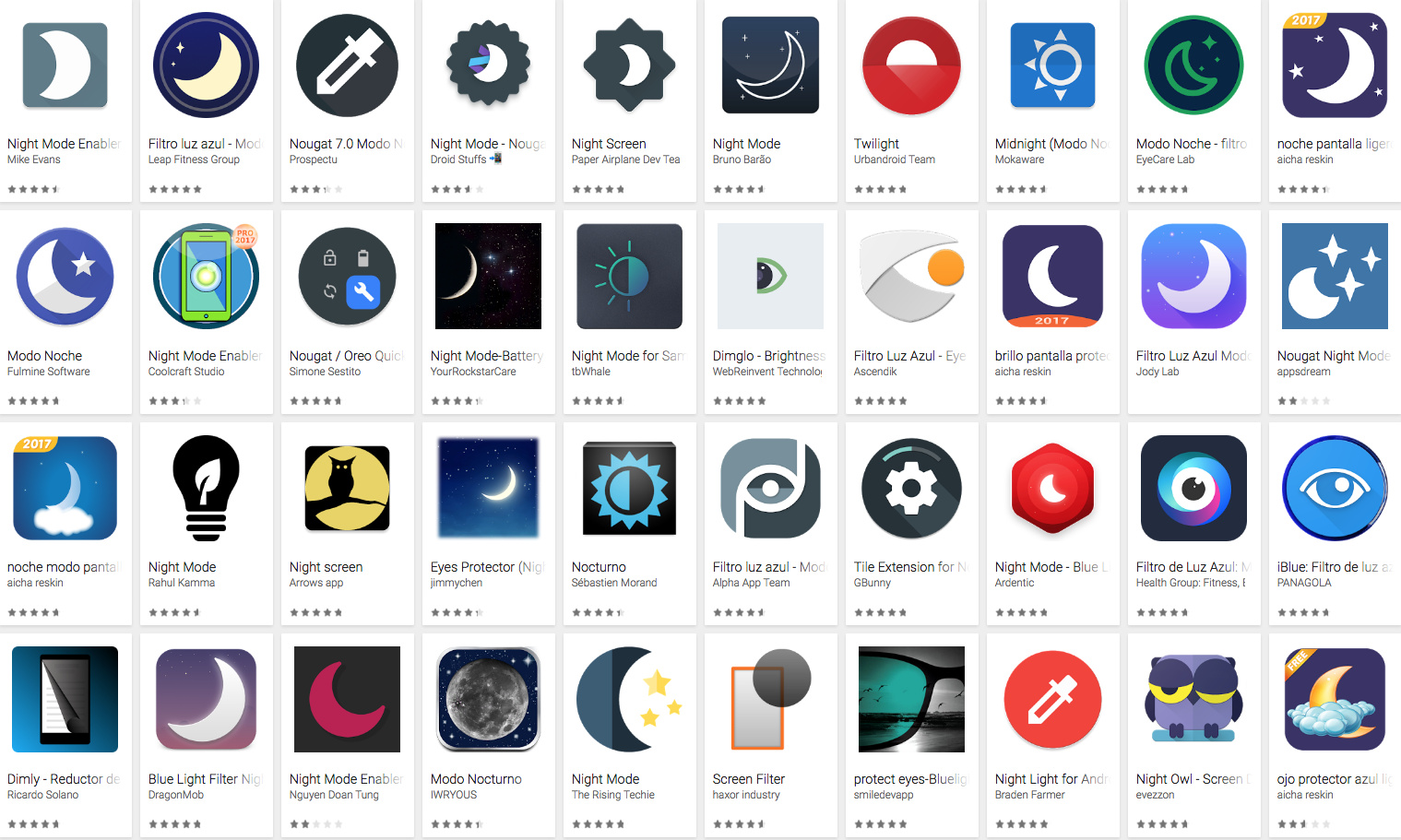
Si Android nos está dando problemas, como decíamos al principio, aún podemos probar un par de cosas. Dentro de la versión Nougat. debemos activar el ajuste Configurador UI. Este se activa manteniendo pulsado sobre el engranaje del Panel de Notificaciones.
Una vez activado, entramos en la Google Play Store y descargamos e instalamos la Night Mode Enabler. Esta app sólo cuenta con un único botón, como las tradicionales linternas. Pulsamos ‘Sí’ sobre el Modo Noche y ya lo tendremos. Si no nos convence, como podemos ver en la imagen, existen un montón de alternativas disponibles.
En Nobbot | Cómo convertir la luz en un aliado cuando el móvil es tu cámara de fotos
Imágenes | Cortesía de las respectivas marcas citadas (Apple, Flux y Google), cabecera de Pixabay


