
Los mapas son herramientas muy útiles en nuestra vida (y para nuestro negocio). Gracias a ellos pudimos localizar el origen de enfermedades y realizar los primeros estudios sobre epidemias; dibujar el trazado de los cables submarinos que conectan el mundo; y, por supuesto, pedir al GPS que nos lleve de un sitio a otro.
El poder de diseñar mapas con nuestros puntos de interés es una tecnología al alcance de todo smartphone u ordenador. ¿Imaginas hacer turismo con un mapa electrónico hecho por ti? ¿O compartir con amigos los albergues que os hayan gustado para ir en pareja? Esto es posible gracias a Mapas, de Google Maps.
¿Cómo accedo a Mapas de Google Maps?
Tanto si entramos a Google Maps a través del navegador del ordenador como de la aplicación para teléfono móvil, podemos pulsar sobre las opciones de las tres líneas horizontales ? para desplegar el panel lateral, en el que seleccionamos Tus sitios y luego MAPAS. Allí encontraremos los que ya hemos creado.
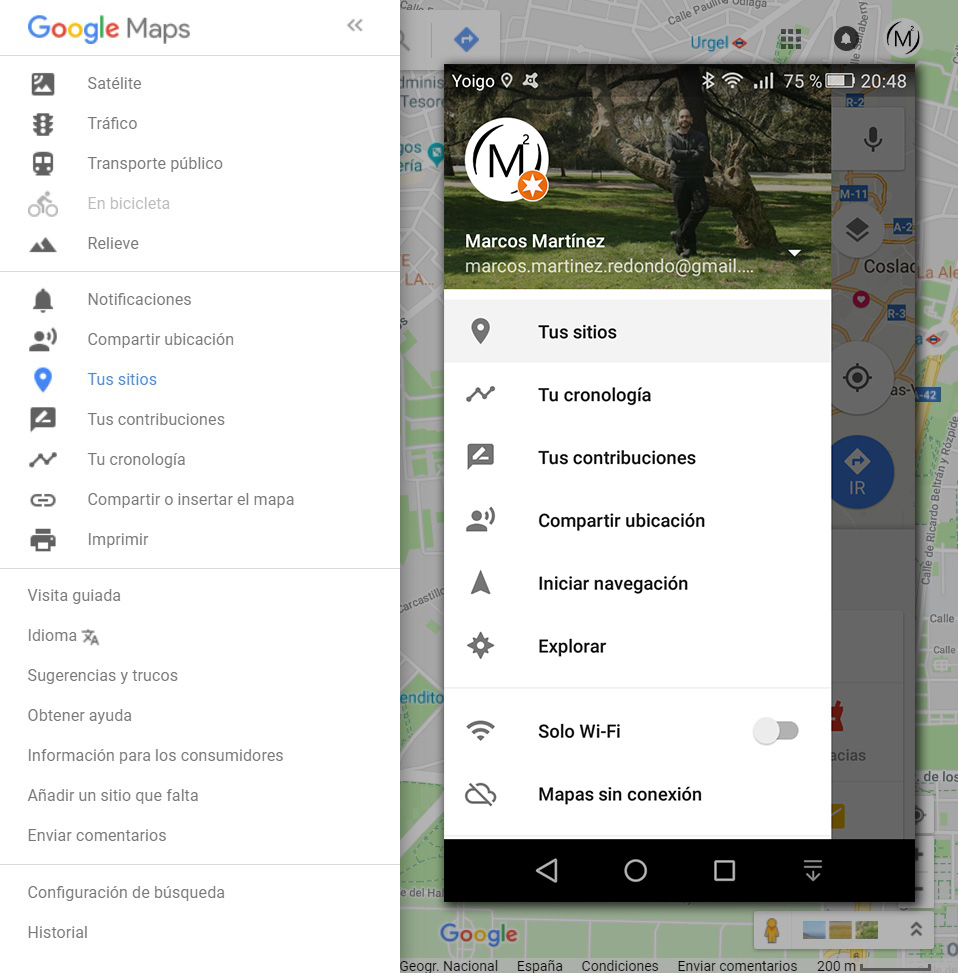
La alternativa recomendada, si estamos en el navegador, es entrar a través de la URL www.google.com/maps/d que nos llevará a nuestros mapas. Solo podremos crear mapas y editarlos (ver más abajo) desde el navegador, que obviamente se ve mucho mejor en el ordenador; aunque también abre en el teléfono móvil:
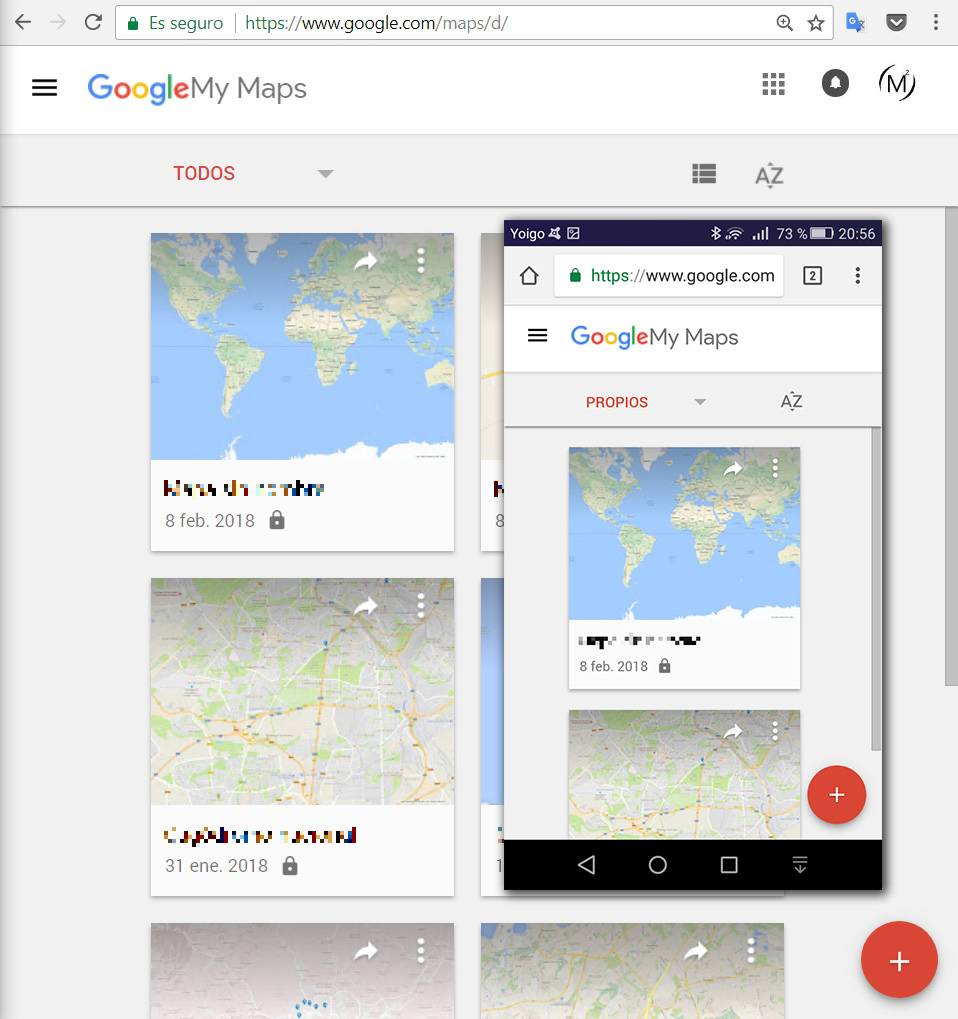
Algunas imágenes que aparecen en este artículo han sido editadas, superponiendo la vista de móvil a la vista de escritorio para que la información sea más accesible, como ya hicimos con el tutorial de Google Classroom.
¿Cómo crear un nuevo mapa en google Maps?
Como casi todos los servicios de Google, el botón rojo con el símbolo de suma nos ayuda a crear nuevos elementos. Una vez lo hemos pulsado, la web actual será sustituida por algo similar a la siguiente, en la que podemos ver un Mapa sin nombre (pulsando en el texto podremos editarlo); así como algunas opciones que iremos viendo una tras otra más adelante.
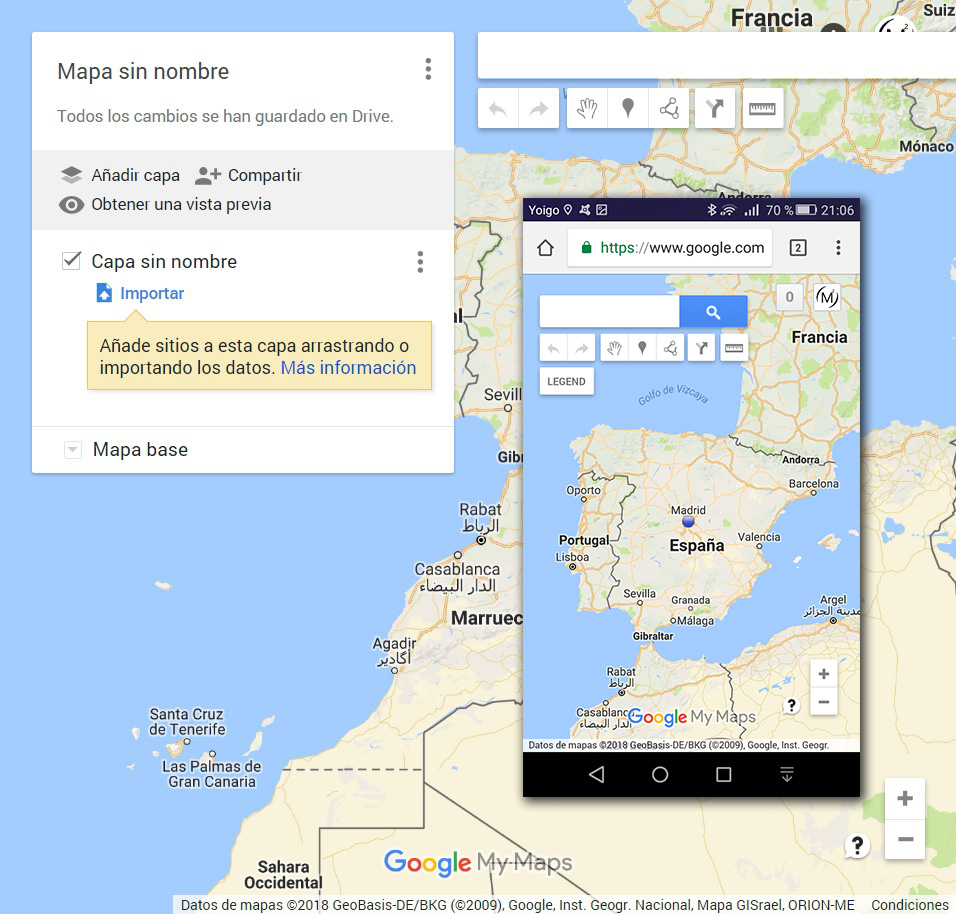
Es importante destacar que la información de estos mapas se almacena en la carpeta raíz de Google Drive, nuestro servidor en la nube. Aunque no nos penalizará la cuota de espacio, hemos de tener cuidado con no borrar estos archivos sin querer, por lo que es aconsejable crear una carpeta llamada Mapas y arrastrarlos todos ahí para evitar pérdidas de información.
¿Cómo puedo añadir puntos a mi nuevo mapa?
Hemos llamado a nuestro nuevo mapa Paseo del Arte de Madrid con objeto de reflejar para el ejercicio las 23 paradas museísticas obligatorias que recomienda el Ayuntamiento; empezando por el Museo Nacional del Prado. De modo que lo buscamos en la barra de búsqueda superior (el texto se autocompleta solo) y lo seleccionamos).
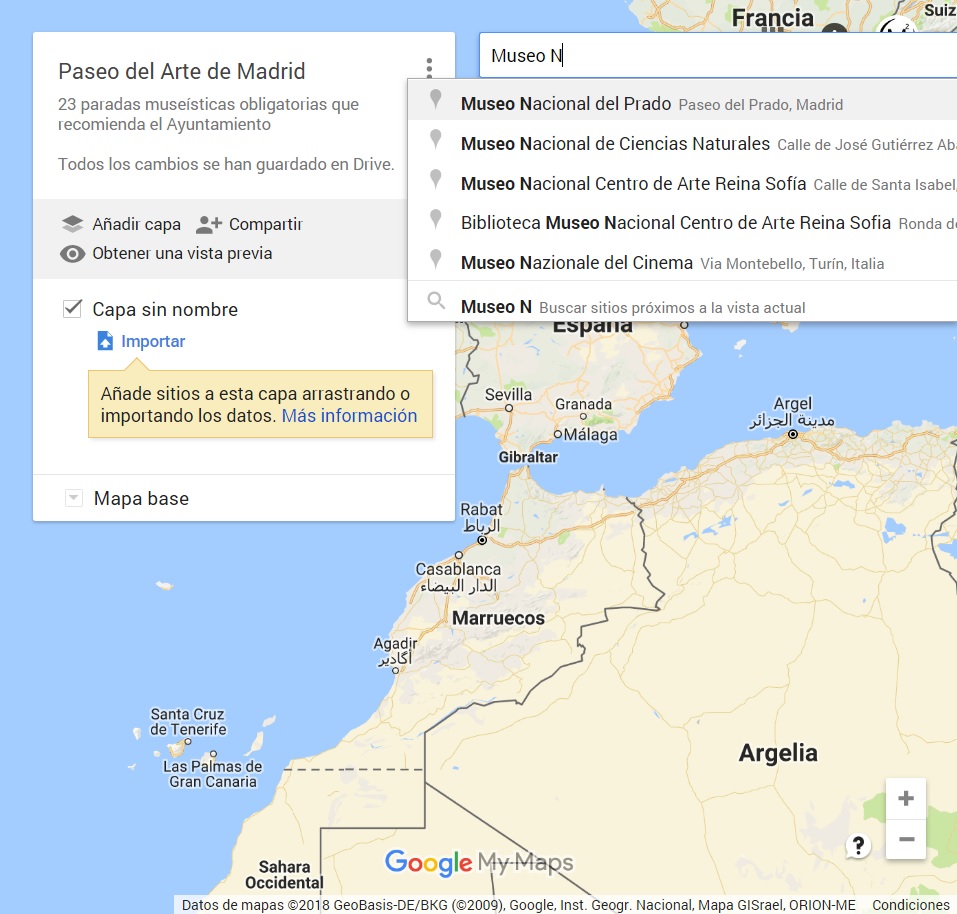
Automáticamente la web hace zoom y nos traslada al museo, del que podemos ver su ficha: nombre, dirección, web, teléfono de contacto, calificación con estrellas, su posición en Google Maps, y un botón en el que se lee +Añadir al mapa. Este es el que nos interesa.
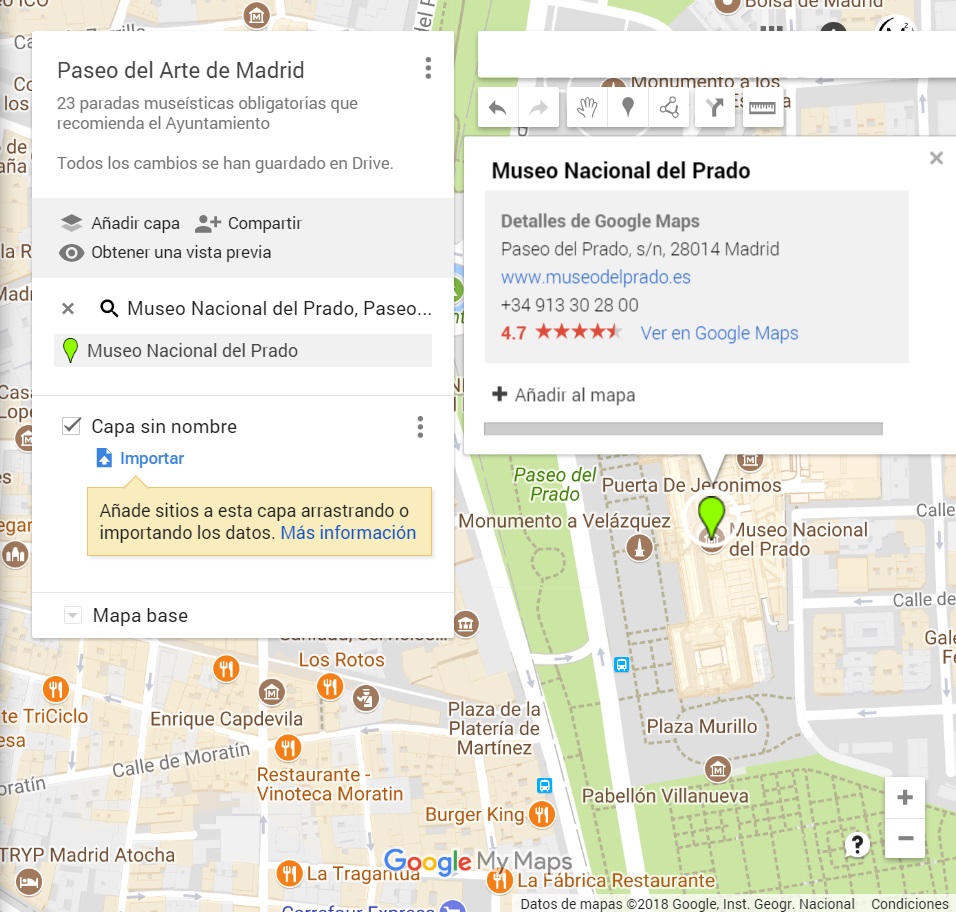
Al pulsarlo, aparecerá el Museo Nacional del Prado con el clásico lóbulo azul bajo una Capa sin nombre a la izquierda del visor. Pulsando sobre este nombre hemos seleccionado el título de Entrada de pago por defecto incluida en abonos que vemos más abajo. ¿Por qué?
Porque vamos a clasificar las paradas del Paseo del Arte según coste que tienen haciendo uso de las distintas capas. Como el Museo Nacional del Prado está incluido en los abonos turísticos, lo incluimos en esa capa, que hemos “pintado” de azul pulsando sobre el cubo de pintura.
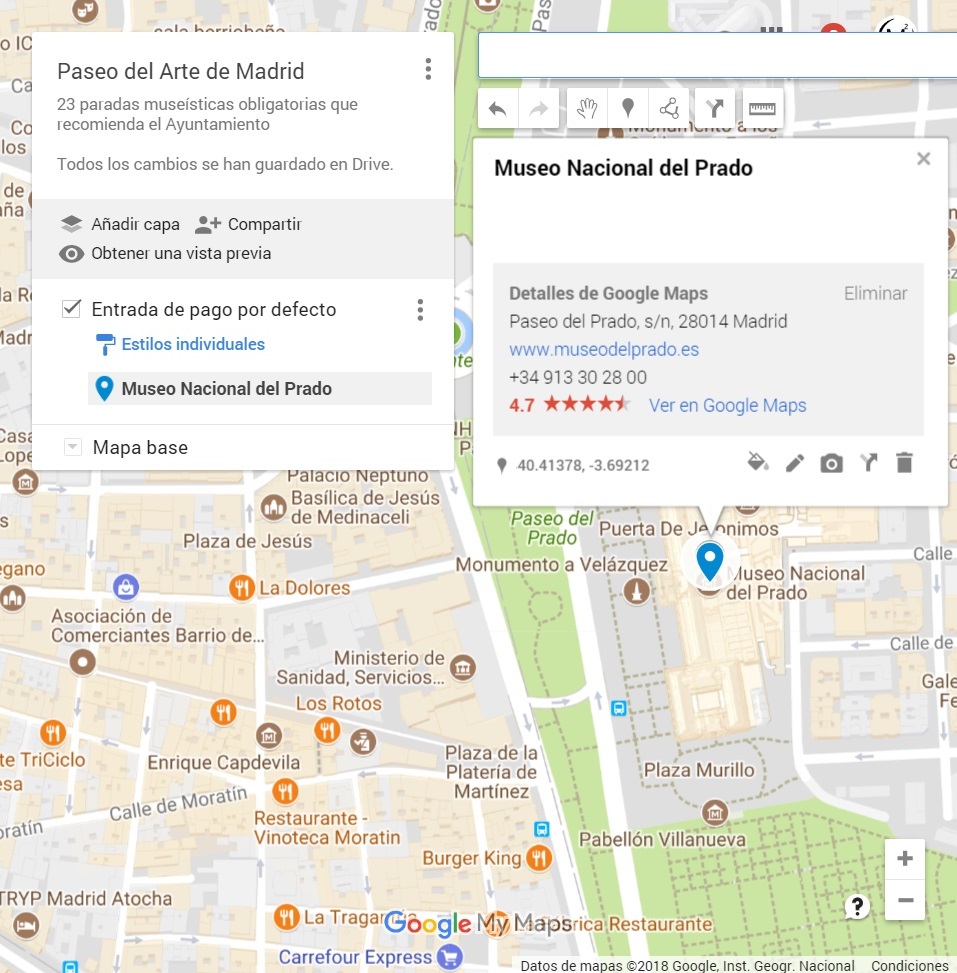
Para crear las capas Acceso libre (para museos y espacios que no cobren por entrar) y Entrada de pago por defecto no incluida en ningún abono con las que clasificaremos los museos, basta con pulsar sobre Añadir capa. Una vez metidos en una capa, los puntos pueden ser borrados, pero no llevados de una a otra.
Esto significa que para añadir un lóbulo al mapa dentro de una capa tendremos que estar sobre ella. En el caso de la imagen de abajo, sobre la capa Entrada de pago por defecto (que podemos distinguir porque está marcada por una línea azul vertical).
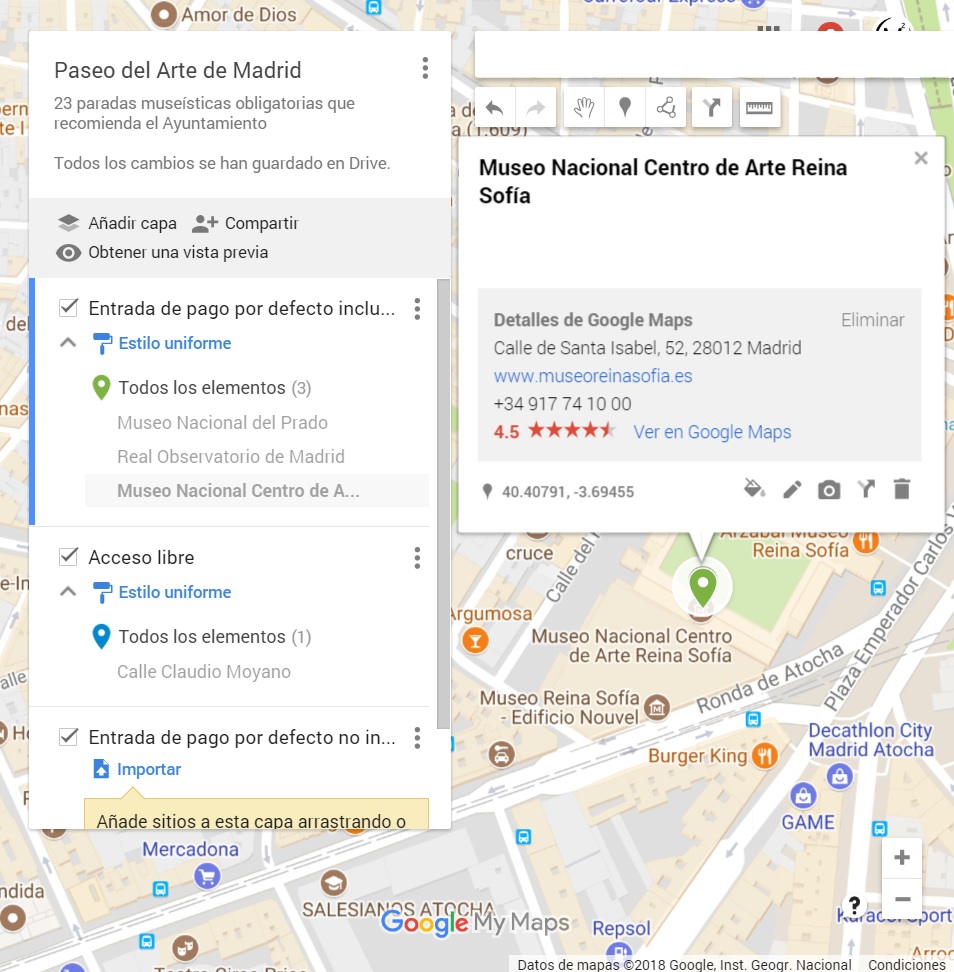
Una vez hemos ido añadiendo los distintos puntos al mapa, podemos hacer zoom y contemplar lo que hemos conseguido. Gracias a una visión global podemos ahora establecer distintas rutas para ver los distintos museos. Con la opción Dibujar línea (los tres puntos unidos por varios segmentos) podemos dibujar esas rutas sobre el mapa. Por ejemplo, para planificar un día de viaje por Madrid a través de una Ruta Low Cost.
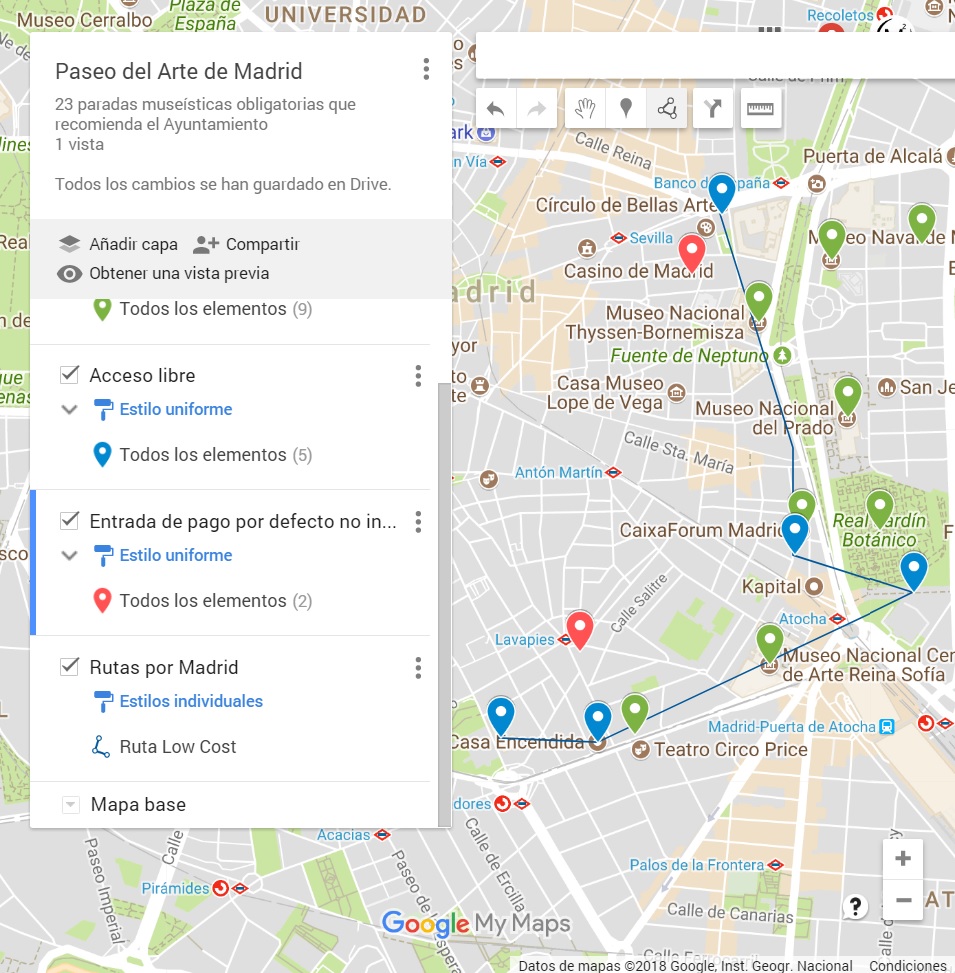
¿Cómo compartir o insertar tu propio mapa?
Ya tenemos dibujado nuestro mapa (que por cierto no tenemos que diseñar de una sola vez) y que tendremos siempre accesible desde la URL www.google.com/maps/d y desde nuestro teléfono móvil en Google Map > ? > Tus sitios > Mapas > Paseo del Arte de Madrid.
Si queremos que alguien nos ayude a añadir puntos en un mapa colaborativo, podemos pulsar sobre el botón Compartir (en el navegador) e introducir los correos electrónicos de los invitados, a los que podemos dar permiso para ver o editar, e incluso podremos revocar el acceso si lo consideramos oportuno. Por ejemplo, porque hayan dejado de colaborar o estén borrando datos importantes.
Para colocar el mapa en una página web, lo primero que tenemos que hacer es pulsar sobre Compartir, luego Cambiar… y finalmente sobre Activado: público en la Web para hacer el mapa público y accesible a todos. Si alguien busca en Google por “Paseo del Arte de Madrid” es probable que se tope con nuestro mapa.
Una vez hecho público, pulsamos sobre los tres puntos verticales ? e Insertar en mi sitio web. Recibiremos un código, que podemos pegar en cualquier página web en formato HTML. El resultado final es este mapa interactivo con cuatro capas y 23 paradas por Madrid, a disfrutar:
En Nobbot | Encuentra tu móvil perdido: manual de uso de Android Device Manager
En Nobbot | Cómo sacar el máximo partido a Google Maps: siete funcionalidades que explotar
Imágenes | iStock/hkeita, Marcos Martínez

