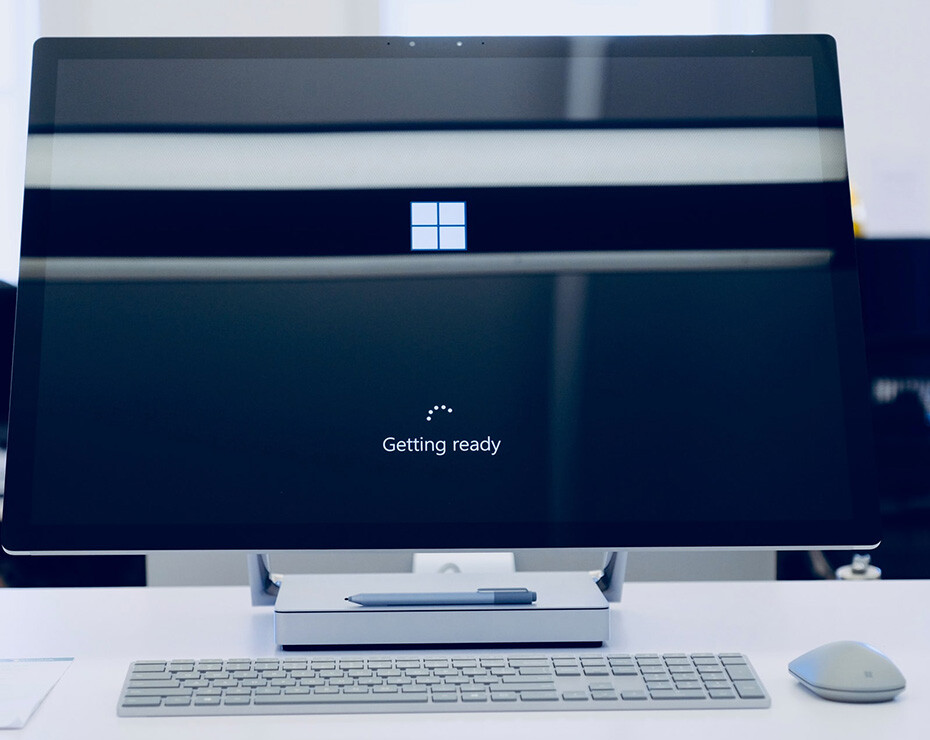
Con el tiempo, los ordenadores se ralentizan y tardan en iniciar. En ocasiones el tiempo de inicio supone una tortura de varios minutos. En este artículo explicamos diferentes alternativas para acelerar el arranque de Windows 10, aunque algunas solo están recomendadas para usuarios avanzados.
Índice
- Acelerar el arranque desde Administrador de tareas
- Acelerar el arranque desde MSConfig
- Activar inicio rápido
- Programas específicos
- Detener programas en segundo plano
- Deshabilitar pantalla de bloqueo
- Optimizar CPU/RAM
- Actualizar controladores
- Desactivar tiempo de retardo
- Actualizar el sistema operativo
- Ajustar memoria virtual
- Eliminar virus
- Restaurar Windows 10
- Cambiar disco a SSD
Acelerar el arranque de Windows 10 desde el administrador de tareas
El administrador de tareas de Windows es una aplicación integrada en el sistema operativo. Con ella es posible conocer información sobre los programas y procesos que se ejecutan. Una de las funcionalidades más interesantes del administrador de tareas es la de permitir un inicio ‘limpio del sistema’, es decir, que cuando arranque Windows 10 no se carguen programas pesados.
Para abrir el administrador de tareas se pulsa ‘Ctrl + Alt + Supr’ o se hace clic derecho sobre el icono de Windows, y luego clic sobre ‘Administrador de tareas’. Lo más probable es que se abra en vista compacta, por lo que habrá que pulsar sobre ‘Más detalles’ para ver el cuadro completo. Una vez desplegado el panel, se hace clic en ‘Inicio’. Se observará un panel similar a este.
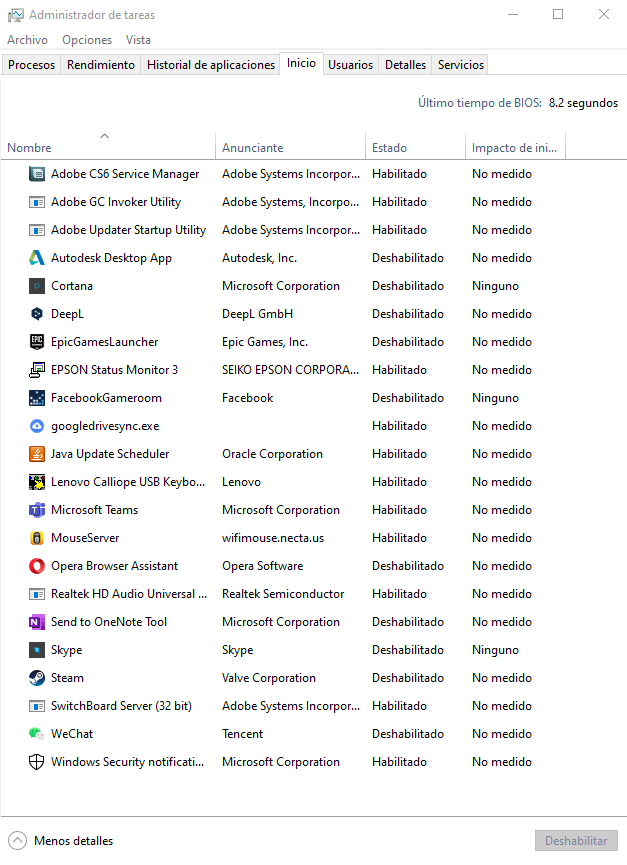
Como puede verse en la imagen, muchas de las aplicaciones han sido deshabilitadas para el inicio. Para ello basta con seleccionar un programa y pulsar sobre ‘Deshabilitar’. De esta forma no se iniciarán automáticamente durante el próximo arranque. Conviene, eso sí, no deshabilitar elementos clave como controladores gráficos, chipset o seguridad.
¿Qué programas ralentizan el arranque del ordenador?
En función de cada usuario, existen diferentes baterías de aplicaciones que ralentizan mucho el arranque. Las más frecuente son los complementos para navegador (Chrome, Opera), aplicaciones de chat o mensajería (Slack, Skype, WeChat, Teams) y sobre todo aplicaciones de diseño como Illustrator, Photoshop, AutoCAD, etcétera.
Cortana, el ‘Jarvis’ de Windows, también suele ralentizar el inicio, así como cualquier programa que tenga que descargarse datos nada más arrancar el ordenador, como pueda ser la Copia de seguridad y sincronización de Google Drive, aplicaciones de agenda al estilo de OneNote y lanzadores de videojuegos (Epic Games o Steam).
Eliminar UWP para que no se ejecuten al inicio
Las UWP o herramientas de la plataforma universal de Windows son una serie de aplicaciones para el desarrollo de aplicaciones en este sistema operativo y sus programas relacionados. Cortana, Dinero, Noticias, Sport y Xbox son algunas de ellas. Todas pueden ser desinstaladas al pulsar sobre Windows, hacer clic derecho sobre ellas y pulsar sobre ‘Desinstalar’.
Acelerar el arranque DE wINDOWS 10 desde MSConfig
Para acelerar el arranque desde MSConfoig será necesario abrir ‘Ejecutar’ (Win + R), teclear ‘msconfig’ y pulsar Enter. Tras esto se abrirá una ventana de configuración del sistema con varias pestañas:
- Inicio de Windows. Se puede ignorar este paso, ya que se ha hablado de él en el punto previo.
- Servicios. Se trata de servicios que arrancan con el sistema. Hay que tener cuidado a la hora de deshabilitarlos, dado que algunos programas dependerán de ellos.
- Arranque. Aquí será posible modificar los 30 segundos por defecto por una cifra algo menos, como 10 segundos. Windows 10 se iniciará, aunque es posible que tarde un tiempo en reaccionar en según qué programas. En la pestaña ‘Opciones avanzadas’ se le puede dar en ‘Número de procesadores’ todos los disponibles en el ordenador.
Activar el inicio rápido de Windows
Windows 10 cuenta con una opción predefinida de inicio rápido. Para habilitarla, es necesario pulsar la tecla Windows, teclear ‘Panel de control’, hacer clic sobre el mismo, y luego seguir la siguiente ruta: Sistema y seguridad, Opciones de energía, Cambiar las acciones de los botones de inicio/apagado. Probablemente ya esté activado por defecto.
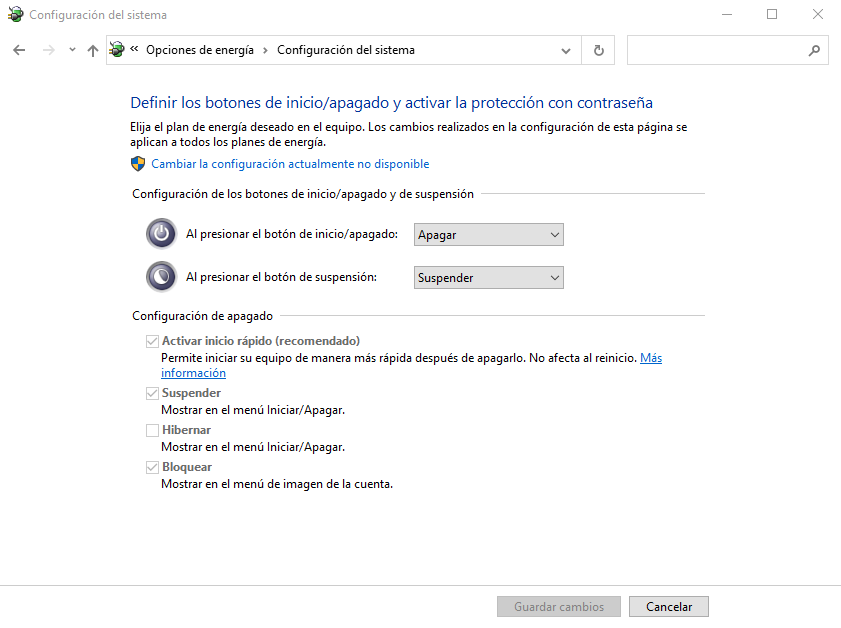
Programas específicos que aceleran el arranque
Existen programas específicos que ayudan a acelerar el arranque de Windows 10. Aunque la mayoría de ellos lo que hacen es simplificar las opciones vistas en este artículo, son interesantes de cara a aquellos usuarios que busquen soluciones sencillas o los que quieran conocer métricas de mejora.
Autorun Organizer
El más conocido es Autorun Organizer, un software que cuenta con una interfaz muy intuitiva y una visual que va guiando al usuario a través de las diferentes opciones disponibles. Así, muestra qué programas se comen más recursos y ralentizan más el ordenador. Es interesante para monitorizar el arranque.
WinOptimizer
WinOptimizer FREE, de Ashampoo, es una alternativa interesante que incorpora funcionalidades de mantenimiento. Además, visualmente es más estético al enfocarse a usuarios con menores conocimientos de informática. A muchos les recordará la estética de un antivirus.
Junto a estos programas hay otros como Advanced SystemCare, de Iobit; Startup Manager, de Glarysoft, y Autorun, de Argente Utilities. La mayoría de ellos son demasiado similares entre sí como para destacar alguna novedad y todos ofrecen una forma de simplificar la configuración del inicio de sesión.
Cómo Evitar que las aplicaciones se ejecuten en segundo plano
Las aplicaciones en segundo plano consumen muchos recursos, además de energía. Para evitar que lo hagan es necesario bloquearlas. La ruta para acceder a esta opción es: ‘Inicio’, ‘Configuración’, ‘Privacidad’, ‘Aplicaciones en segundo plano’. En esta ventana hay una llave maestra para deshabilitar todo tipo de servicios, aunque también se pueden deshabilitar aplicaciones específicas.
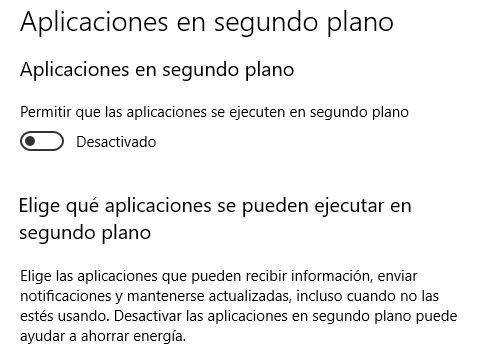
Deshabilitar la pantalla de bloqueo al iniciar Windows 10
La pantalla de bloqueo de Windows 10 supone un paso añadido al inicio de sesión. Para reducir su carga se puede acceder a ‘Configuración’ y ‘Personalización’. Una vez en esta pestaña se ve la opción ‘Pantalla de bloqueo’ a la izquierda. Allí será posible deshabilitar algunas opciones.
Si se desea eliminar la pantalla de bloqueo en sí, es posible hacerlo desde el explorador de archivos en la ruta Windows / Windows / SystemApps, eliminando la carpeta ‘Microsoft.LockApp…’. Aun así, se desaconseja eliminar así partes del sistema.
Optimizar el uso de CPU y RAM: eliminar efectos visuales y gráficos innecesarios
Windows 10 cuenta con animaciones, sombras y transparencias en sus directorios que pueden ralentizar mucho el inicio. Para eliminar estas opciones hay que pulsar sobre ‘Windows’, teclear ‘Rendimiento’ y pulsar sobre ‘Ajustar la apariencia y rendimiento de Windows’. Cada una de estas opciones ralentizan el sistema operativo, aunque ninguna es necesaria.
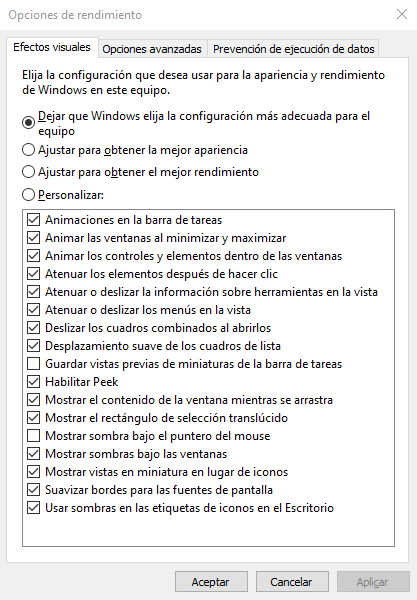
Cómo actualizar los controladores
Los controladores desactualizados son una fuente de lentitud, especialmente al iniciar Windows 10. Para saber si se cuenta con los últimos controladores habrá que entrar en la página web del fabricante de cada ordenador y buscar nuevas actualizaciones. Estas suelen encontrarse en el dominio ‘www.marcaordenador.com/support/’.
El mismo procedimiento habrá que seguir para actualizar la BIOS del ordenador. Eso sí, no se recomienda hacer esto sin unos conocimientos de informática mínimos, ya que es un proceso que puede resultar complejo o no terminar bien sin estos conocimientos.
Desactivar el tiempo de retardo de inicio de los programas
No se aconseja seguir estas instrucciones sin conocimientos técnicos avanzados. Dentro del ‘Editor de registro’ (tecla Windows y escribir ‘Registro’) es posible entrar en HKEY_LOCAL_MACHINE y, en la ruta SOFTWARE\Microsoft\Windows\CurrentVersion\Explorer, crear una nueva clave con el nombre de ‘Serialize’.
Sobre esta carpeta se crea un nuevo DWORD (32 bits) con el nombre StartupDelayInMSec y sobre este valor se hace doble clic, dejando un 0 en el recuadro. Tras aceptar es necesario reiniciar el ordenador.
Cómo Actualizar el sistema operativo
Uno de los motivos por los que Windows 10 puede ir lento es que no esté actualizado a la última versión. Para acceder al entorno de actualización hay que pulsar la tecla ‘Windows’, seleccionar ‘Configuración’ e ir a ‘Windows Update’. Allí se puede pulsar sobre ‘Buscar actualizaciones’ y seguir los pasos en el caso de que haya nuevas versiones.
Cómo Ajustar la configuración de la memoria virtual
Configurar la memoria virtual puede ayudar a hacer más fluido el arranque. En la barra de búsqueda de Windows se teclea ‘Avanzada’. Como alternativa se puede pulsar sobre Windows, elegir ‘Configuración’, bajar hasta ‘Acerca de’ y pulsar sobre ‘Configuración avanzada del sistema’. Una vez aquí, se hace clic en la pestaña ‘Configuración’ de ‘Rendimiento’ en la pestaña ‘Opciones avanzadas’.
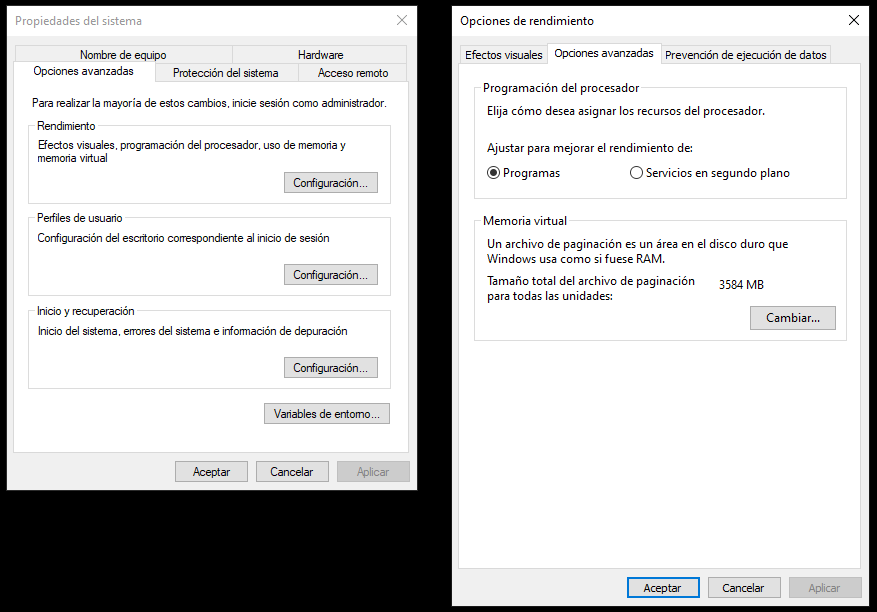
Una vez en ‘Opciones de rendimiento’ se hace clic en la pestaña ‘Opciones avanzadas’ y luego sobre ‘Cambiar’. Por defecto aparecerá marcada la opción de administrar automáticamente el tamaño del archivo de paginación de todas las unidades. Sin embargo, es posible deshabilitarlo y seleccionar manualmente las diferentes memorias.
Se recomienda un valor de 1,5 a 2 veces el tamaño de la memoria RAM para la casilla ‘Tamaño inicial (MB)’. Si se tiene dudas, también existe la opción de seleccionar un ‘Tamaño administrado por el sistema’. Una vez realizado esto, será necesario guardar y reiniciar el ordenador.
Cómo saber si tienes virus o malware
En ocasiones, parte de la ralentización viene derivada de virus o malware instalado en el ordenador. Por ejemplo, es cada vez más frecuente malware que ‘roba’ parte de la capacidad de procesamiento de un ordenador para minar criptomonedas.
Para detectar este software malicioso será necesario instalar algún antivirus actualizado y realizar una inspección a fondo. Aunque hay que recordar que Windows 10 incorpora un ‘Examen avanzado’ dentro del Centro de seguridad de Windows Defender. No es la mejor solución, pero puede ser un primer paso en busca de malware.
Cómo Restaurar Windows 10 a un punto previo
A medida que pasan los años, el sistema operativo va integrando ‘basura’ que lo ralentiza. Restaurar el ordenador a valores de fábrica puede ser interesante, aunque se perderán todas las aplicaciones y programas. Una alternativa es restaurar el ordenador a un punto anterior a través de la opción ‘Restablecer este PC’ de ‘Configuración’. Si se hizo en su día, este punto previo podrían ser los valores de fábrica.
Cambiar el disco duro por un SSD
Si el resto de alternativas no parecen mejorar la velocidad del ordenador, es posible que el soporte sobre el que funciona haya alcanzado su límite. Los discos HDD tienen ventajas indiscutibles, pero la velocidad no es una de ellas. Como alternativa, es posible cambiar el disco duro por un SSD. Las tarjetas M.2 de alta velocidad con tecnología de transmisión NVMe rara vez tendrán competencia, aunque no todos los ordenadores pueden acceder a estos complementos.
En Nobbot | Cómo habilitar y configurar un escritorio remoto con Windows 10
Imágenes | Johny vino

