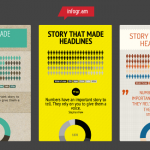Excel es la hoja de cálculo más usada en el mundo para llevar la contabilidad de las empresas o la gestión de cualquier entidad. En este post te explicamos cómo hacer gráficas en Excel. Es un proceso sencillo y que, además, tiene muchas posibilidades.
Hay que advertir de que en el mercado existen herramientas mucho más sofisticadas y específicas para llevar la gestión de una compañía o las tareas domésticas. Sin embargo, el Excel, componente habitual del Office y que hoy está disponible en la suite Microsoft 365 (nuevo nombre de Office 365) y cuya primera versión data de mediados de los años 80, es la más extendida con diferencia.
Los gráficos de Excel ayudan a visualizar tendencias
Lo habitual en Excel es trabajar con hojas de muchos datos numéricos que se extienden mediante un despliegue de filas y columnas. Pero a veces necesitamos que esos datos se puedan visualizar para hacerlos más comprensibles. Con el propósito de que nos den pistas de lo que está pasando, por ejemplo, en el departamento comercial de una empresa o en un colegio. De si se vende más o menos, o de si la edad de los alumnos incide en el índice de fracaso escolar, por ejemplo.
Y para eso Excel permite convertir sus aburridas tablas numéricas en gráficas de todas las formas y colores imaginables. Veamos cómo hacer gráficos en Excel de forma muy sencilla.
Empezamos a partir de una tabla de datos
Lo primero es contar con una tabla de datos. En este caso, tenemos el ranking de las 10 primeras empresas del mundo por valor en bolsa. A la izquierda nos aparece la lista de empresas, encabezada por Apple, y a la derecha, el valor bursátil de estas a finales de 2019, expresado en millones de dólares.
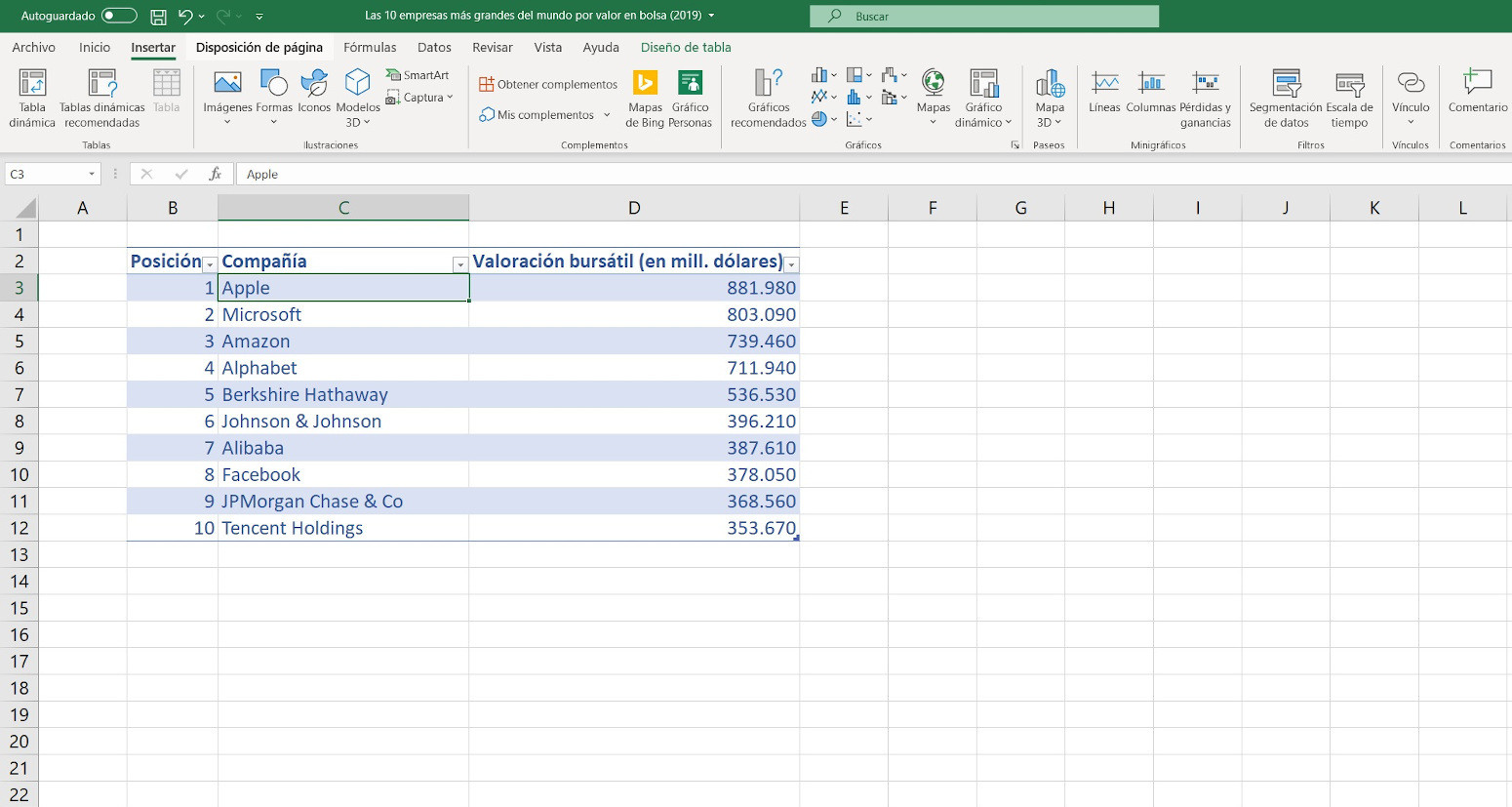
Para generar un gráfico, tendremos que seleccionar cualquier lugar en la tabla de datos. Por ejemplo, poniendo el cursor sobre la celda de Apple. Luego iremos arriba a la pestaña de Insertar, y a continuación al botón de Gráficos recomendados. Y se desplegará justo al lado de nuestra tabla un cuadro que nos permitirá escoger la mejor presentación para los datos: barras, círculo o línea continua. En este caso, hemos optado por un gráfico de barras azules que deja clara la diferencia que hay entre las cuatro primeras firmas del listado y el resto.
En este punto, también podemos explorar otras posibilidades pinchando en Todos los gráficos. Hay que recordar que Excel nos permite desplegar datos en un mapa o darles forma de cascada, entre otras opciones. Para presentar información podemos recurrir a Cotizaciones, que permite organizar la información atendiendo al precio máximo y mínimo del día, y al valor de cierre de la acción al final de la jornada. En fin, las posibilidades son muchas.
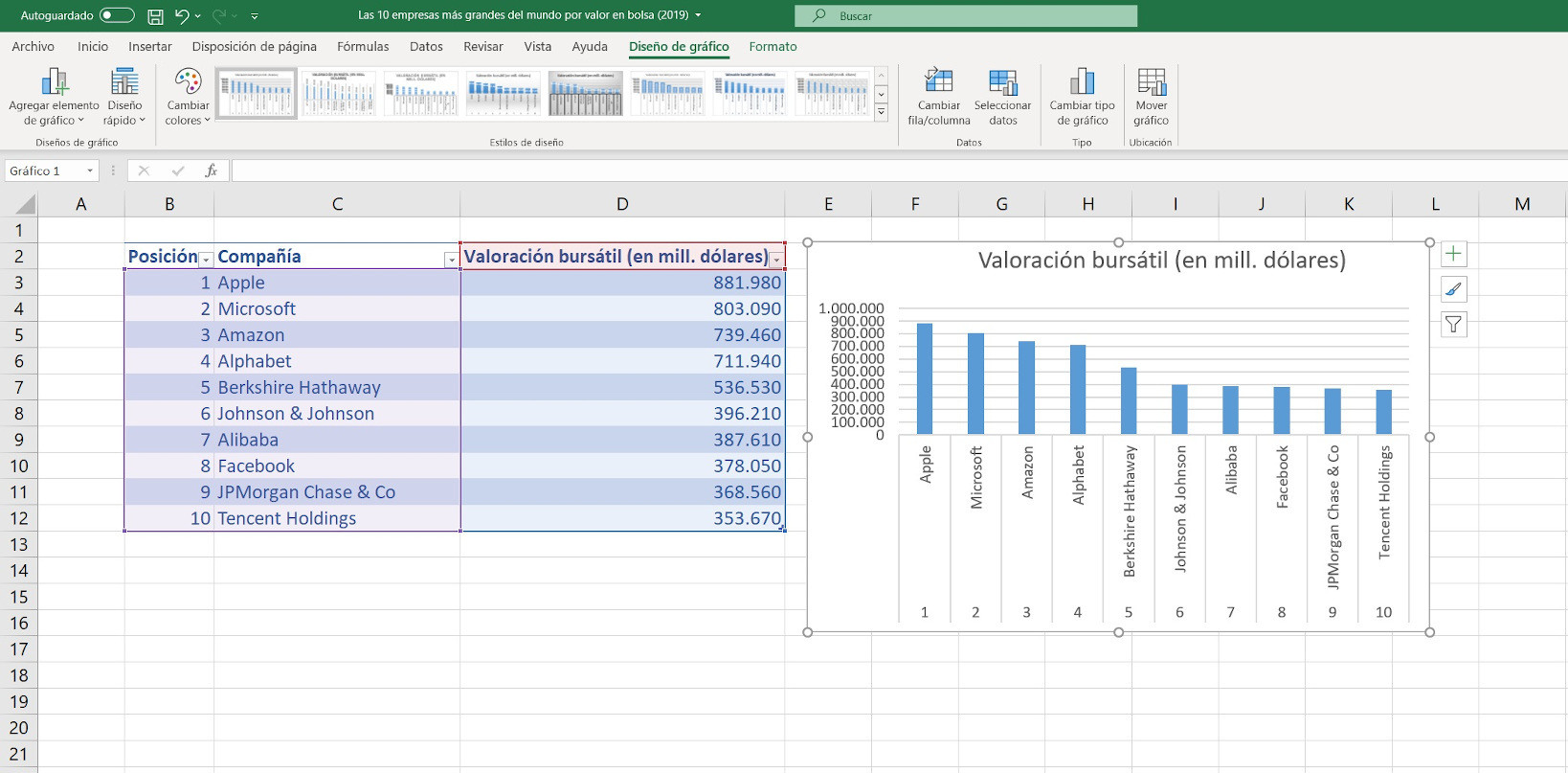
Tres dimensiones y líneas de tendencia
Nosotros hemos optado por un formato de barras en tres dimensiones y con fondo oscuro. Y las barras las hemos coloreado de amarillo, una de las distintas posibilidades que nos da el programa, como puede verse en la captura adjunta.
Además, podemos agregar una Línea de tendencia de los datos. Esto es interesante para ver, por ejemplo, cómo evoluciona un parámetro durante un tiempo. De esta forma tendremos capacidad para predecir cómo se moverá a corto y medio plazo. Las famosas curvas de contagio del coronavirus, que tan en vilo nos han tenido a todos estos últimos meses, son en realidad líneas de tendencia.
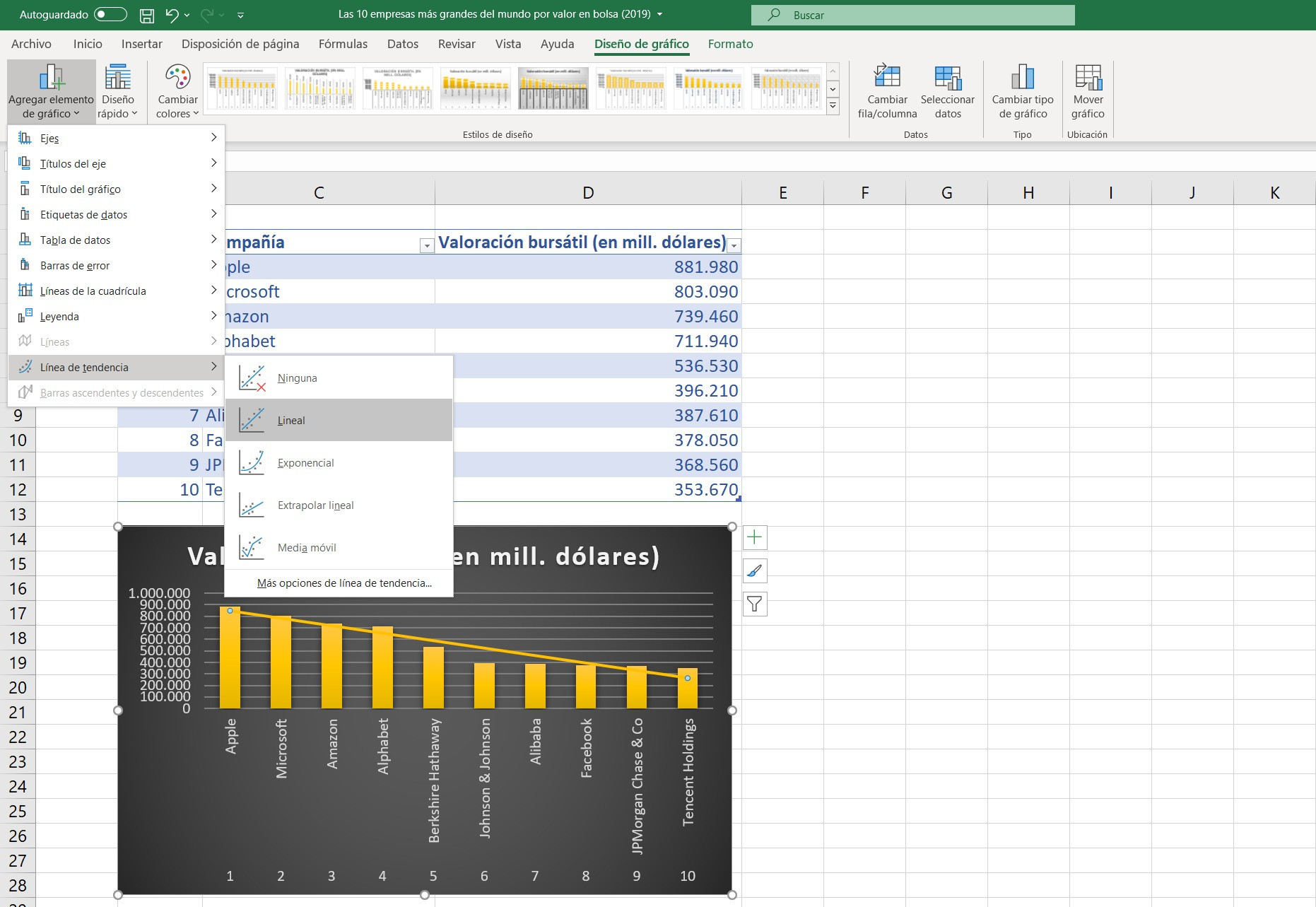
Para trazar la línea de tendencia, tendremos que ir al menú principal arriba y pinchar en Diseño de gráfico. Luego, a la derecha, deberemos desplegar la pestaña de Agregar elemento de gráfico y seleccionar Línea de tendencia. En este punto Excel nos dará varias opciones: lineal, exponencial o media móvil, entre otras.
Exportar a PowerPoint u otros programas
Una vez tenemos generado el gráfico en Excel, lo podemos trasladar de forma muy sencilla a otros programas de Office y de terceros. Hablamos de PowerPoint, Word o incluso Google Docs. Para ello, ponemos el cursor encima del gráfico, damos al botón derecho del ratón y pinchamos en la opción de Copiar. Exactamente como hacemos con cualquier otro elemento ofimático.
Como podemos ver en la siguiente captura, una vez lo hayamos pegado en Power Point, este programa nos dará incluso opciones para seguir cambiando o retocando la apariencia del gráfico. Por si nos apetece o lo vemos conveniente. Como se ve, las opciones que tenemos a nuestra disposición para hacer gráficas en Excel son casi infinitas.
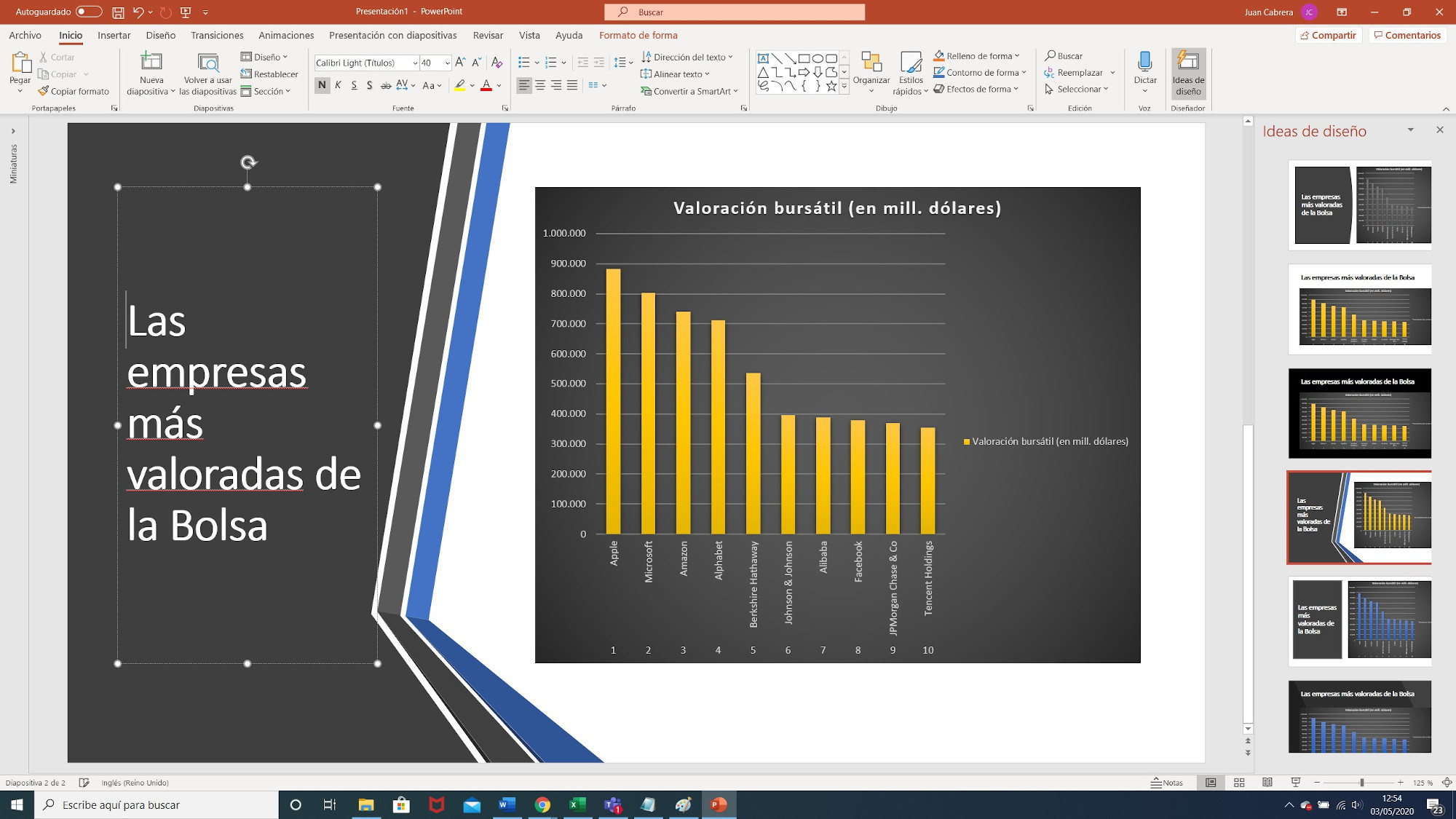
En Nobbot | Trabajar con Office en la nube, así es la experiencia después de un mes de trabajo
Imágenes | Juan I. Cabrera, iStock.com/StalkerStudent