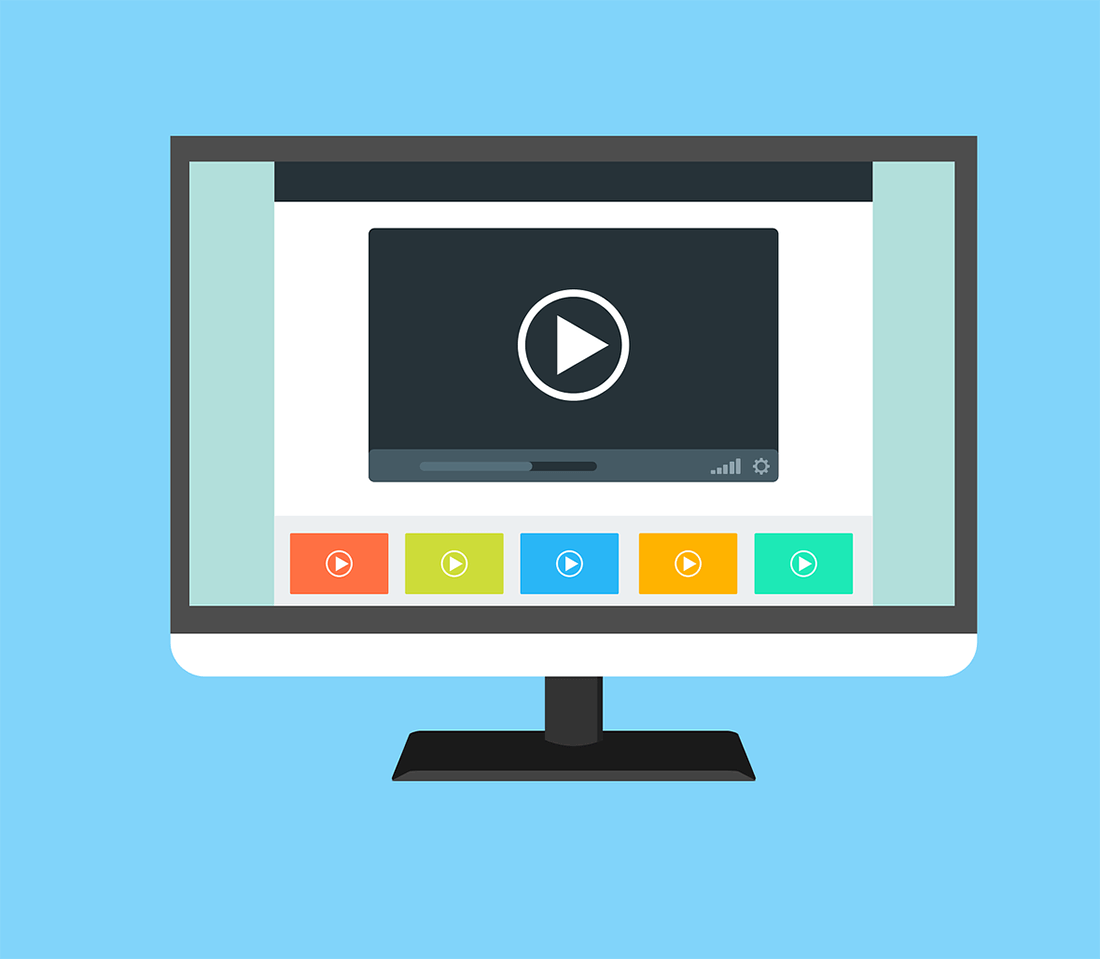 Recién levantado, café en mano, te pones tu música y abres la prensa (digital) del día. Desde una pestaña oculta, una voz inesperada con los últimos avances en afeitado o el estreno de Hollywood de la semana te pilla por sorpresa. De un tiempo a esta parte los vídeos parecen haberse vuelto locos. No solo la publicidad se reproduce sola y llama tu atención. Lo hace casi cualquier vídeo. ¿Cómo defenderse del bombardeo? Así puedes configurar la función autoplay.
Recién levantado, café en mano, te pones tu música y abres la prensa (digital) del día. Desde una pestaña oculta, una voz inesperada con los últimos avances en afeitado o el estreno de Hollywood de la semana te pilla por sorpresa. De un tiempo a esta parte los vídeos parecen haberse vuelto locos. No solo la publicidad se reproduce sola y llama tu atención. Lo hace casi cualquier vídeo. ¿Cómo defenderse del bombardeo? Así puedes configurar la función autoplay.
En segundo plano, en pestañas que creías cerradas, en redes sociales, en smartphones y en ordenadores… A veces uno casi se cree dentro de un capítulo de Black Mirror. Como en 15 millones de méritos, donde los protagonistas (entre otras muchas cosas) están semiesclavizados por la machacona publicidad. Afortunadamente, hoy, en nuestro futuro no distópico, el autoplay todavía tiene remedio y está bajo nuestro control. Y así vas a ponerle freno (si quieres).
Los navegadores nos lo ponen fácil
Si un vídeo se reproduce solo y con sonido, muchos navegadores, como Firefox, Chrome o Edge, nos señalan la pestaña donde se produce. Firefox y Chrome incluso nos permiten desactivar el sonido sin tener que entrar a la pestaña a parar el vídeo. Sin embargo, cada vez más anuncios y contenidos se reproducen solos, sobre todo desde que las principales redes sociales y plataformas (Facebook, YouTube, Twitter…) lo pusieron en práctica.
Así, si realmente no queremos oír ni ver ningún vídeo sin que le hayamos dado al play, lo más sencillo es configurar nuestros navegadores para que esto nunca suceda. Y es más fácil de lo que podría parecer (menos en uno de los casos).
1. Google Chrome
Vamos con el navegador más utilizado. Tendremos que escribir «chrome://flags/#autoplay-policy» en la barra de direcciones.
Allí, en la pestaña Autoplay policy tenemos cuatro opciones: Default (reproducción automática), No user gesture is required (lo mismo, el vídeo se reproduce siempre solo), User gesture is required for cross-origine iframe (solo afecta a unos marcos determinados de HTML, por lo que mejor dejarla) y Document user activation is required, que es la buena.
Si la dejamos activada (para que funcione habrá que reiniciar el navegador), los vídeos solo se reproducirán si pasamos el cursor por encima o le damos al play.
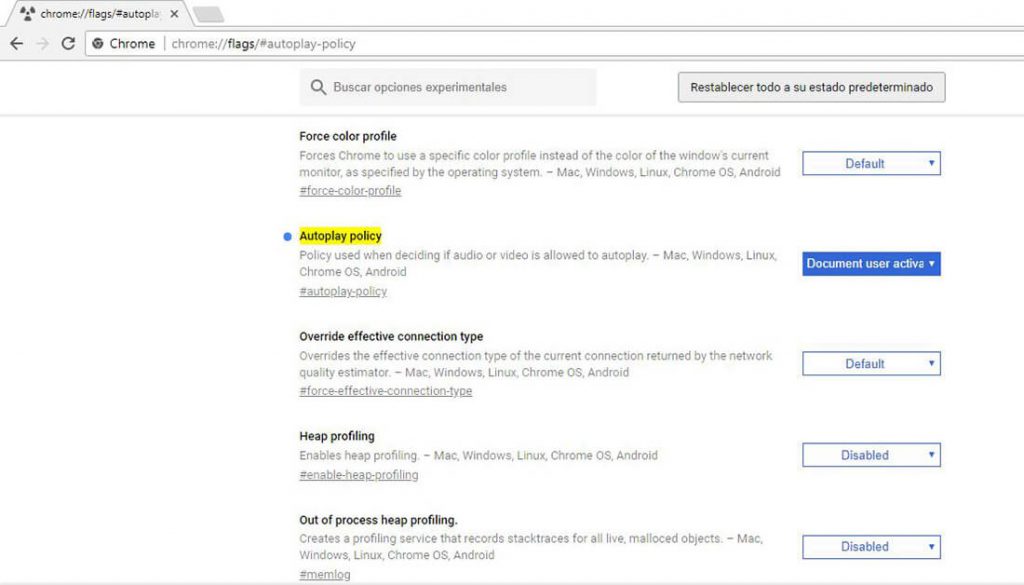
2. Mozilla Firefox
El proceso en el navegador de Mozilla es parecido, aunque tendremos dos opciones en función de la versión que estemos usando. Lo primero es escribir «about:config» en la barra de direcciones (y aceptar los riesgos, que no vamos a tocar nada importante).
Ahí buscamos la opción autoplay y tenemos dos posibilidades: desactivar media.autoplay.enabled (viene por defecto) y, en las versiones más nuevas, asegurarse de que la opción media.block-autoplay-until-in-foreground está activada (evita la reproducción en segundo plano).
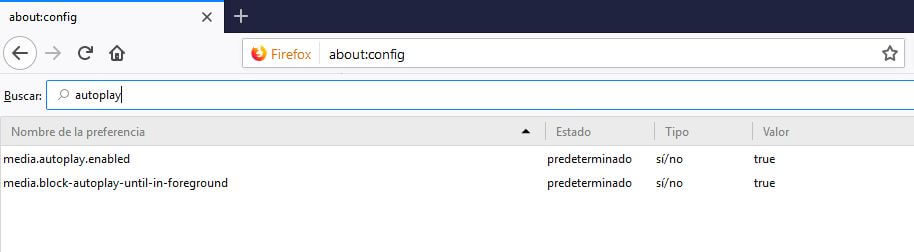
3. Safari
La última versión del navegador de Mac bloquea el autoplay de todos los vídeos automáticamente (o lo intenta, que alguno se le escapa, de acuerdo con los tests de Mac World). Para corregir los fallos de Safari 11 y controlar el autoplay en las versiones anteriores, tendremos que acudir a preferencias/sitios web. Aquí nos permitirá bloquear todas las reproducciones, solo las que tienen sonido o permitir el autoplay. Y lo que es más interesante, nos permitirá hacerlo en las últimas páginas en las que ha detectado vídeos que se reproducen solos.
4. Edge o Internet Explorer
En el mítico navegador de Microsoft y su sucesor en Windows 10, acabar con la reproducción automática es imposible. Así lo reconocen, con la boca pequeña, desde el departamento de soporte de Microsoft. Lo que sí nos permite, a través de Configuración/Configuración avanzada, es desactivar Adobe Flash. Algo cada vez menos útil, ya que muchos vídeos se reproducen en HTML5.
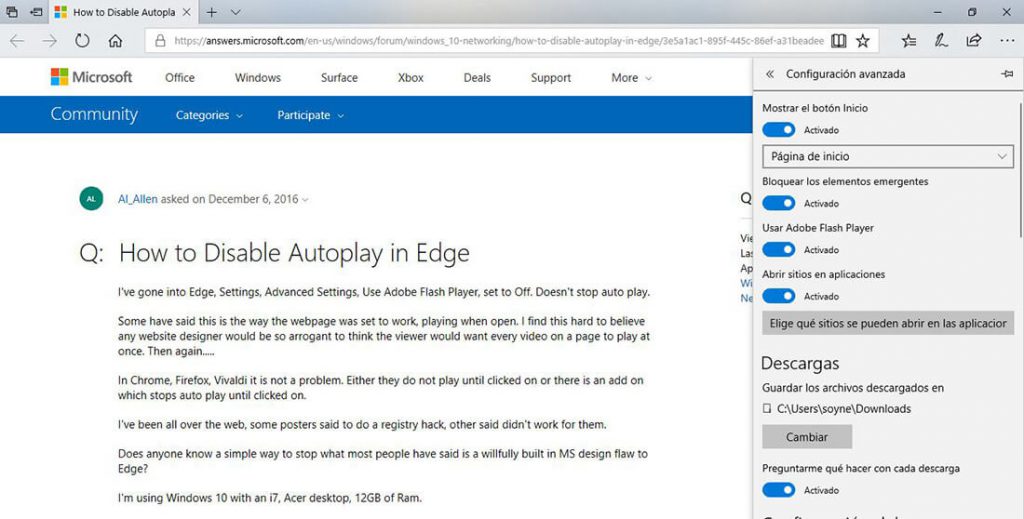
5. Opera
Aunque había caído en desuso, cada vez más usuarios apuestan por Opera. En este navegador, la desactivación del autoplay funciona parecido a Firefox y Chrome. Debemos escribir en la barra de tareas «about:config», ir a las preferencias multimedia y desactivar la casilla de autoplay.
¿Y qué pasa con el smartphone?
En nuestros móviles, el autoplay puede convertirse en un doble problema. Además de molestar y consumir recursos, puede gastar los preciados datos. Si queremos desactivar la reproducción automática en el navegador móvil, repetiremos los pasos anteriores. Sin embargo, la navegación en smartphones suele hacerse a través de las aplicaciones, por lo que tendremos que configurarlas una por una. Vamos con cuatro de las apps más populares de las que disfrutan con el autoplay.
- Facebook. Con más de 2.000 millones de usuarios registrados, a Facebook le gustan los vídeos y la publicidad que, cada vez más, los acompaña. Para desactivar el autoplay en nuestros teléfonos, Android o iOS, vamos a Configuración de la aplicación/Reproducción automática, donde nos permitirá bloquearla por completo, activarla solo con conexión Wifi o activarla siempre.
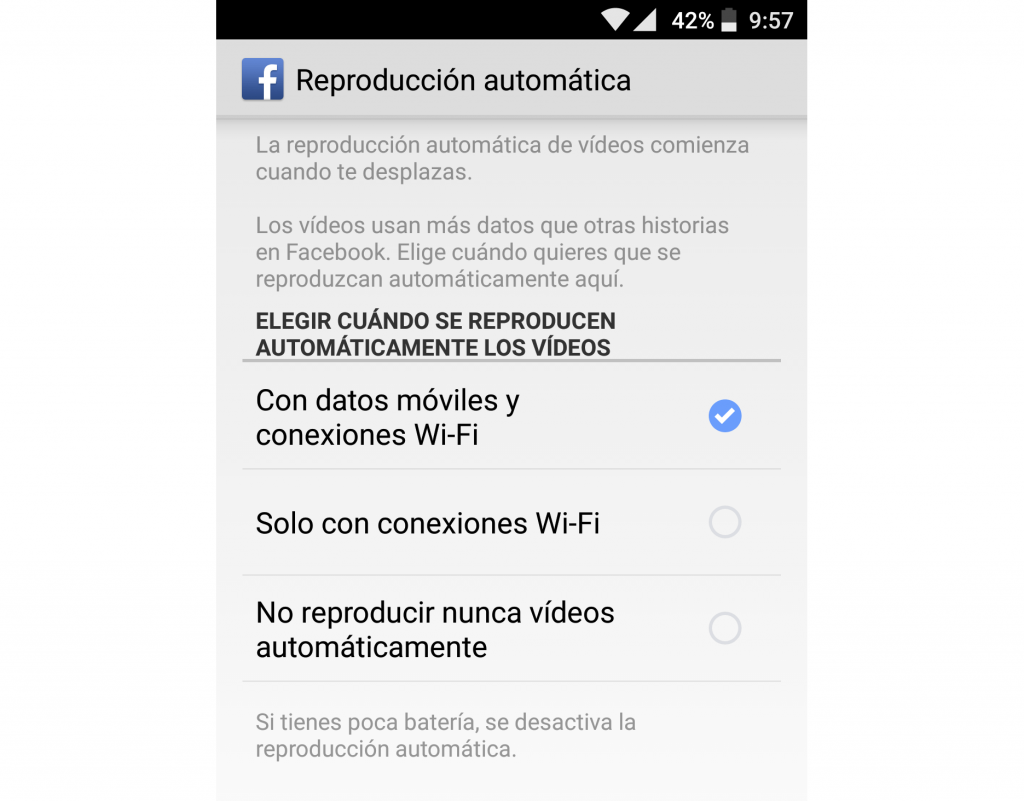
- Instagram. Si has intentado poner fin al autoplay en Instagram, ya sabrás la respuesta: no se puede. Lo que sí nos permite es reducir el consumo de datos haciendo que los vídeos tarden más en iniciarse. Para ello vamos a Opciones/Uso de datos móviles y elegimos Usar menos datos.
- Twitter. Los vídeos que se reproducen solos (y los anuncios pre-roll hipersegmentados) son una realidad en Twitter y los directos de Periscope desde hace un año. Para que no se reproduzcan solos en nuestro smartphone, vamos a Configuración y privacidad/Uso de datos/Reproducción automática de vídeo. Ahí podemos elegir entre desactivar el autoplay, activarlo solo con Wifi o activarlo siempre.
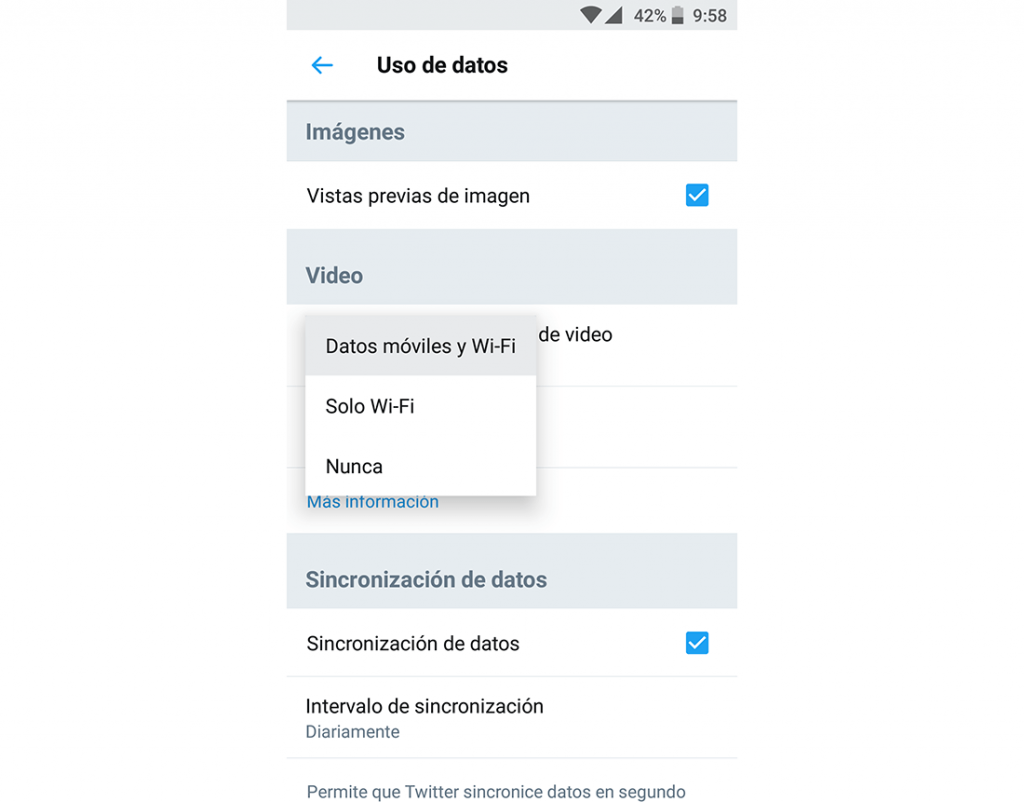
- YouTube. Si hay una app que existe por y para el vídeo, esa es YouTube. Aquí no hay vídeos que se ejecuten por sí mismos, pero sí que existe la llamada reproducción automática, con la que YouTube reproduce un vídeo detrás de otro sin que tengamos que hacer nada. Si queremos desactivarla, vamos a Cuenta/Ajustes/Reproducción automática.
En Nobbot | Consejos para recuperar la vida de tu móvil
Imágenes | Android, Google, Mozilla, Safari, Microsoft, Opera, Pixabay

