Un smartphone actual tiene sobradamente la capacidad de un PC de gama media-baja. Ya no son herramientas limitadas por el hardware. Y esto se traduce cuando intentamos controlar de manera remota el ordenador: lo que hace unos años era una tediosa experiencia de cargas, cuelgues e incompatibilidades, hoy es fluido y ágil.
Con estas aplicaciones podrás realizar casi cualquier tarea sin necesidad de estar delante del escritorio. Podrás navegar por tu raíz de archivos y carpetas, jugar a videojuegos o realizar videoconferencias, ideales para momentos donde necesitas acceder a cualquier cosa y estás a mitad de un viaje en tren. Veamos las mejores apps de Android para control remoto del PC.
JOIN.ME, PARA NO DEJAR A NADIE COLGADO
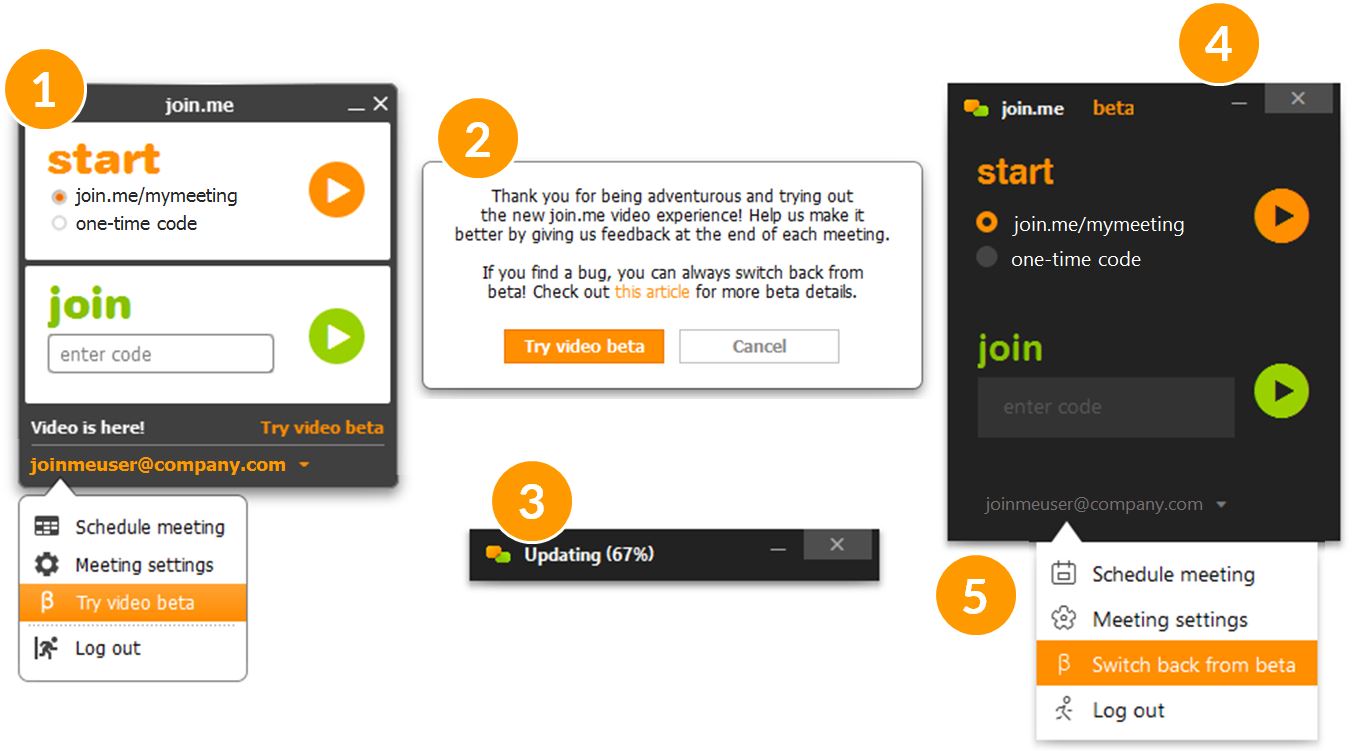
Hemos elegido esta como podría ser la propia Skype. Para poder usar Join necesitamos tener instalada la app en el móvil, aunque en escritorio se puede usar directamente desde la ventana de navegador. Se trata de una aplicación enfocada a las llamadas desde VoIP, con cajón de chat online, tanto general como privado, con la posibilidad de hacer videoconferencias con hasta 10 personas.
La virtud de esta app está en la funcionalidad de compartir pantalla —compatible a partir de Android 5.0—, y ver tanto la nuestra como la de la persona que está al otro lado. Ideal para tutoriales y formación en general, reuniones o para simplemente ver una película desde la otra parte del mundo y comentarla juntos.
PC REMOTE, CONTROL TOTAL
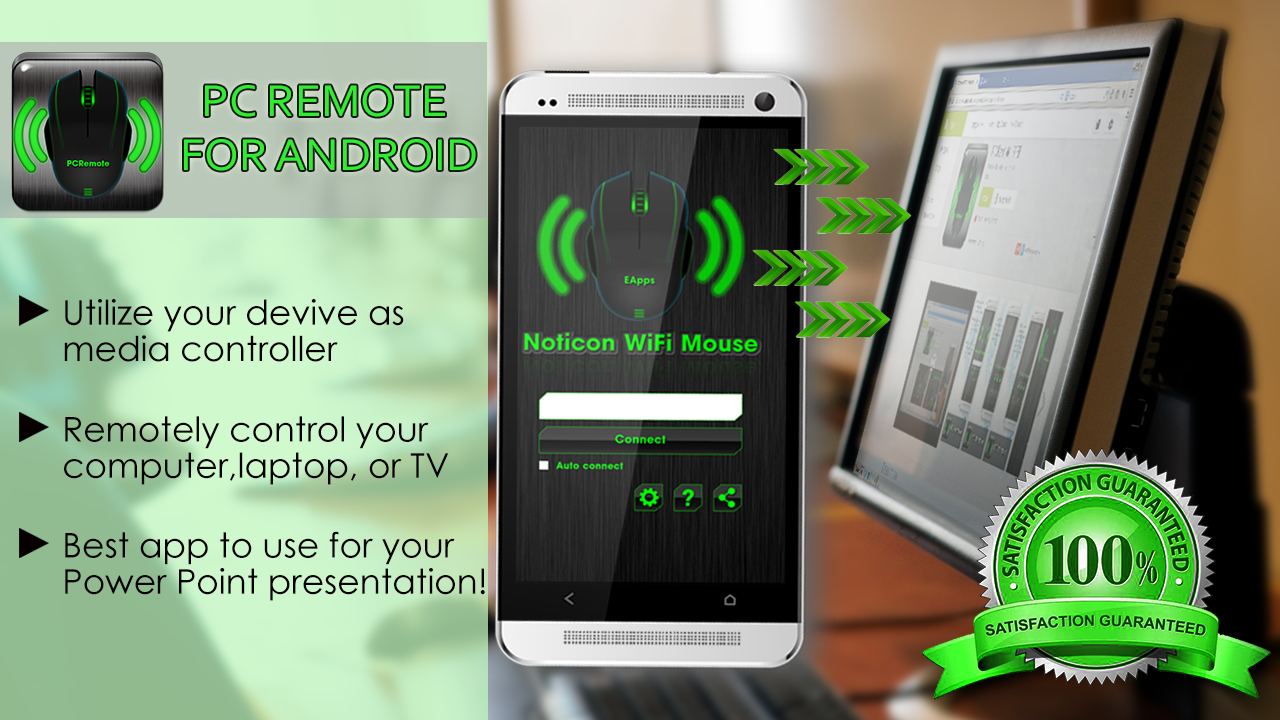
Esta app de Android para controlar en remoto el PC es una de las más completas que puedes encontrar. En primer lugar, debes asociar el ordenador al smartphone haciendo uso del Remote Server. A través de wifi, es posible convertir el teléfono en un escritorio completo, con acceso al ratón —no solo con acceso al movimiento, sino al control gestual— y al teclado, incluyendo teclas especiales, control de volumen y atajos.
Es compatible con Zune, iTunes, Spotify, Media Player Classic, XMBC, VLC, Netflix, Hulu y un buen puñado de sistemas más. Ofrece protección mediante password, encriptación de archivos. Incluso es perfecta para encender o hibernar el PC y el monitor de camino a casa o apagarlo si se te ha olvidado antes de hacer un viaje.
TEAMVIEWER, EL OJO QUE TODO LO VE
Sigue siendo una de las aplicaciones más queridas. Y lo es porque simplemente tenemos que introducir una ID que nos facilita el propio software cuando reconoce nuestro equipo —aunque podemos personalizar la clave— y ya está. Así podemos usar uno o varios ordenadores (PC, MAC, Linux) de forma remota y con una calidad de streaming asombrosa para ver, por ejemplo, una película a Full HD sin problemas.
Como la anterior, TeamViewer dispone de WakeON-LAN, es decir, permite despertar el equipo cuando está en suspensión, o volverlo a suspender. Asimismo, ofrece control de los archivos y nos deja transferirlos con total seguridad gracias su cifrado de sesión AES de 256 bits e intercambio de claves RSA de 2048. Otros puntos fuertes son transmisión de audio y vídeo en tiempo real y el uso de las apps instaladas. Una verdadera maravilla para quien necesita moverse, pero teniendo su equipaje completo al lado.
SPLASHTOP, VELOCIDAD Y SEGURIDAD
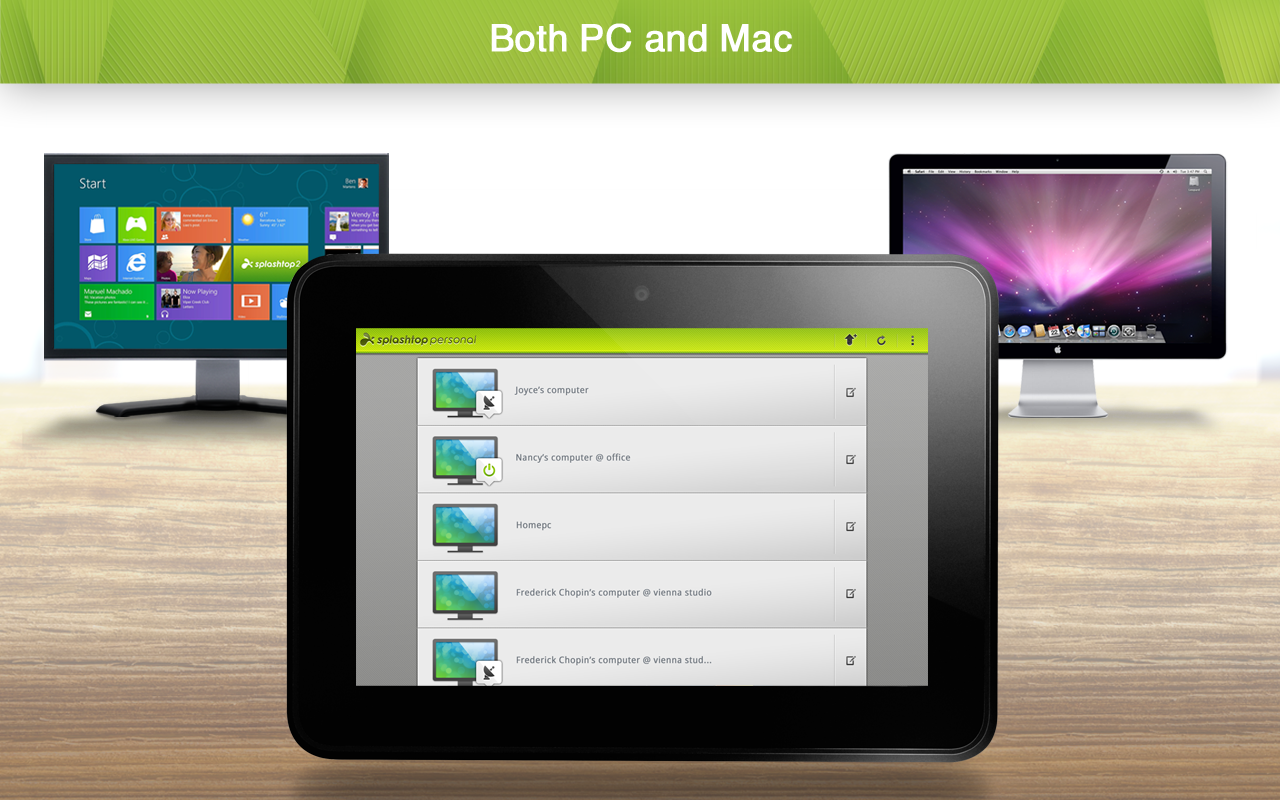
Como no se trata de encontrar clones sino las mejores apps de Android para el control remoto del PC, vamos ahora con la que seguramente sea la más ágil y rápida para teléfonos y tabletas Android, además de ofrecer compatibilidad con HTML, navegadores basados en Flash y sistemas operativos Windows, Unix y Macintosh.
Splashtop es, al igual que la anterior, completamente gratis si es para uso personal. Desde esta app tendremos acceso completo a todas las aplicaciones, emails y documentos del sistema, incluso al micrófono y webcam. Lo único que debemos hacer es crear una cuenta de usuario para el registro de equipos y descargar la aplicación. Utiliza varios recursos para optimizar el streaming y así lograr lo que queramos: si nuestro equipo puede con ello, lo veremos tal cual en el móvil.
Junto con otras como GoToMyPC, esta herramienta es ideal para trabajar de manera remota, para hacer consultas por internet o para, por un extra de 1,99 euros al mes, tener una red de cinco sistemas conectados. En definitiva, perfecta para pequeñas empresas que necesiten trabajar de manera conjunta.
GOTOMYPC
Como ocurría con la anterior solución, en este caso también es necesario instalar un programa en el ordenador para empezar a manejarlo en remoto desde un dispositivo Android. Aunque en este caso se trata de un software de pago con la posibilidad de una prueba gratuita durante siete días y con diferentes modalidades de suscripción. La tarifa depende del número de equipos a los que se quiera acceder a distancia y de la cantidad de usuarios. La app es gratuita.
Para empezar a usarlo, solo hay que instalar el programa GetToMyPC en el ordenador al que se quiere acceder de forma remota y seguir las instrucciones de configuración. En el caso de Android, basta con descargase la app para conectarse al equipo y trabajar con sus archivos y aplicaciones.
ESCRITORIO REMOTO DE CHROME
Para los que no quieren complicarse demasiado, esta app es sencilla y práctica de utilizar. El escritorio remoto de Chrome es una herramienta creada por Google para controlar tu PC cuando tengas Chrome instalado en él. Será el navegador la herramientas que te permita acceder a los archivos y menús de tu equipo. Funciona tanto con Mac como con Windows.
Para empezar a usarla, y con Chrome ya instalado, hay que escribir en la barra de direcciones la URL remotedesktop.google.com/access para configurar el sistema. Tras pulsar el botón de descarga, el siguiente paso es Añadir a Chrome para instalar la extensión en el navegador y empezar a configurarlo. Con todo listo, el siguiente paso es descargar la app Escritorio Remoto de Chrome. Tras iniciar la sesión con una cuenta de Google, hay que elegir el nombre del equipo que se quiere controlar. A través de un código PIN se verifica la identidad del usuario antes de empezar a usarla.
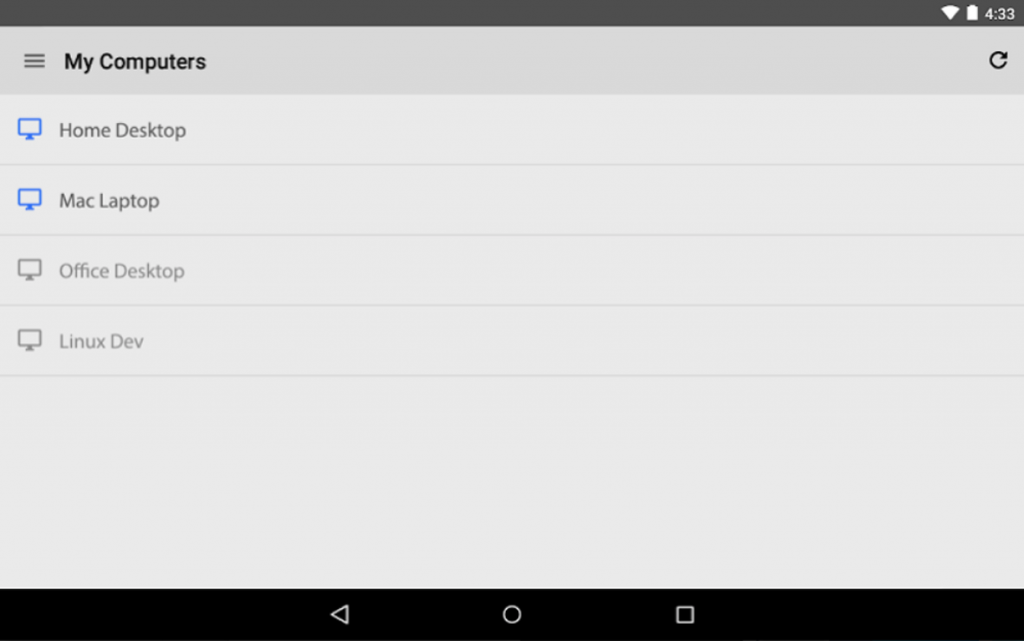
VNC VIEWER
Cada equipo que se quiera controlar desde el teléfono ha de tener instalado el software de acceso remoto VNC Connect. En el dispositivo Android hay que descargase la app e identificarse con las mismas credenciales con las que el usuario se ha dado de alta en RealVNC. En cuanto se empiece a utilizar la aplicación, en la pantallas aparecerán todos los equipos que dispongan del programa. Para acceder a cada uno de ellos hay que introducir una contraseña. La compañía asegura que todas las sesiones se cifran de principio a fin.
Durante una sesión, la pantalla del teléfono sirve ejerce las funciones de panel táctil con el que controlar el escritorio remoto. Se puede mover el ratón solo arrastrando el dedo o tocar para hacer clic con el botón izquierdo. También es posible hacer uso del botón derecho y desplazarse.
ESCRITORIO REMOTO DE MICROSOFT
Los usuarios de Windows 10 solo tienen que habilitar esta opción en su PC antes de empezar a usarlo. Para ello tienen que ir a Inicio>Configuación>Sistema>Escritorio remoto. Una vez ahí, basta con activar ‘Habilitar Escritorio remoto’. En ‘Cómo conectarse a este PC’ se verá el nombre de ese equipo.
En el dispositivo Android hay que descargarse la app gratuita y agregar el nombre del equipo al que deseamos conectarnos. Tras seleccionarlo solo hay que esperar a que se complete la conexión para acceder al PC de forma remota.
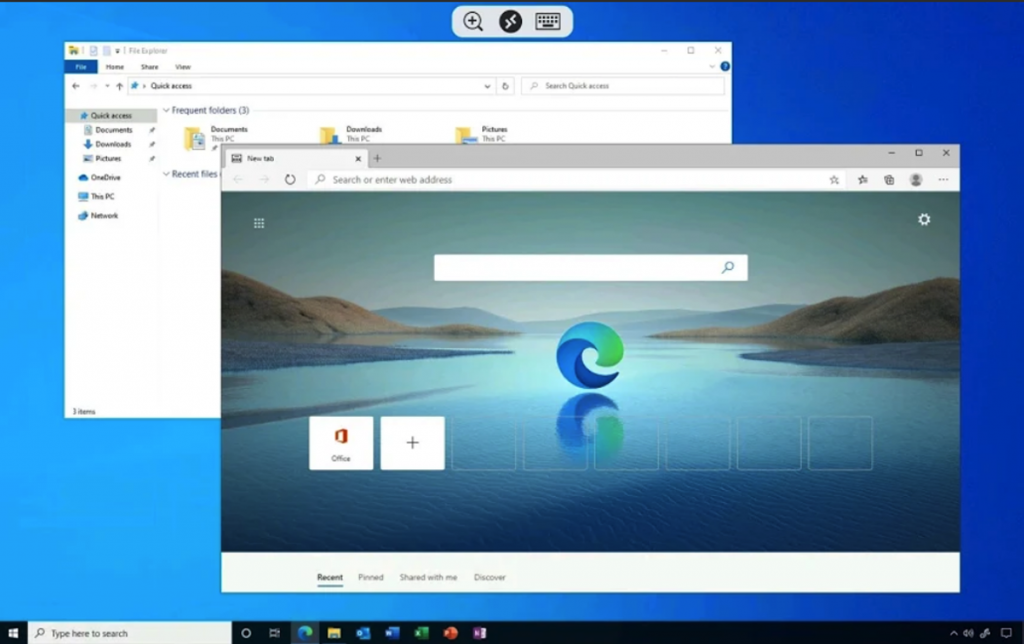
SHOW MY PC
Esta alternativa se basa en el mismo modelo: se instala un software en el equipo con el que se quiere trabajar de manera remota y la aplicación ShowMyPC en el dispositivo Android desde el que se desea acceder. Gracias a un intercambio de códigos se conectan ambos dispositivos. El programa permite seleccionar, entre los contactos, si se quiere invitar a alguno de ellos para compartir la pantalla. Hay disponible una versión gratuita y otra prémium con más prestaciones.
SUPREMO REMOTE DESKTOP
Supremo Remote Desktop es una solución potente, fácil y completa para el control remoto de escritorio y soporte. Permite acceder a un PC remoto o unirse a una reunión en pocos segundos. También es compatible con USilio, la consola de administración IT. La forma de uso es similar al del resto de propuestas: hay que instalar el software en el equipo que se quiere controlar dando de alta un usuario. Cuando se ejecute la app, el dispositivo móvil se tendrá que identificar con la ID y contraseña.
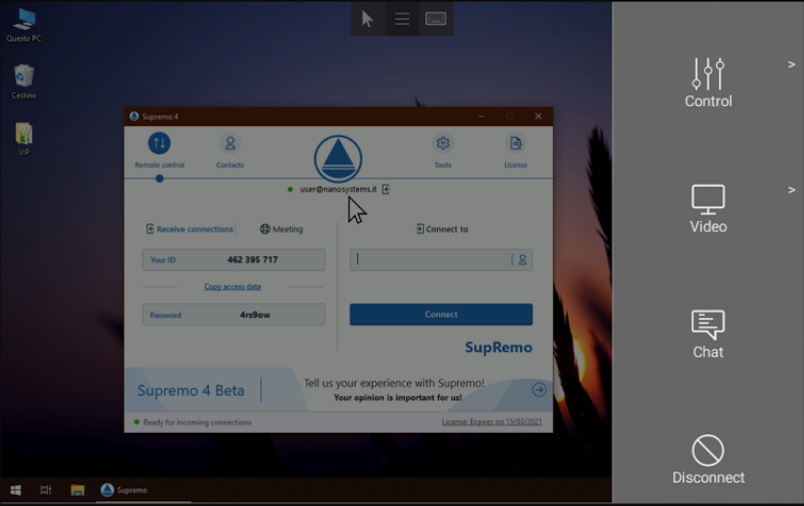
En Nobbot | 25 apps imprescindibles para estrenar Android


