
Realizar encuestas de alta calidad es posible gracias a herramientas como Formularios de Google. Esta utilidad permite el diseño, envío y resumen gráfico y estadístico de consultas realizadas de forma digital. Estas encuestas pueden ser usadas en sondeos, consultas públicas e incluso estudios científicos.
Índice
- ¿Qué son los formularios de Google?
- Cómo crear una encuesta con Google
- Configurar la encuesta antes de enviarla
- Cómo compartir un formulario de Google
¿Qué son los Formularios de Google?
Los Formularios de Google (Google Forms) son una herramienta gratuita que proporciona una base para realizar formularios, encuestas o consultas tanto anónimas como mediante usuarios registrados, de forma que, una vez terminada la consulta, es posible sintetizar la información y extraer resultados con gráficas.
Para diseñar uno de estos formularios se puede entrar en el enlace forms.google.com usando un usuario de Gmail o una cuenta asociada a Google Workspace. Una vez allí, se puede hacer uso de la galería de plantillas o bien confeccionar una nueva, explicadas a fondo más abajo.
Algunas de las ventajas de hacer uso de Formularios de Google es la facilidad de composición del cuestionario, el uso de una Hoja de Cálculo de Google (Google Spreadsheet) como respaldo exportable de las respuestas y la sencillez con la que los datos son representados una vez terminado el cuestionario.
Cómo crear una encuesta con Google
En este tutorial se verá, paso por paso, cómo diseñar una encuesta completa con Formularios de Google. Para ello, se usará como ejemplo una encuesta de ejemplo titulada ‘¿Sabes crear una encuesta con Google Forms?’.
Paso 1. Crear un formulario en blanco
Al acceder a forms.google.com y pulsar sobre “En blanco”, aparece un “Formulario sin título” que editar y dar forma. Lo primero que se ha hecho en este ejemplo es hacer clic sobre ese título por defecto y cambiarlo por “¿Sabes crear una encuesta con Google Forms?”.
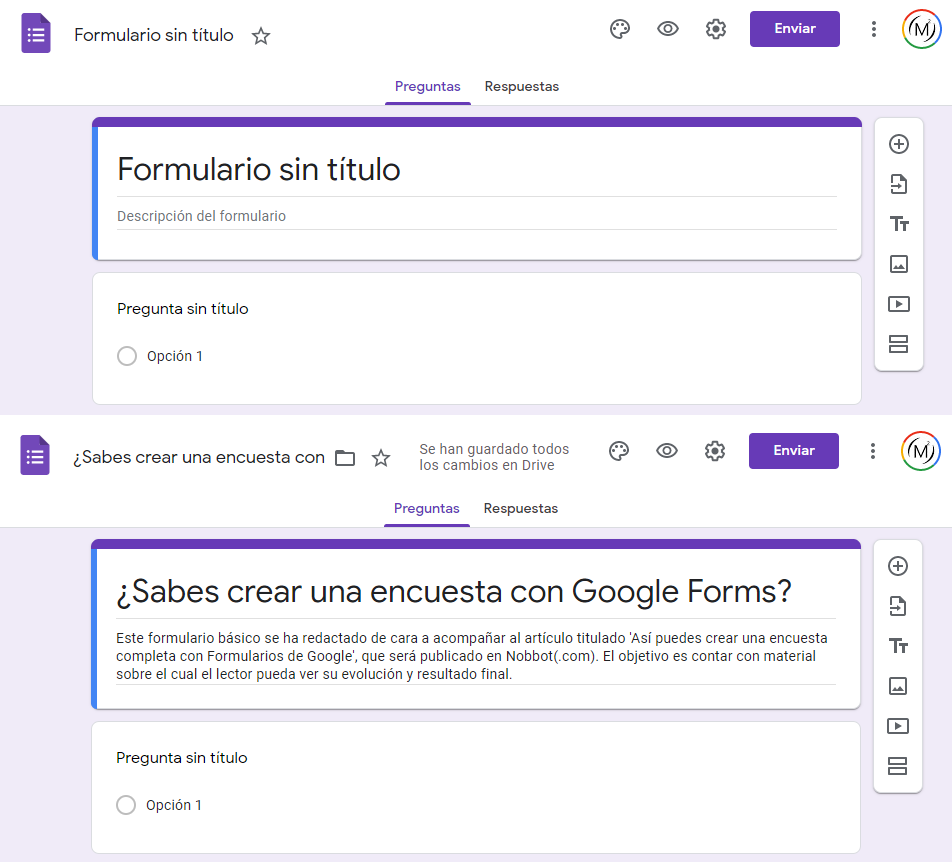
Además, se ha escrito una breve descripción sobre el formulario. Aquí puede ser muy interesante escribir el motivo por el cual participar en el mismo. Algunos ejemplos son recabar información para una investigación en marcha, respaldar datos para una tesis, recoger la opinión de la gente sobre un tema de actualidad o hacer un sondeo de percepción. También es importante informar a los usuarios de cómo van a ser tratados sus datos.
Paso 2. Crear una pregunta
La creación de preguntas en Google Forms es bastante fácil. Basta con hacer clic en el botón “+” que se observa a la derecha para “Añadir pregunta”, eligiendo su tipo. A continuación se explica cuáles son:
- Pregunta de “Respuesta corta”. Se usa para que el lector pueda redactar una respuesta corta bajo la pregunta. Pulsando el icono de la imagen (el cuadrado con las montañas) es posible incluir una imagen en el cuestionario. En el ejemplo mostrado se pregunta al entrevistado para qué cree que sirve un Formulario de Google. Para ilustrarlo con la posibilidad de incluir una imagen, se ha añadido la fotografía de un lapicero.
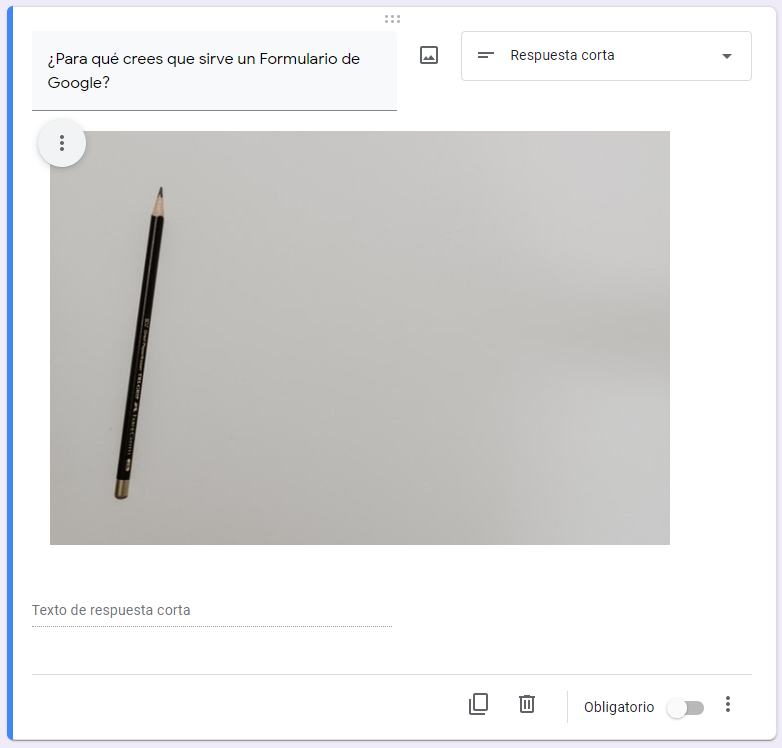
- Pregunta de “Párrafo”. Usa la misma estructura de respuesta corta, pero está pensada para una contestación más elaborada y larga. Es un campo de texto libre y, como tal, exigirá más tiempo para evaluar las respuestas. Además, las hará mucho menos homogéneas y comparables. A menos, claro, que se busque analizar el texto.
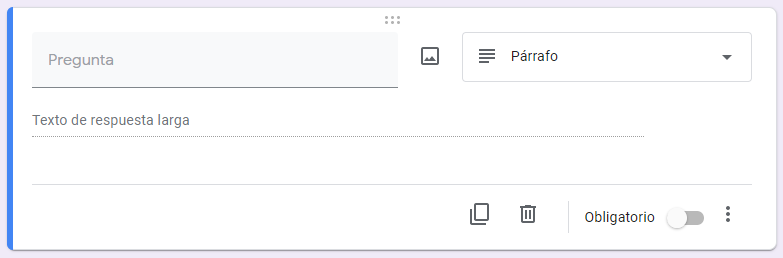
- Pregunta de “Varias opciones”. En esta ocasión se realiza una pregunta y el encuestado puede elegir entre una cantidad determinada de opciones a elegir (solo una). También puede añadirse la opción de añadir una respuesta libre. En el ejemplo se pregunta si el entrevistado sabe o no usar Google Form. Al ser una respuesta de Sí/No/No lo sé, este tipo de preguntas es la ideal. Además, se ha marcado como pregunta obligatoria.
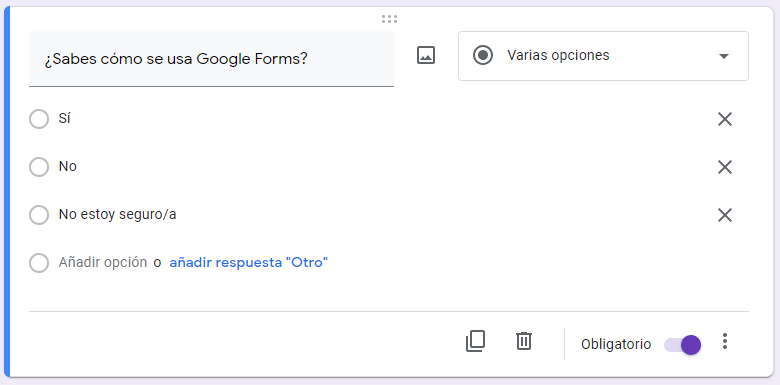
- Pregunta de “Casillas”. Permite al entrevistado marcar varias respuestas en lugar de una sola. Son preguntas de respuesta múltiple. En el ejemplo, se pregunta al entrevistado qué cree que podrá hacer con Formularios de Google.
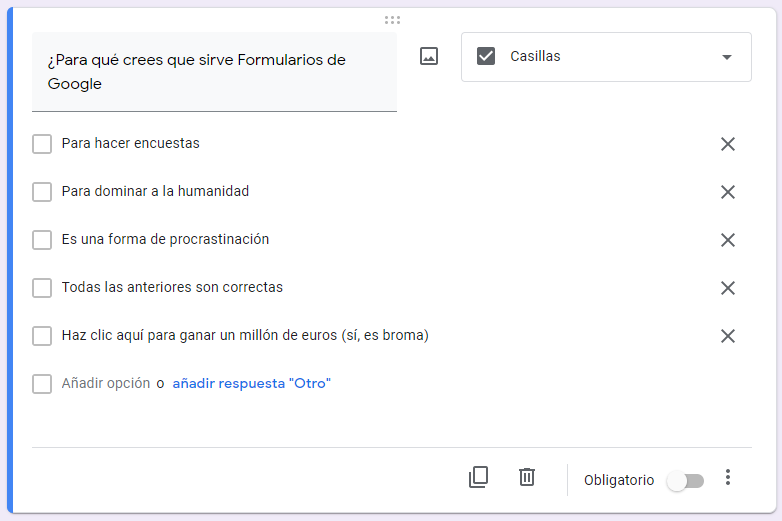
- Pregunta de “Desplegable”. Esta opción ya es más compleja porque no solo permite elegir una opción de un desplegable (algo parecido a la pregunta de “Varias opciones”), sino que posibilita el redirigir al entrevistado a otras secciones de la encuesta con base a la respuesta elegida. Por defecto, en el ejemplo se ha dejado “Ir a la siguiente lección” para evitar confusiones. Este tipo de preguntas pueden ayudar a escindir cuestionarios. Como ejemplo, una misma URL para un formulario que se divide en dos: trabajadores y responsables en una empresa.
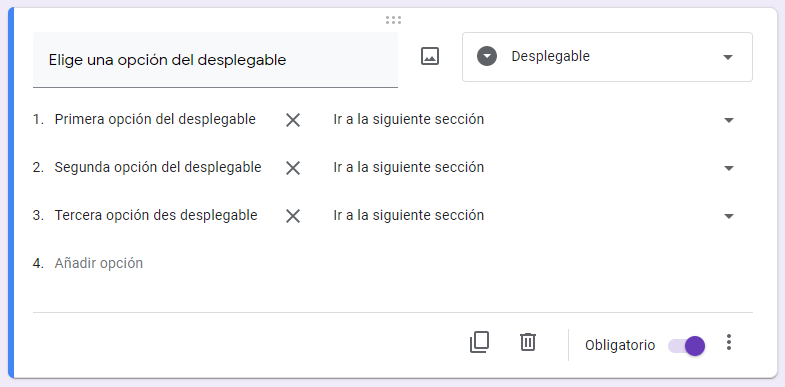
- Pregunta de “Subir archivos”. Esta modalidad permite recabar información en forma no escrita como imágenes o audiovisuales. Se puede seleccionar el tipo de archivo, su tamaño máximo, el máximo volumen de archivos totales o la carpeta de Google Drive donde serán almacenados. Es importante destacar que estos archivos consumirán la cuota de almacenamiento de la cuenta de Google.
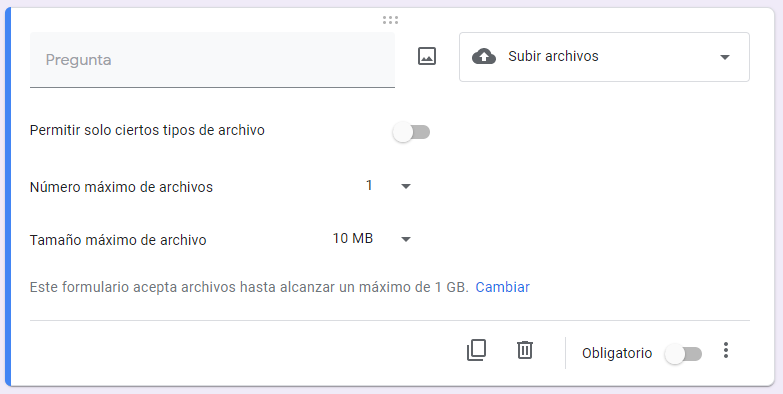
- Preguntas de “Escala lineal”. Las preguntas de escala lineal permiten dar respuestas del tipo “valora del 1 al X” con las que obtener datos agregados sobre opiniones.
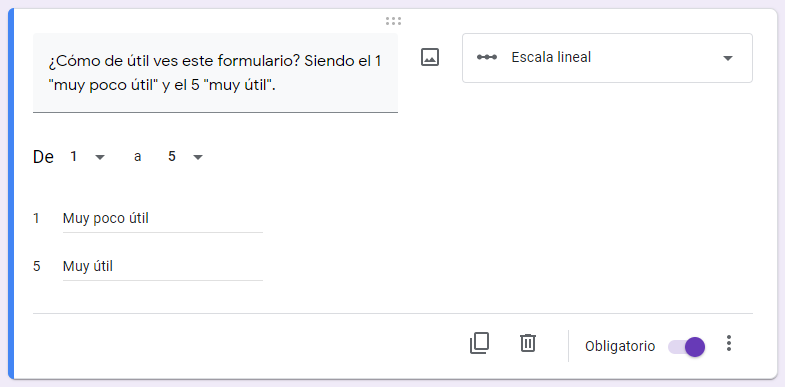
- Preguntas de “Cuadrícula de varias opciones”. Al igual que la modalidad anterior, esta opción permite establecer escalas, pero añadiendo la posibilidad de incluir tantas líneas y columnas como se desee, pudiendo personalizar ambas. En el ejemplo se pide al encuestado que determine en qué columna pondría cada color.
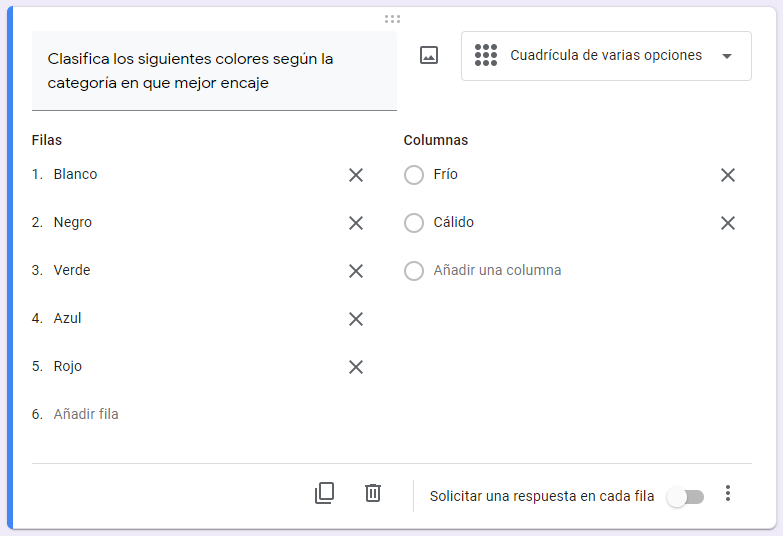
- Preguntas de “Cuadrícula de casillas”. Esta opción es idéntica a la anterior, pero con la posibilidad de respuesta múltiple.
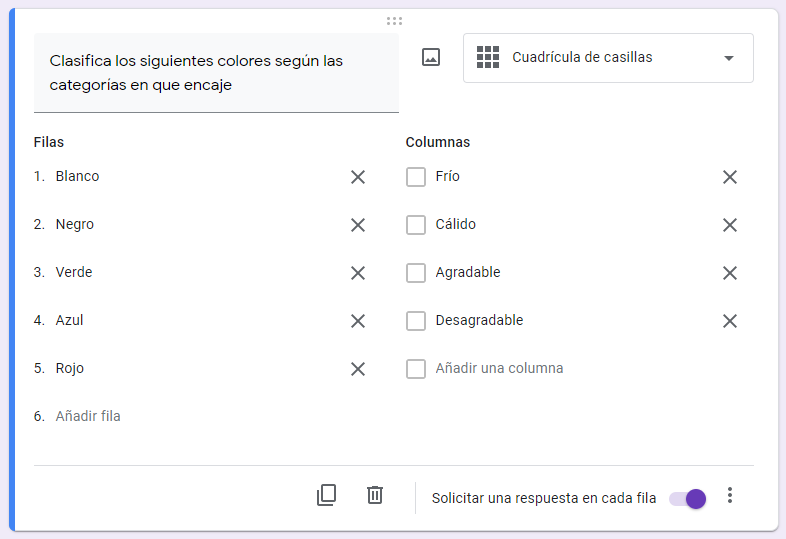
- Preguntas de “Fecha” y “Hora”. Se pide al encuestado que elija una fecha. Es muy útil para preguntar cumpleaños, calcular el tiempo que lleva en una empresa o señalar eventos temporales relevantes, como cuándo se irá de vacaciones. Dato que conviene no dar nunca, por cierto.
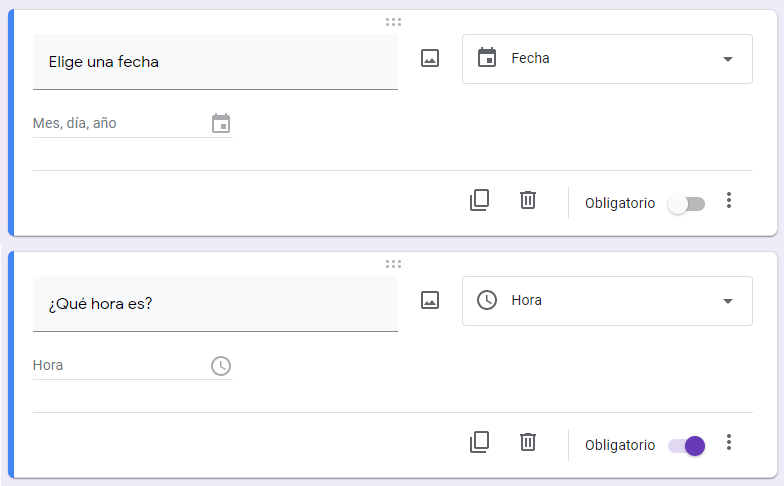
Paso 3. Añadir secciones al cuestionario
Una forma interesante de organizar encuestas de cierta longitud es el añadir secciones en Formularios de Google. Para ello hay que pulsar el icono de los dos rectángulos horizontales. Una vez pulsado, se generará una nueva sección, que puede ser eliminada pulsando los tres puntos verticales.
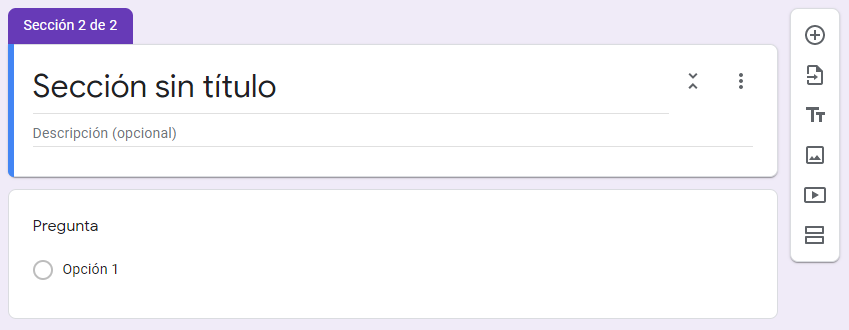
En los mismos tres puntos verticales se puede “Mover la sección” hacia arriba o abajo. Además, cada una de las preguntas del cuestionario pueden desplazarse con independencia, pudiendo incluirlas en una sección en la que no fueron creadas. Para ello hay que colocar el ratón en el centro superior de la tarjeta hasta que aparezcan seis puntos, hacer clic, y desplazar la pregunta a su ubicación final.
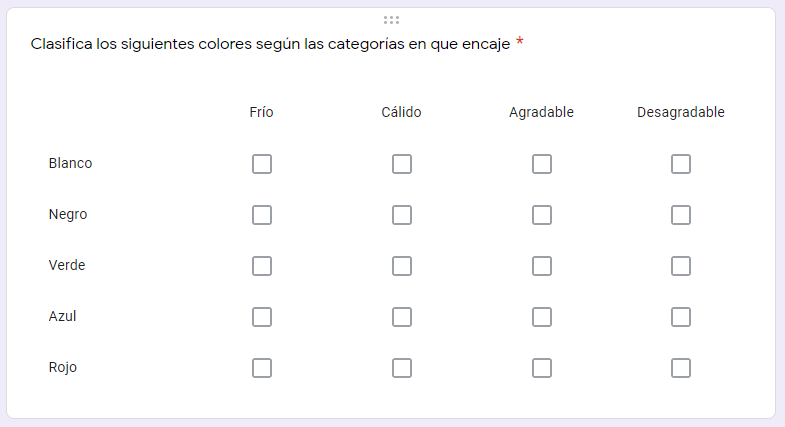
Paso 4. Añadir títulos, descripciones, imágenes o vídeos
Una forma de enriquecer y clarificar un cuestionario es el incluir contenido que ayude a entender el objetivo de las preguntas. Por ejemplo, un texto largo, un vídeo o una imagen. Es más, puede hacerse un cuestionario de un vídeo. Para incluir estos fragmentos hay que hacer clic en alguno de los elementos resaltados del panel lateral.
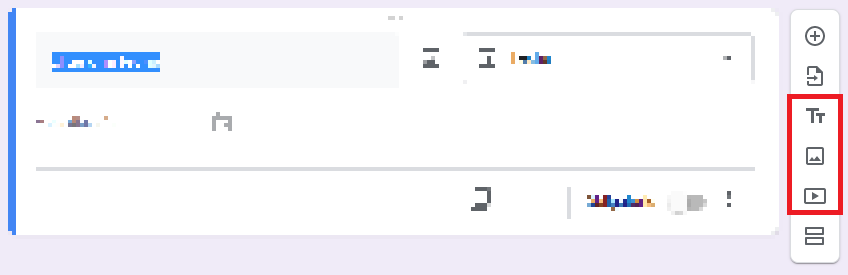
Paso 5. Personalizar el tema de la encuesta
Si se busca dar un aspecto concreto, Formularios de Google permite personalizar el tema usando una paleta de colores o fondos. Para acceder a este menú hay que pulsar en el icono superior que representa una paleta de pintor. Se pueden elegir elementos como el color del tema, el color de fondo, el estilo de la fuente o la imagen del encabezado. Es muy básico, pero a nivel estético da buenos resultados.
Configurar la encuesta antes de enviarla
Antes de enviar la encuesta es importante configurar algunas opciones que permite Formularios de Google a través de la pestaña “Configuración”. Para acceder a ella hay que pulsar sobre la rueda dentada. Esta abre un nuevo panel con varias posibilidades.
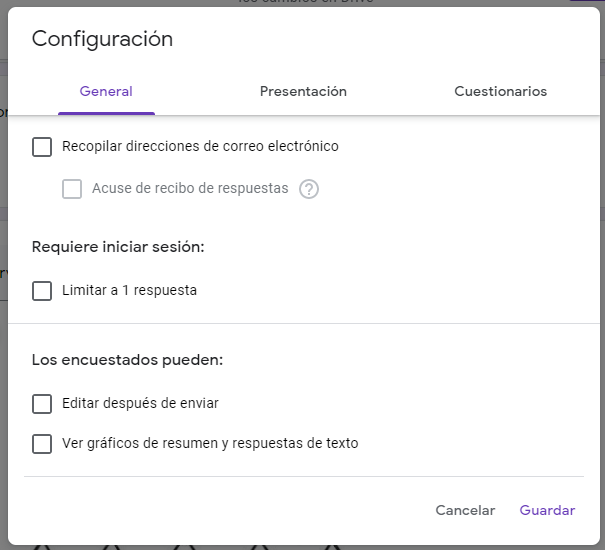
En la pestaña “General” se podrá elegir quién y cómo puede contestar. Una opción para evitar que la gente envíe varias respuestas puede ser la de “Recopilar direcciones de correo electrónico”, lo que hace imposible el anonimato.
En “Presentación” se pueden elegir algunas opciones relacionadas con el visionado de la información. Por ejemplo, hacer aleatorio el orden de las preguntas o mostrar una barra de progreso. También se puede redactar un mensaje de confirmación una vez enviadas las respuestas.
En “Cuestionarios” se puede convertir el formulario en un cuestionario evaluable. Aunque quizá para ello la mejor herramienta sea Google Classroom, que da más flexibilidad a la hora de diseñar cuestionarios para profesores.
Cómo compartir un Formulario de Google
Una vez que el formulario está terminado, es posible previsualizarlo pulsando sobre el icono del ojo. Esto abrirá una ventana externa donde se podrá verificar que todo esté correcto para su envío. Si lo está, el Formulario de Google se comparte pulsando sobre el botón de “Enviar”.
Esta abre un nuevo panel con opciones como enviarlo a través del email, generar una URL o un código que incrustar en la web. En el caso del cuestionario del ejemplo, el resultado final está incluido en esta URL.
En Nobbot | Fácil, rápido y siempre en tu móvil: cómo usar Google Word Coach para aprender inglés
Imágenes | iStock/oatawa

